
Windows 11の背景が透過になったりする新しいペイントアプリが使いづらいので従来のシンプルなペイント(Classic Paint)をインストールしてみた。新旧両方とも同時に利用可能!
最終更新 [2024年4月9日]
\\どうかフォローをお願いします…//
< この記事をシェア >
Windows 11に古いバージョンのペイントをインストールして使用する方法です。
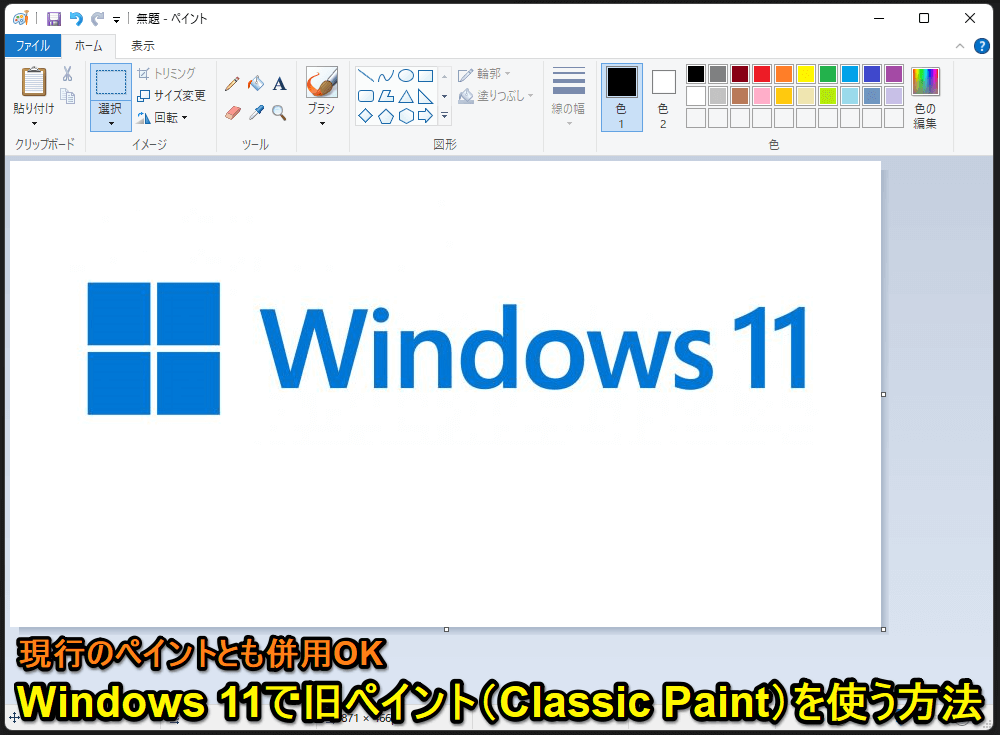
Windowsには手軽に画像を編集できる「ペイント」アプリが昔からプリインストールされています。
Windows 11になってからこのペイントが背景の透過に対応するなど利用できる機能が増えて進化しました。
が、その反面、Windows 10までのシンプルな旧ペイントになれている場合は使いづらく感じることも多い…
Windowsのペイントはシンプルな使いやすさが好きだったぞ…
ガチな画像編集なら他のアプリ使うし。。
Windows 10時代までのシンプルなペイント「Classic Paint(mspaint)」を入れてみた
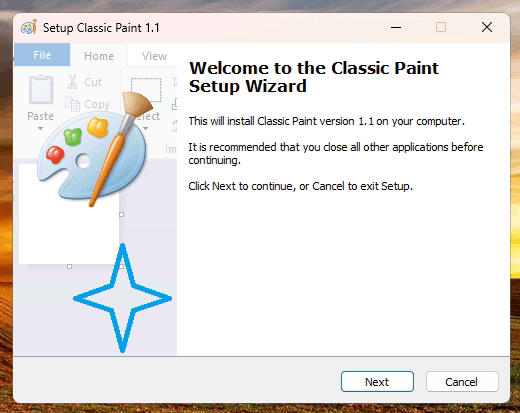
Windows 11でも古いバージョンのペイントが利用したかったため、今回Windows 10まで採用されていた古いペイント「Classic Paint(mspaint)」を自分のSurfaceにインストールしてみました。
Classic Paintをインストールすれば、Windows 11で新旧どちらのペイントも併用できるようになって便利です。
なお、今回紹介している手順で利用するアプリはWindows 10のビルドバージョン14393から抽出されたとされていますが、ダウンロード先はマイクロソフト公式ではありません。
※動作など含めて自分の環境では問題ないことを確認していますが、インストールは自己責任でお願いします。
この記事では、Windows 11で古いバージョンのペイント「Classic Paint(mspaint)」を利用する方法を紹介します。
【Windows 11】古いバージョンのペイント「Classic Paint(mspaint)」を利用する方法
Windows 10 ビルドバージョン14393から抽出されたペイントアプリをインストール
アプリは日本語に対応
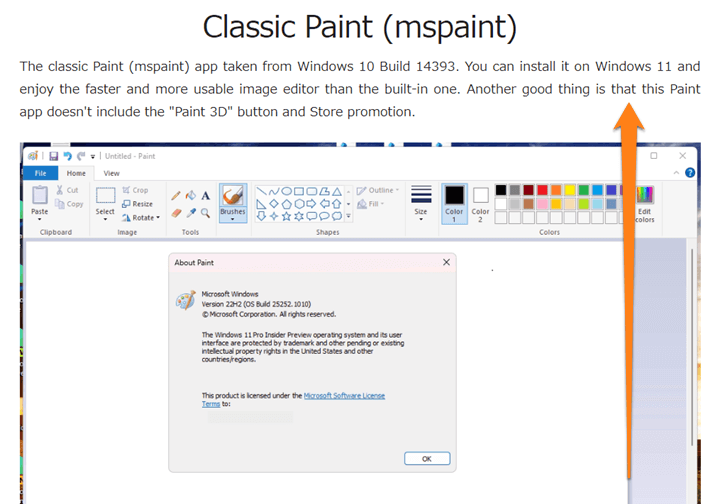
⇒ https://win7games.com/#mspaint
最初にも書いている通り、今回インストールするファイルはマイクロソフト公式ではなく↑からのダウンロードとなります。
説明によれば、ペイントアプリはWindows 10のビルドバージョン14393から抽出されたものということです。
ダウンロードページにアクセスして画面を下にスクロールします。
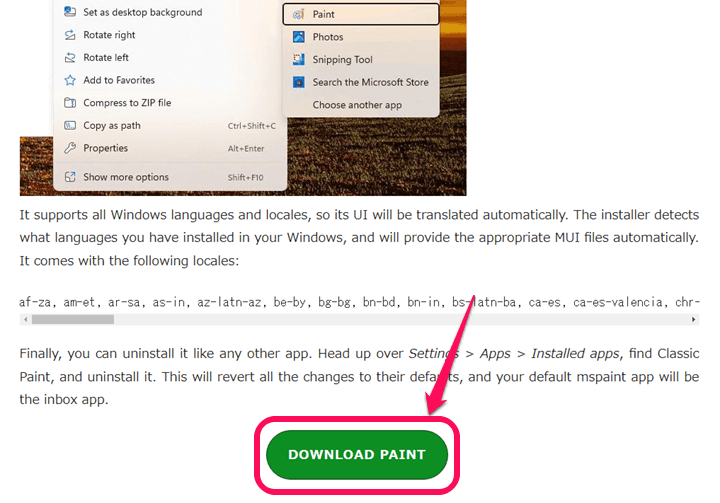
下部の「DOWNLOAD PAINT」を選択してファイルをダウンロードします。
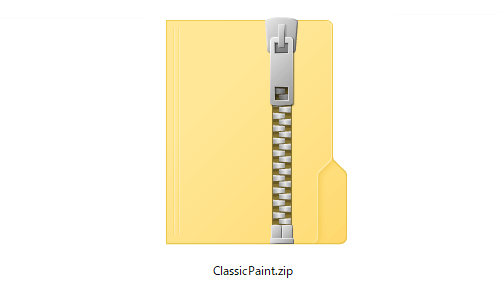
「ClassicPaint.zip」というファイルがダウンロードされます。
zipファイルを解凍/展開します。
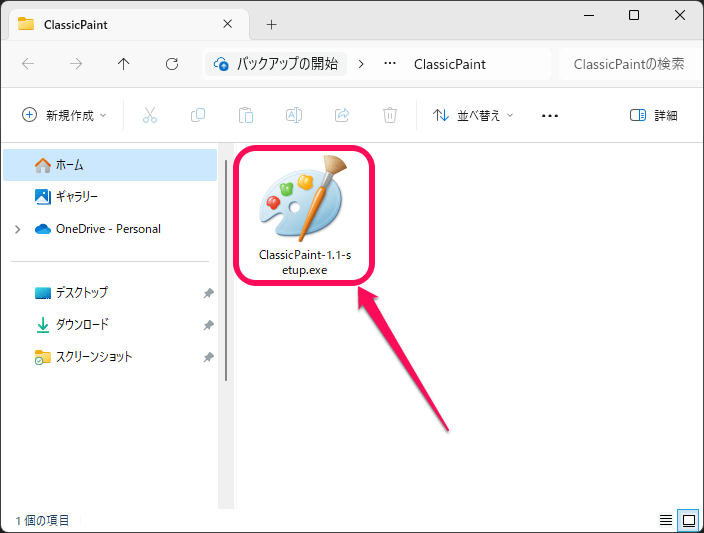
解凍後に表示される「ClassicPaint-1.1-setup.exe」を実行します。
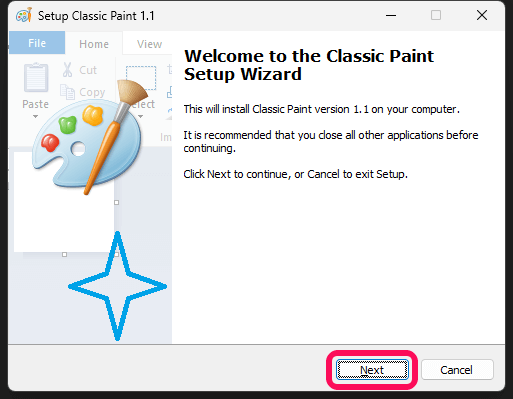
セットアップウィザードが表示されます。
「Next」を選択して進みます。
※セットアップ画面は英語表記ですが、インストール完了後は日本語で利用できます。
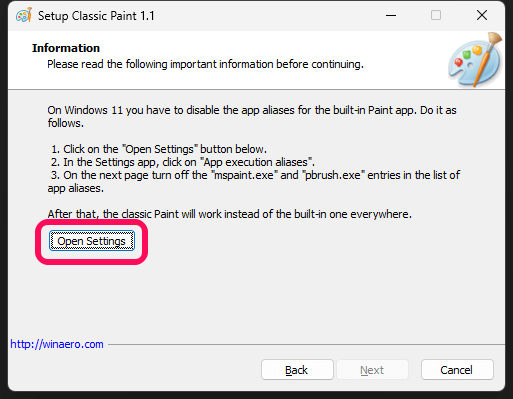
インストール画面が表示されます。
ここで「Open Setting」を選択します。
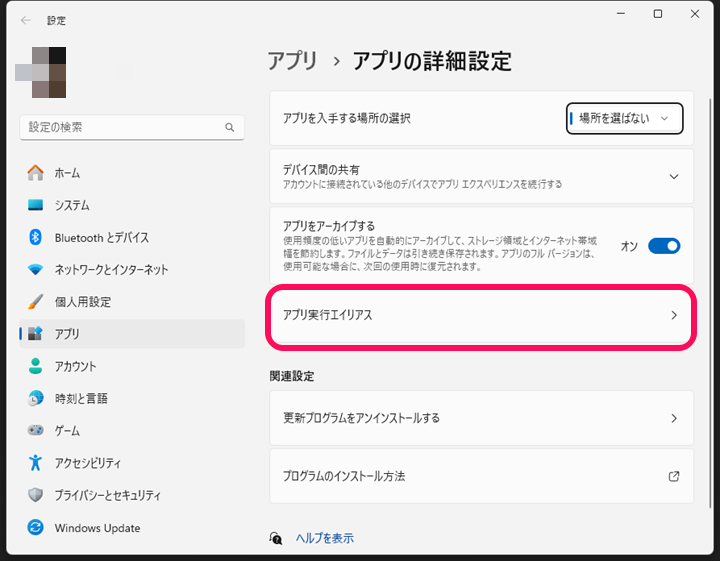
Windows 11のアプリの詳細設定画面が表示されます。
ここで「アプリ実行エイリアス」を選択します。
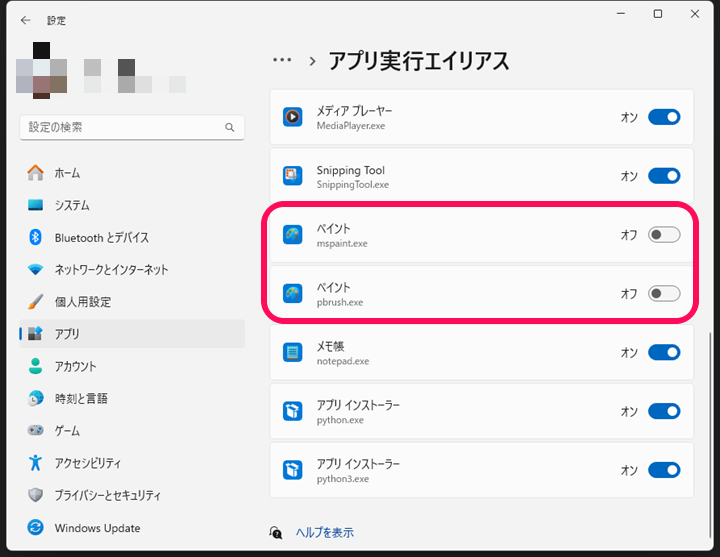
アプリ実行エイリアス内の中に表示されている新旧両方のペイント(pbrush.exeとmspaint.exeどちらも)をオフにします。
オフにしたらWindows 11の設定を閉じます。
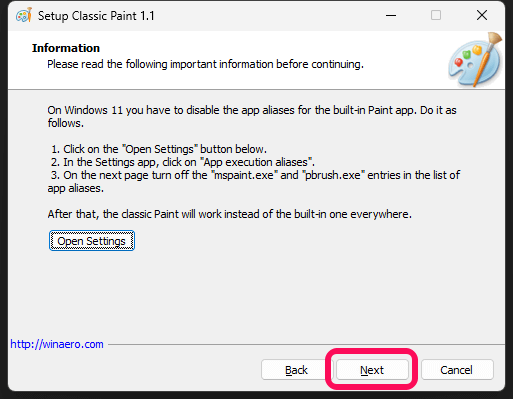
ペイントのセットアップウィザードに戻ります。
「Next」を選択して進みます。
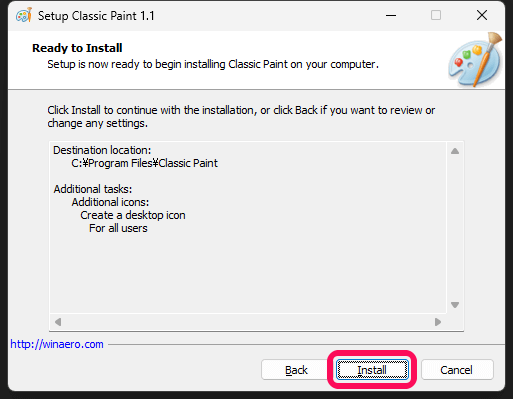
最後に「Install」を選択すると旧バージョンのペイント「Classic Paint(mspaint)」のインストールが実行されます。
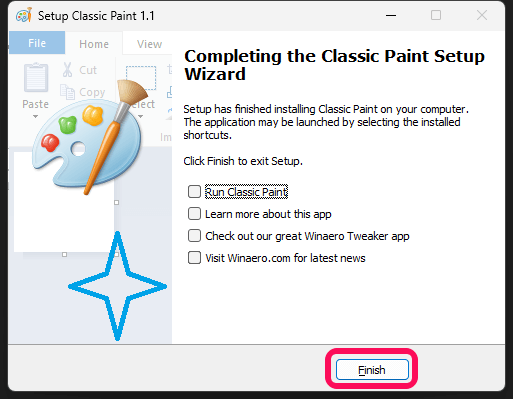
インストール完了です。
セットアップ終了後のチェックは外しておいていいと思います。
特にPCの再起動なども行うことなくそのまま旧バージョンのペイントを利用することができます。
旧バージョンのペイントのファイル保存場所
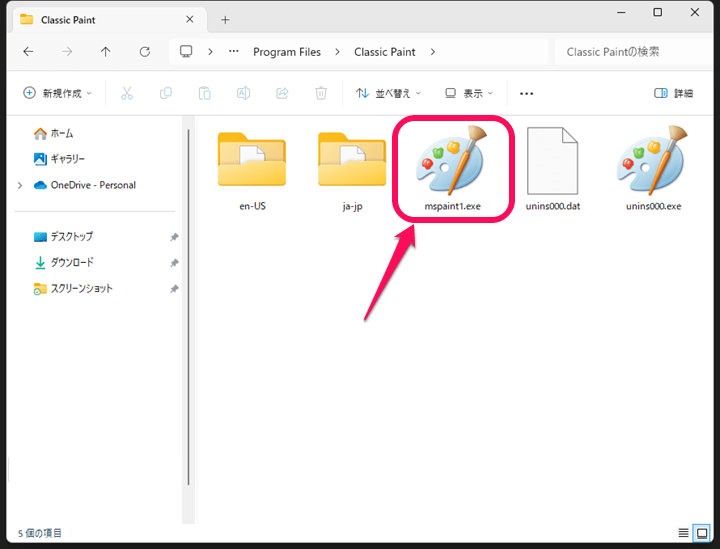
C:\Program Files\Classic Paint
旧バージョンのペイントがインストールされた先(保存場所)は上記のディレクトリ内となります。
上記ディレクトリ内のmspaint1.exeが実行ファイルです。
またWindowsのアクセサリが集合している「C:\ProgramData\Microsoft\Windows\Start Menu\Programs\Accessories」内にもショートカットが作成されています。
旧バージョンのペイントの起動方法
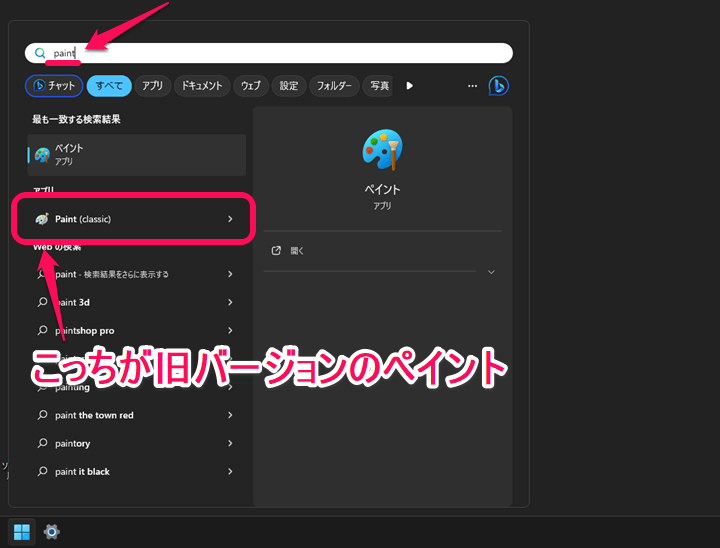
Windowsの検索で「paint」などと検索すれば旧バージョンのペイントアプリを探すことができます。
ただし「Paint」と検索すると新バージョンの方のペイントも表示されることや検索ワードを「ペイント」とカタカナ/日本語にした場合は旧バージョンのペイントは表示されないため、頻繁に旧バージョンのペイントアプリを利用する場合は、スタートメニューやタスクバー、デスクトップ、ランチャーなどにショートカットを追加しておくとより使いやすくなります。
右クリックメニューにも対応
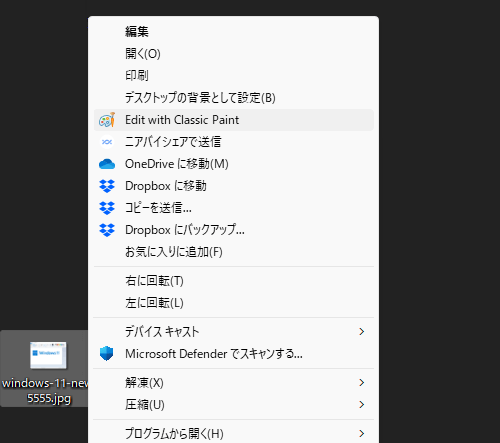
Windows 10までと同じように右クリックメニューに旧ペイントアプリで開く設定が用意されています。
ただしWindows 11の右クリックメニューで開く場合は、右クリックの後「その他のオプションを確認」を選択する必要があります。
既定のプログラムに設定することもできる
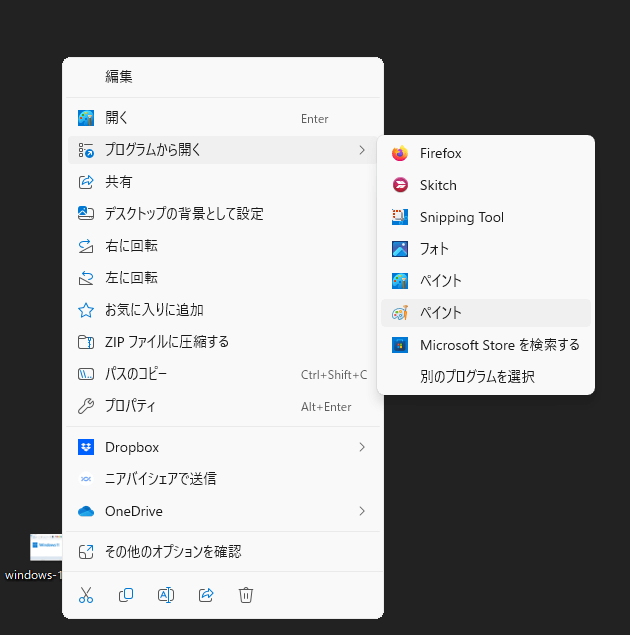
既定のプログラムとして設定することもできます。
例えば「.jpgファイルを開くときは旧ペイントアプリで常に起動」といった設定が可能です。
Windows 11の新しいメモ帳との併用もできる
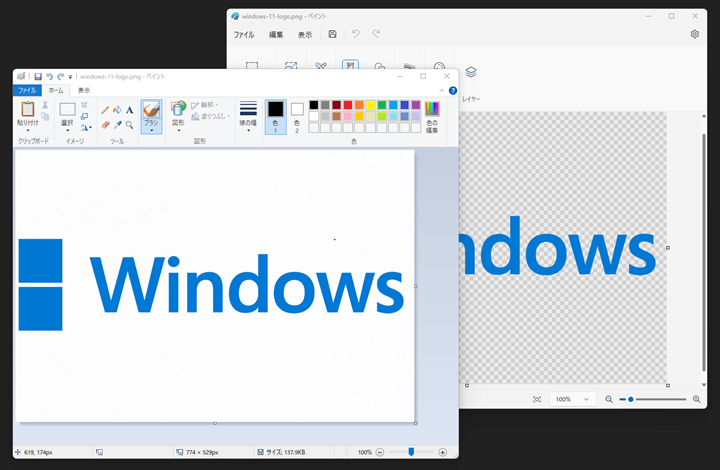
Windows 11のペイントアプリとは違うアプリという立ち位置になるため、↑のように新旧両方のペイントアプリを同時に起動して併用することもできます。
Windows 11のペイントは背景透過にも対応しているので、編集するファイルによって使い分けるということもできます。
やっぱりWindowsのペイントは旧バージョンがいい!という人はClassic Paintの採用を検討してみて
透過もできない、とにかくシンプル。でも使いやすい旧バージョンのペイント
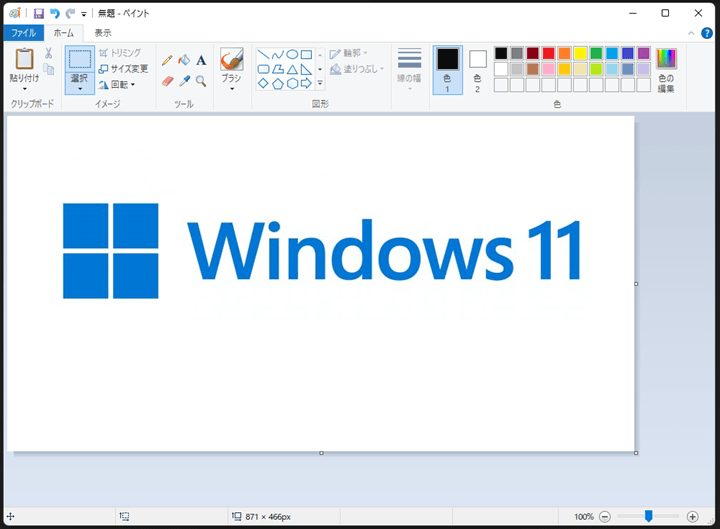
こんな感じでWindows 11でもWindows 10時代までプリインストールされていた古いバージョンのペイント「Classic Paint(mspaint)」を使うことができます。
Windows 11で刷新された進化したペイントも悪くはないのですが、Windowsのペイントは機能が最低限でシンプルに使えるものだろ!という人は利用してみて下さい。
紹介している通り、新旧ペイントの併用もできるので、古いバージョンをインストールしたからといって現行バージョンが使えなくなる訳でもありません。
ただ最初にも書いていますが、マイクロソフト公式からダウンロードする訳ではないのでインストールは自己責任でお願いします。
ちなみに新しい方のWindows 11のペイントアプリはダークモードにも対応しています。
ダークモードはかっこいい&画像編集時に画像内のカラーが見やすくなって個人的には好みです。
< この記事をシェア >
\\どうかフォローをお願いします…//
この【Windows 11】古いバージョンのペイントを利用する方法 – Classic Paint(mspaint)をインストールしてみた。新ペイントアプリとの併用も可能なので便利の最終更新日は2024年4月9日です。
記事の内容に変化やご指摘がありましたら問い合わせフォームまたはusedoorのTwitterまたはusedoorのFacebookページよりご連絡ください。


























