< この記事をシェア >
Windows 10の通知を制御して必要のない通知を制御する方法です。
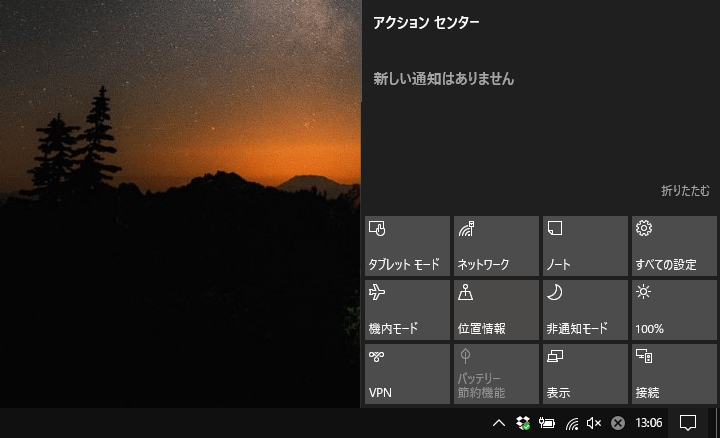
Windows 10は、インストールしているアプリやOSから色んな通知が届きます。
Macやスマホではお馴染みの通知で便利といえば便利ですが、自分の場合はWindows PCでは別にそんなに通知してくれなくてもいいというのがホンネ。
また、ロック画面には通知は表示しないで欲しいetc…
このWindows 10の通知ですが、Macやスマホ同様、全てオフまたは、アプリ別に個別に通知をオフにすることもできます。
ロック画面上には表示しない設定などももちろん可能です。
ということでWindows 10の通知を制御して不必要な通知をオフにしたり、ロック画面には表示させなくしたりする方法です。
[関連記事]
・【Windows10】Windows Updateを無効化、自動ダウンロードをオフにする方法
・【Android】ロック画面に通知を表示する、逆に非表示にする方法
【Windows10】アプリからの通知を制御する方法
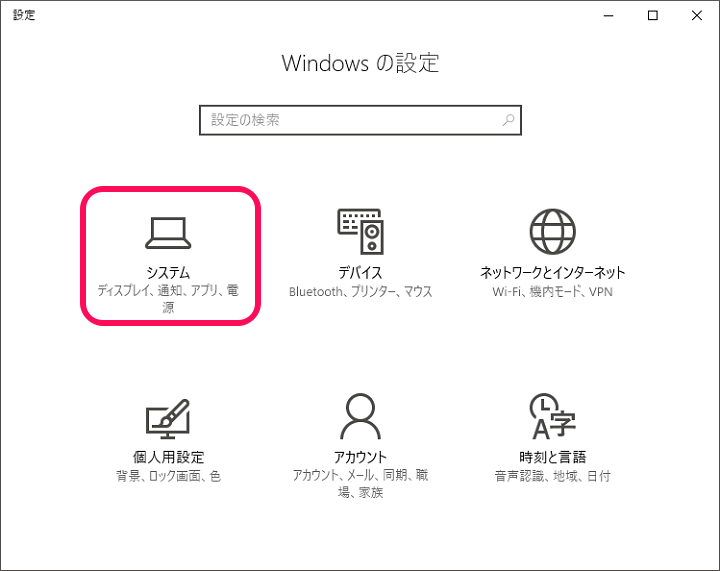
Windowsの設定を開きます。
中にある「システム」をクリックします。
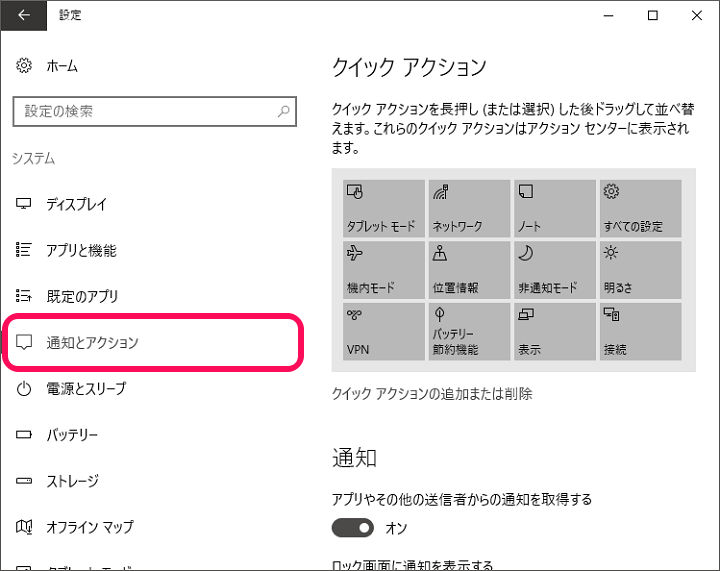
システム設定が開いたら、左のメニューを「通知とアクション」にします。
画面右側に通知の設定が開きます。
通知全般やロック画面では表示させないなどの設定
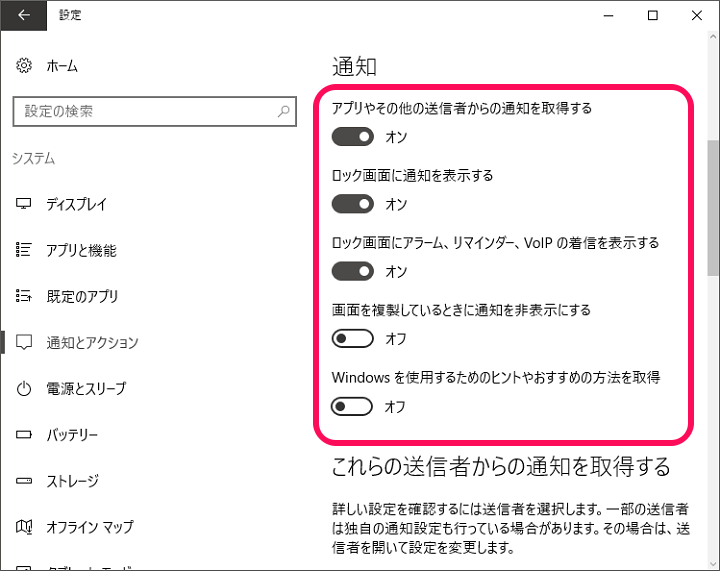
・アプリやその他の送信者からの通知を取得する
・ロック画面に通知を表示する
・ロック画面にアラーム、リマインダー、VoIPの着信を表示する
・画面を複製している時に通知を表示する
・Windowsを使用するためのヒントやおすすめの方法を取得
右側をスクロールしていくと「通知」という項目の下に通知設定が表示されます。
設定できる項目は↑となります。
個人的には「Windowsを使用するためのヒントや…」は不必要だと思っています。
アプリ毎に通知をオン/オフする方法
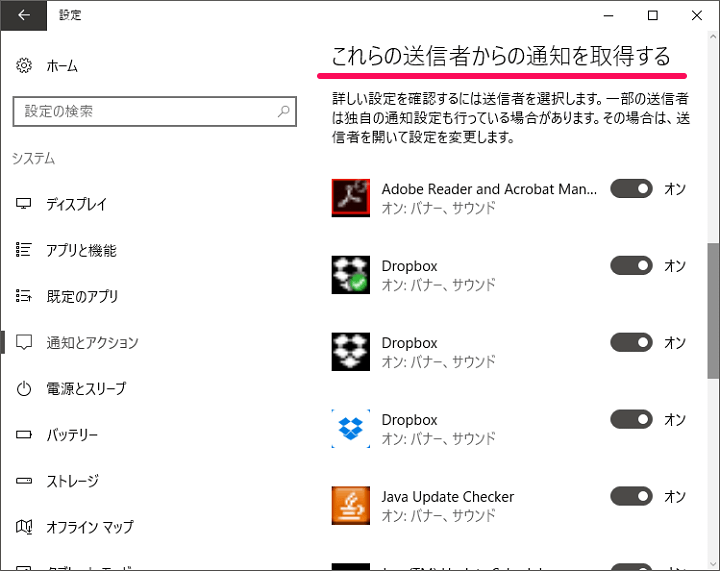
設定の右側の画面をもう少しスクロールするとアプリ個別の通知設定ができます。
「これらの送信者からの通知を取得する」という部分です。
この下にWindowsにインストールされていて、通知に対応しているアプリが表示されています。
アプリをクリックすれば通知の詳細設定もできる
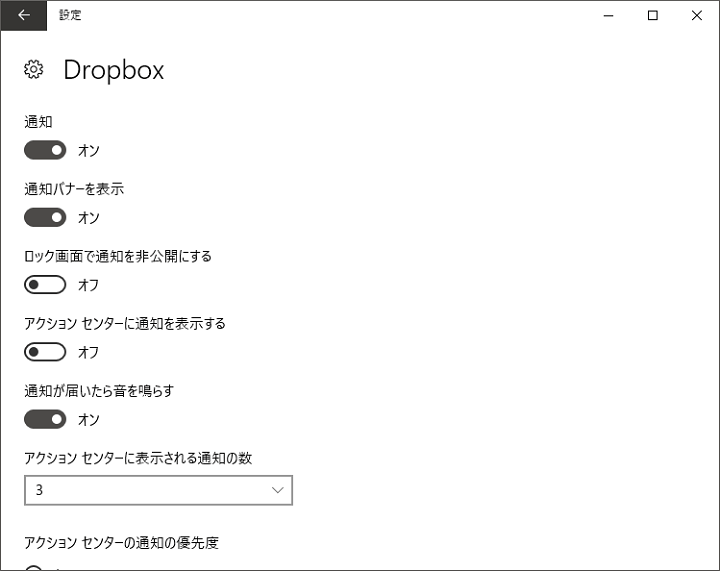
アプリ名をクリックすれば↑のように通知の詳細設定もできます。
通知自体のオン/オフや通知バナー、ロック画面の通知の個別設定、通知着信音などなど
Windowsに届く通知を全てオフにしておくのは微妙。。受け取りたいものもある、という人は個別にオン/オフしておくことをオススメします。
インストールするアプリが増えると必然的に増えてくるWindowsの通知
あまりにも通知量が多くてウザいという人は、通知を自分好みに制御してみてくださいな。
[関連記事]
・【Windows10】Windows Updateを無効化、自動ダウンロードをオフにする方法
・【Android】ロック画面に通知を表示する、逆に非表示にする方法
< この記事をシェア >
\\どうかフォローをお願いします…//
この【Windows10】不要な通知のオフ、ロック画面上では通知を非表示にする方法 – アプリ毎に個別設定もOKの最終更新日は2016年11月11日です。
記事の内容に変化やご指摘がありましたら問い合わせフォームまたはusedoorのTwitterまたはusedoorのFacebookページよりご連絡ください。


























