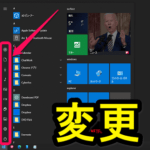< この記事をシェア >
Windows10のスタートメニューの左側に表示されるフォルダーや設定のメニューを変更する方法です。
不要なフォルダを非表示にすることもできます。
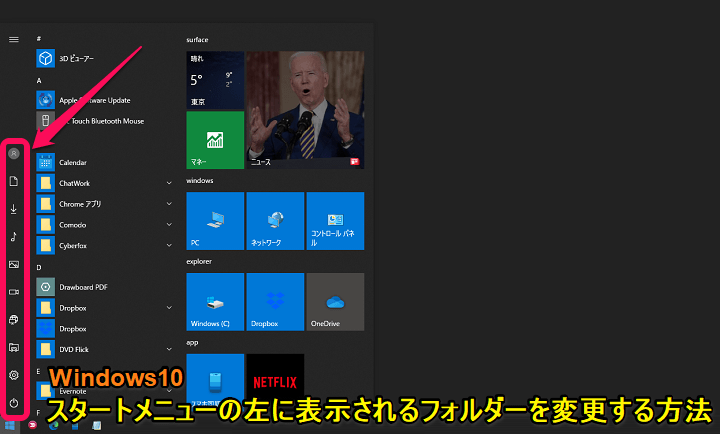
Windows10のデスクトップ左下のWindowsボタンをクリックした時に表示される「スタートメニュー」
このWindows10のスタートメニューの左側には、ユーザーアイコンや電源メニューの他、Windowsの設定ボタンやフォルダーが表示されます。
自分がよくアクセスするフォルダーを配置しておくと便利ですが、あまりにもフォルダーが多いとスタートメニューがごちゃごちゃして見にくくなります
このスタートメニューに配置するフォルダーは自分の好きなように変更することができます。
スッキリしたスタートメニューにしたいという場合はある程度フォルダーを非表示にしておくといいと思います。
この記事では、Windows10のスタートメニューの左側に表示されるフォルダーや設定のメニューを変更する方法を紹介します。
【Windows10】スタートメニューの左側に表示される設定やフォルダーのメニューを変更する方法
使わないフォルダーを非表示するとスタートメニューがスッキリ!
設定手順
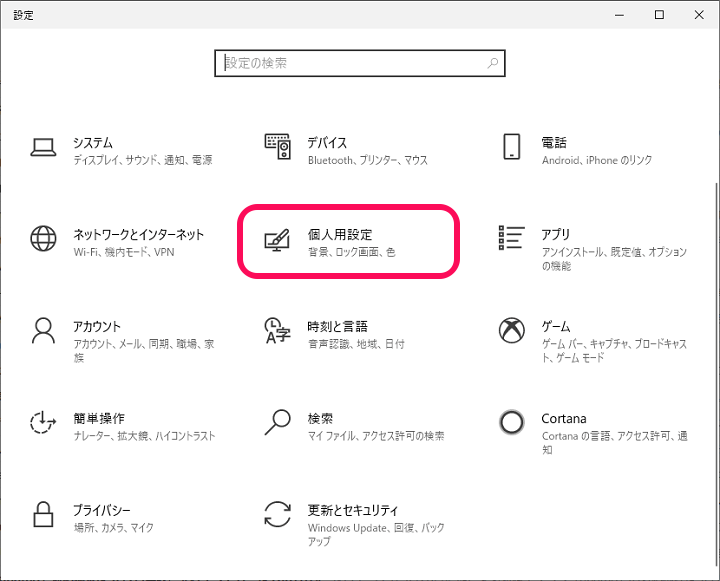
Windows10の設定を開きます。
「個人用設定」を選択します。
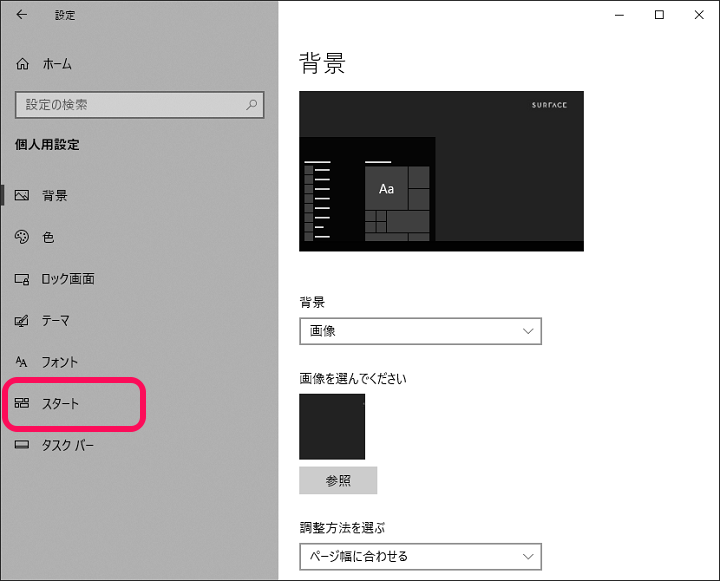
左のメニューで「スタート」を選択します。
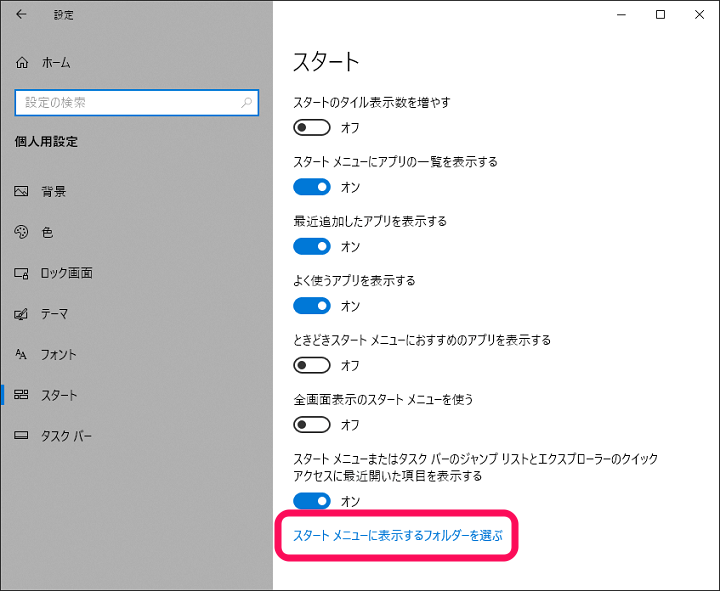
右側に表示されるメニュー内の「スタートメニューに表示するフォルダーを選ぶ」を選択します。
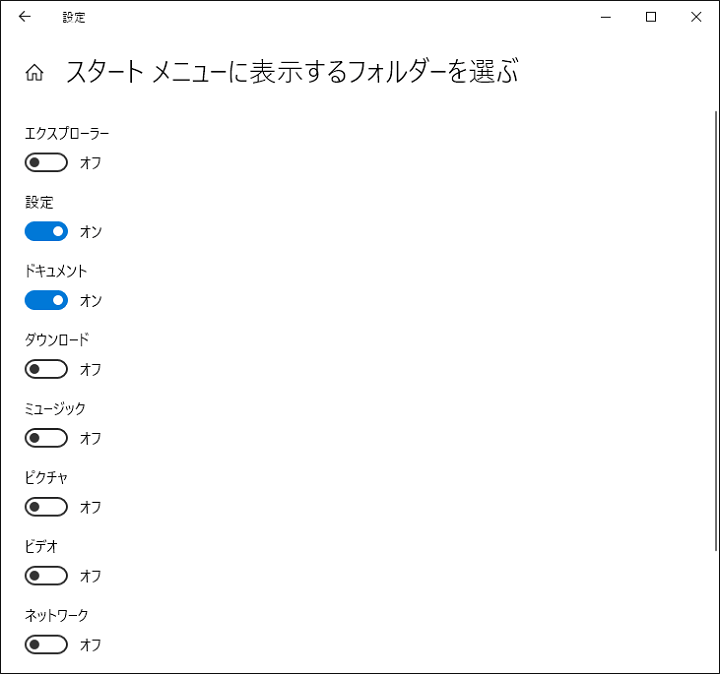
■表示⇔非表示を切り替えることができるフォルダー、メニュー
・エクスプローラー
・設定
・ドキュメント
・ダウンロード
・ミュージック
・ピクチャ
・ビデオ
・ネットワーク
・個人用フォルダー
Windows10のスタートメニューに配置するフォルダー、メニューの設定画面が表示されます。
↑のフォルダーの表示⇔非表示を切り替えることができます。
ここでオンになっているフォルダーがスタートメニューの左側にボタンとして配置されます。
フォルダーをたくさん配置するとアクセスが簡単になる
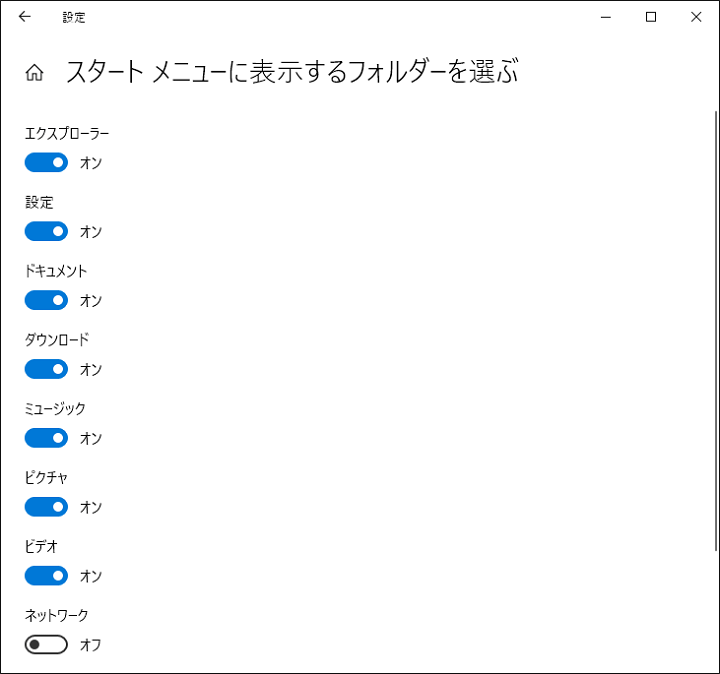
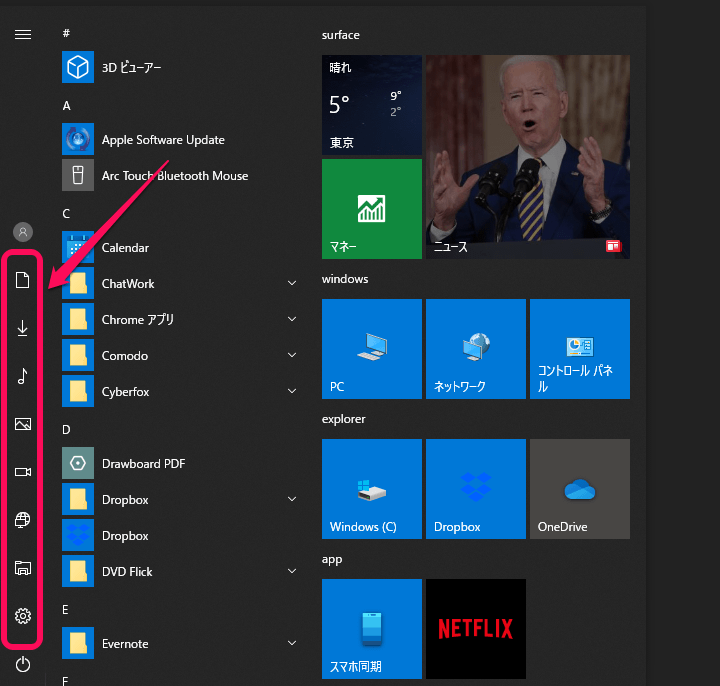
スタートメニューに配置するフォルダーを増やすことで各フォルダーへのアクセスがラクチンになります。
ただボタンがたくさん表示されるのでちょっとごちゃごちゃします。
非表示にしまくるとスタートメニューがスッキリ
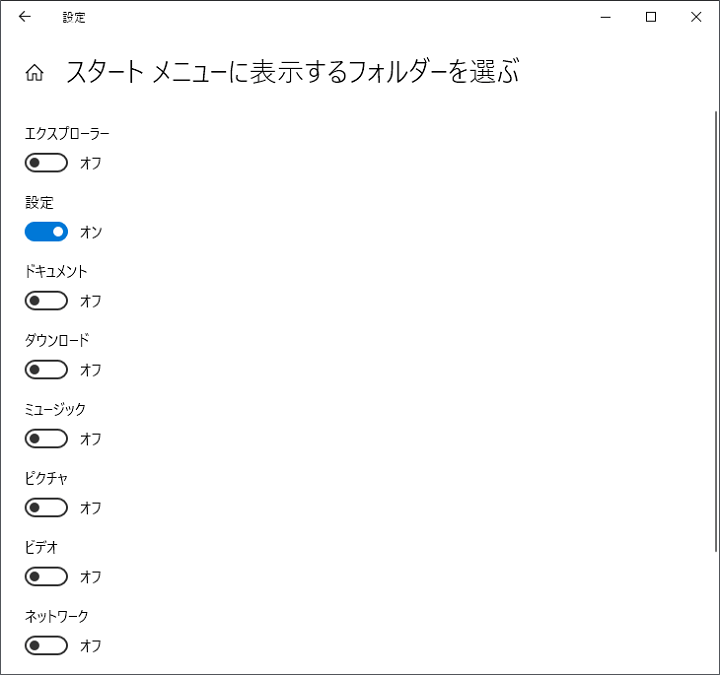
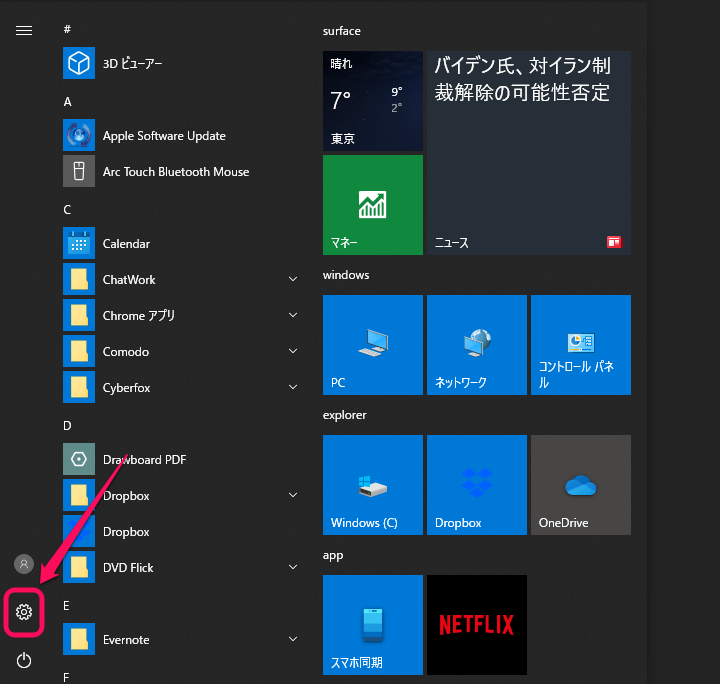
逆にフォルダーを非表示にしまくるとスタートメニューがスッキリします。
が、各フォルダーへのアクセスがスタートメニューからはできなくなります。
↑は、極端な例ですがの紹介となります。
自分がよくアクセスするフォルダーやメニューのみを表示させておくことでスッキリと便利が両立するスタートメニューができると思います。
細かい設定ですが、Windows10を操作する上で避けては通ることができないものの1つがスタートメニューだと思うので、より快適なスタートメニューになるように設定してみてください。
< この記事をシェア >
\\どうかフォローをお願いします…//
この【Windows10】スタートメニューに表示するフォルダや設定を変更する方法 – 不要なフォルダは非表示にの最終更新日は2021年2月8日です。
記事の内容に変化やご指摘がありましたら問い合わせフォームまたはusedoorのTwitterまたはusedoorのFacebookページよりご連絡ください。