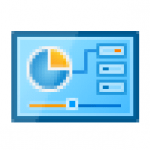< この記事をシェア >
Windows 10、11でスタートメニューにコントロールパネルを設置する方法です。
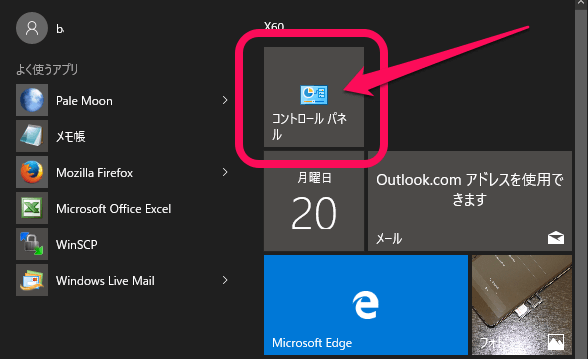
[2022年4月10日 更新]
この記事で紹介している手順でWindows 11でもスタートメニューにコントロールパネルを配置できることを確認しました。
Windows10から復活したスタートメニュー
これがなくてはWidowsじゃない!という人も多いハズ。
ただ、過去のWindowsには最初から設置されていたコントロールパネルへのショートカットがWindows 10からはなくなっています。。
初期状態だと表示されません…
自分的にコレはとっても使いづらかったです。
ということでWindows10および11のスタートメニューにコントロールパネルを配置したので設置方法を紹介します。
ちなみにWindows 10にはGodMode(ゴッドモード)と呼ばれるWindowsの設定をバリバリいじれる隠しっぽいモードもあります。
【Windows 10/11】コントロールパネルをスタートメニューに表示する方法
コントロールパネルアイコンをスタートメニューにピン留めすることで設置できる
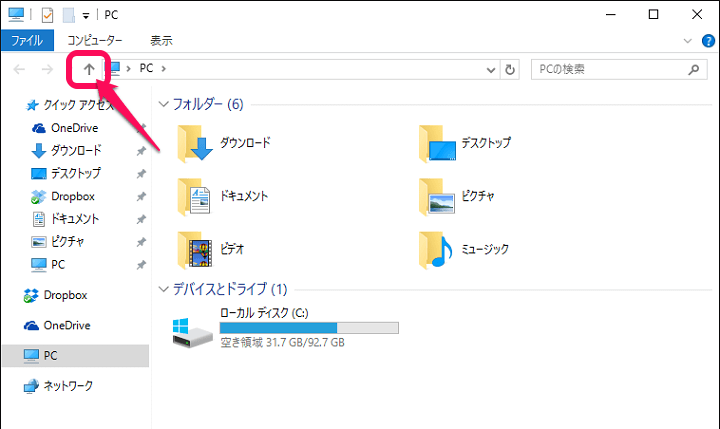
Windows 10でも11でも同じ手順となります。
まずPCやピクチャなどエクスプローラーなら何でもOKなのでテキトーに開きます。
この画面で「上の階層に戻るボタン」をクリックして上に上がります。
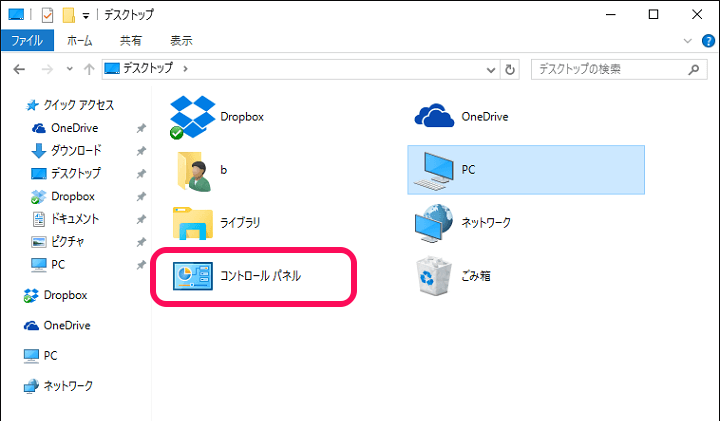
一番上まで上がると「コントロールパネル」が表示されると思います。
このコントロールパネルのアイコン上で右クリックしてメニューを表示します。
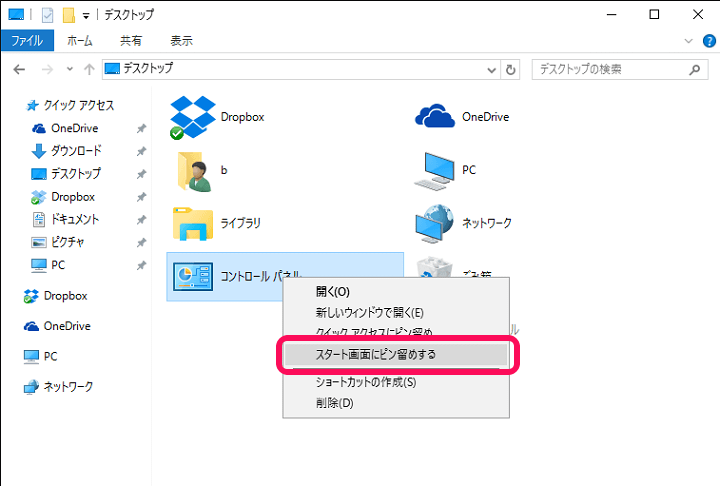
右クリックで表示されたメニュー内の「スタート画面にピン留めする」をクリックします。
好きな場所にドラッグ&ドロップで配置
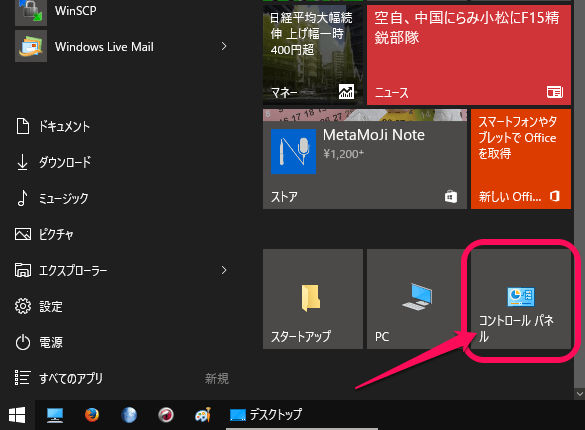
スタート画面の右側にコントロールパネルが表示されました。
あとはドラッグ&ドロップして好きな場所に配置します。
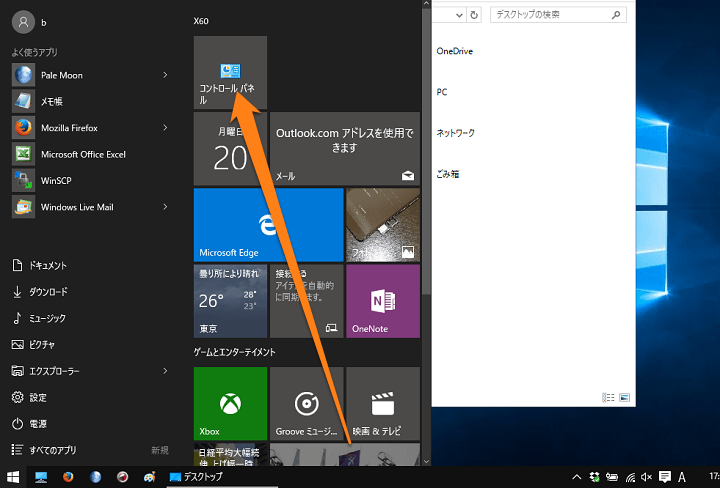
スタート画面の右側にコントロールパネルが表示されました。
あとはドラック&ドロップして好きな場所に配置すればOKです。
Windows 10や11では初期設定でスタートメニューに配置されていないコントロールパネル。
Windows 10からはスタートメニューが以前以上にカスタムできるのも魅力ですが、とりあえず基本的な部分だけでも以前風に戻したい、コントロールパネルを多用するという人は↑の方法でスタートメニューにアイコンを配置してみてください。
< この記事をシェア >
\\どうかフォローをお願いします…//
この【Windows 10/11】コントロールパネルをスタートメニュー画面に表示する方法 – アイコンを配置しておけば使いやすくてオススメの最終更新日は2022年4月10日です。
記事の内容に変化やご指摘がありましたら問い合わせフォームまたはusedoorのTwitterまたはusedoorのFacebookページよりご連絡ください。