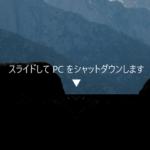
windows10でSlideToShutDown.exeを実行すると画面を下にスライドしてPCをシャットダウンすることができる!
最終更新 [2019年5月23日]
この記事内には広告リンクが含まれています。
\\どうかフォローをお願いします…//
< この記事をシェア >
Windows10のPCを画面をスライドしてシャットダウンする方法です。

Windows10には、PCでの作業を終了する時に画面を下にスライドしてシャットダウンするという裏技(?)が用意されています。
スタートメニュー > 電源アイコン > シャットダウンを選択という通常のシャットダウン動作で困ることは正直ないですが、デスクトップPCならマウス、Surfaceのようなタッチパネル対応のPCであれば手を使って画面を下にスライドすることでシャットダウンできるのがちょっとカッコイイです(気がします)
隠れたシャットダウン方法ですが、ショートカットなどを作成しておけば一発で起動できるようになります。
この記事では、ちょっとカッコイイ気がするWindows10を画面を下にスライドしてシャットダウンする方法を紹介しています。
【Windows10】画面をマウスや手で下にスライドしてPCをシャットダウンする方法
「SlideToShutDown.exe」を実行するだけ
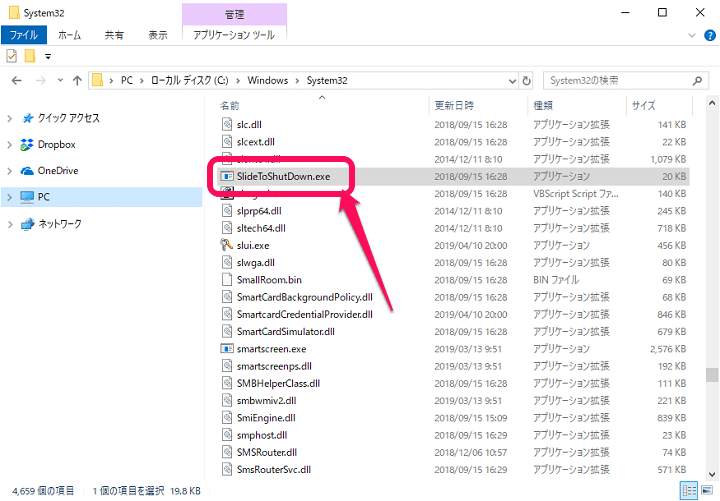
C:\Windows\System32
↑のフォルダを開きます。
(そのままコピーしてエクスプローラーに貼り付ければ開くことができます)
System32フォルダ内にある「SlideToShutDown.exe」を探します。
これを実行すれば「スライドしてPCをシャットダウンします」という画面が表示されます。
この画面をマウスやタッチパネルに対応している場合は手で下にスライドするとシャットダウンされます。
※exeを実行しただけでシャットダウンされる訳ではないのでご安心を。
ショートカットを作成しておくと便利
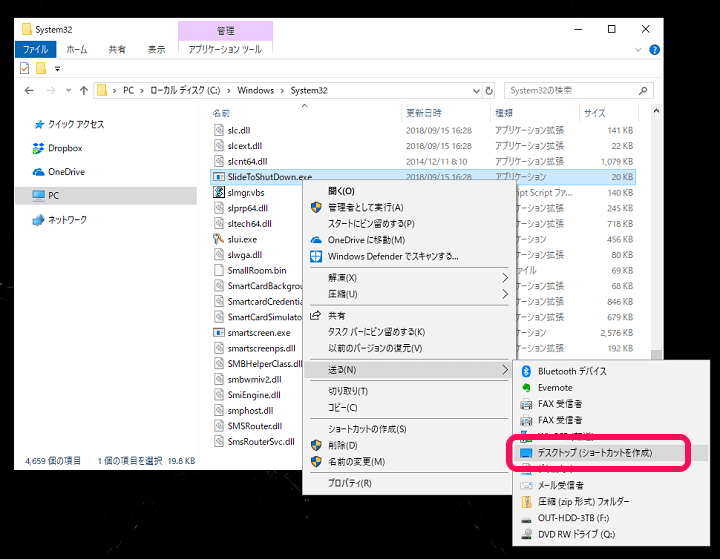
スライドシャットダウンを今後も使うという人は「SlideToShutDown.exe」のショートカットをデスクトップなど使いやすい場所に作成しておくと便利です。
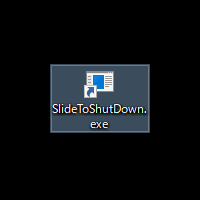
作成したショートカットをクリックすることでスライドシャットダウンが実行できるようになります。
ファイル名を指定して実行からもスライドシャットダウンを起動できる
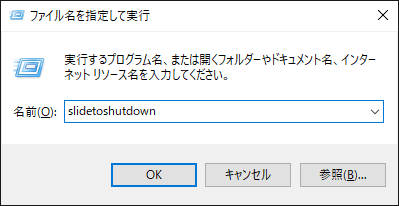
slidetoshutdown
Windowsでは定番の「ファイル名を指定して実行」からもスライドシャットダウンを実行できます。
Windows+Rなどでファイル名を指定して実行を開き、名前の部分に「slidetoshutdown」と入力して実行すればOKです。
スライドシャットダウンに意味はない。でもカッコいいいし慣れるとwindows10のシャットダウンを素早くできるようになるのでアリかも
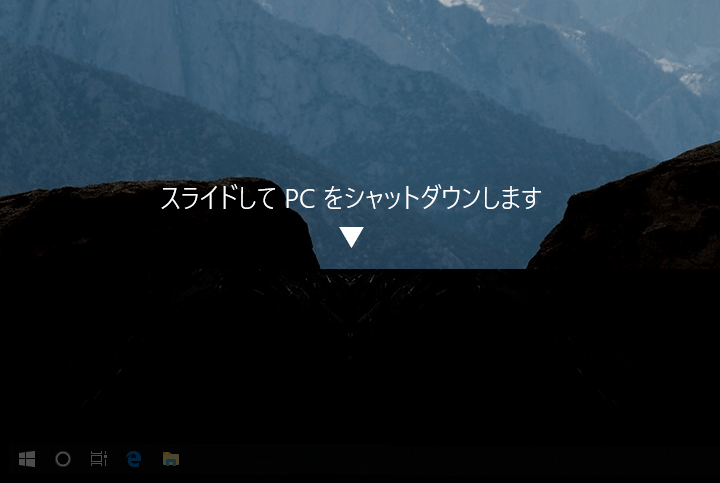
最初にも書きましたが、正直、windows10をシャットダウンする場合は、通常通りメニューボタンからシャットダウンすればいいと思います。
が、今回紹介したスライドシャットダウンはちょっとスタイリッシュでカッコイイ(気がします)
また、慣れると通常のシャットダウンよりも素早くPCを落とすことができると思います。
いつも使っているwindows10マシンをちょっとカッコよくシャットダウンしたいという人は↑のスライドシャットダウンを試してみてください。
< この記事をシェア >
\\どうかフォローをお願いします…//
この【windows10】画面を下にスライドしてPCをシャットダウンする方法 – ちょっとカッコイイかも。慣れると通常より素早くシャットダウンできるようになるの最終更新日は2019年5月23日です。
記事の内容に変化やご指摘がありましたら問い合わせフォームまたはusedoorのTwitterまたはusedoorのFacebookページよりご連絡ください。


























