
一般ユーザーには一切必要のないWindows10の「市販デモモード」をご紹介
最終更新 [2019年1月25日]
この記事内には広告リンクが含まれています。
\\どうかフォローをお願いします…//
< この記事をシェア >
Windows10を「市販デモモード」を使って初期化する方法です。

ほとんどの人にはどうでもいいWindows10の『市販デモモード』を紹介します。
Windows10には「市販デモモード」という裏モード(?)があります。
このモードは、家電量販店などのお店で販売されるPCのデモ機などに使うためのものです。
Microsoft系のアプリなどを紹介するスクリーンセイバーのような画面が永遠に流れているアレです。
そんな市販デモモードは、自分が使っているWindows10搭載のPCでも利用できます。
普通に考えて使わないけど初期化の時に使ってみるのもいいかも
正直、普通にWindowsを使っている一般ユーザーにとってはまったくもって不要です。
ちなみには市販デモモードをオンにするとPCが完全に初期化されます(個人のコンテンツはもちろん削除され、工場出荷時の状態に戻ります)
個人のファイルなども削除されるのでWindows10を初期化したい時にはいいかも??
ということで、ほとんどの人が使うことはないであろうWindows10の「市販デモモード」への切り替え方を紹介します。
※マジで初期化されるので興味本位で変更しないようにご注意ください。
【Windows10】「市販デモモード」を使って初期化する方法
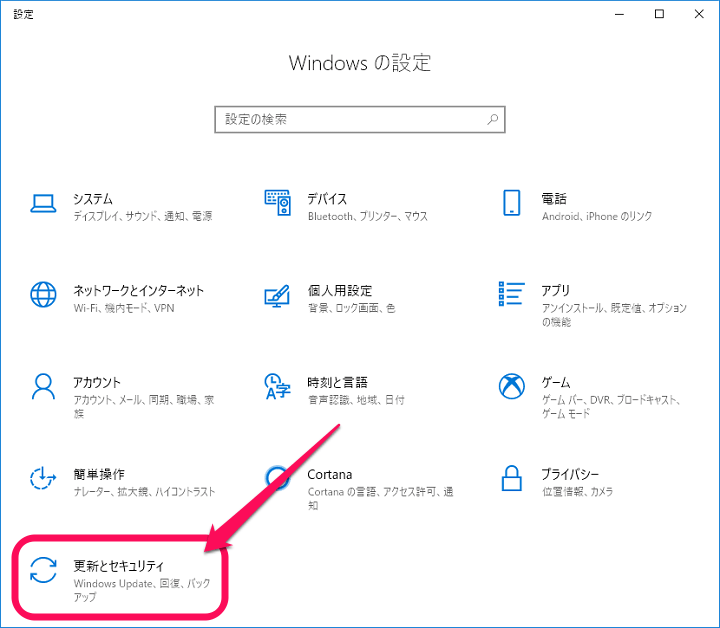
Windows10の設定を開きます。
「更新とセキュリティ」をクリックします。
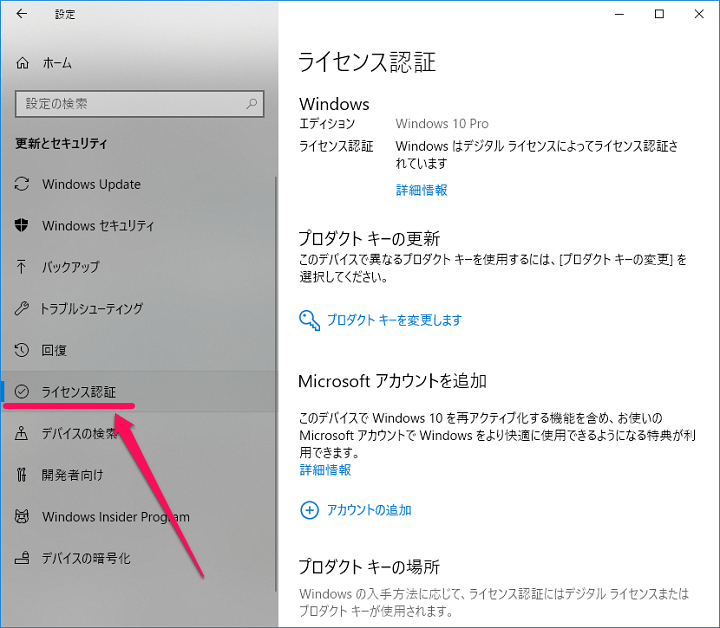
左のメニューから「ライセンス認証」を選択します。
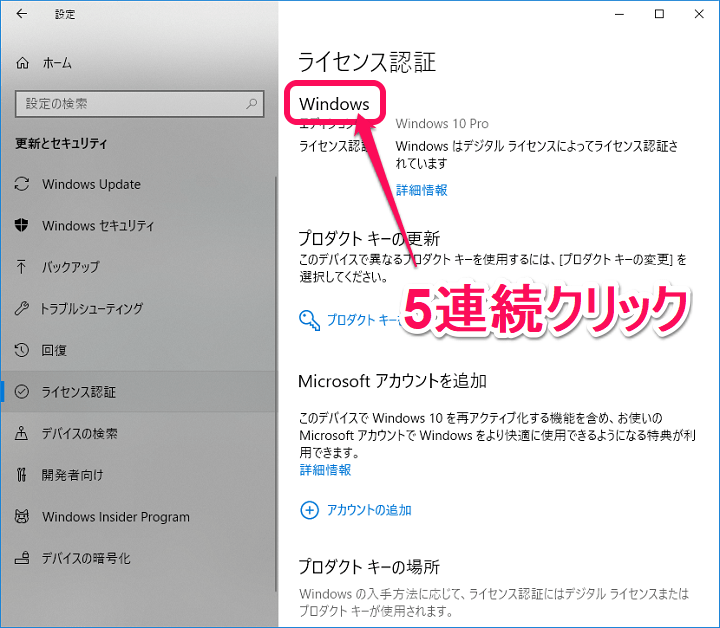
右側に表示されるライセンス認証の「Windows」を5連続でクリックします。
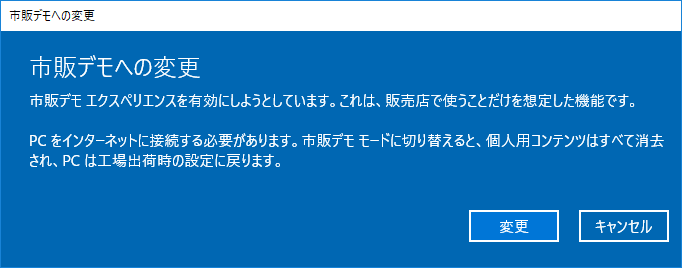
「市販デモへの変更」という画面が表示されます。
この画面にも記載がありますが、この機能は販売店で使うことだけを想定した機能で個人用コンテンツは全て消去され、PCは工場出荷時の状態に戻ることになります。
PCをインターネットに接続した状態で「変更」をクリックして進めば初期化&市販デモモードとなりますが、くれぐれもご注意を!
ほとんどの人には意味のないWindows10の「市販デモ」の紹介でした。
ちょっとした裏モードのようなモードがあるよ、くらいで覚えておいてください~
< この記事をシェア >
\\どうかフォローをお願いします…//
この【Windows10】『市販デモ』モードを使ってPCを初期化する方法の最終更新日は2019年1月25日です。
記事の内容に変化やご指摘がありましたら問い合わせフォームまたはusedoorのTwitterまたはusedoorのFacebookページよりご連絡ください。


























