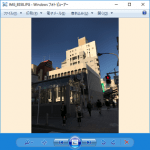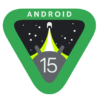< この記事をシェア >
Windows10で「Windowsフォトビューアー」を使う方法です。
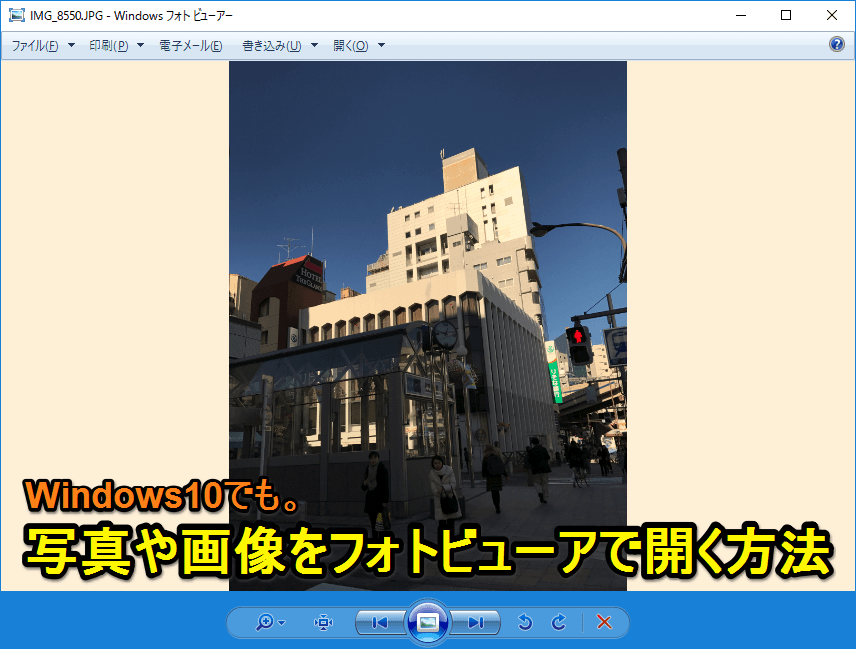
Windows10になってから写真を開くときに「フォト」というアプリが起動するようになりました。
全体的にブラックでフラットな感じのデザインのアレです。
これ個人的に超使いづらい。。
しかもよく固まる。。
Windows 7とかでは「Windowsフォトビューアー」というパっと見はダサいけどサクサクで使いやすいアプリで開いていました。
たしかXPとかでも採用されてたやつなのでこちらの方が慣れているという人も多いと思います。
「フォト」アプリに慣れるのが時代の流れかもしれませんが、耐えれないという人(自分)向けに変更する方法を紹介します。
Windows10で「Windowsフォトビューアー」を使う方法
自分のwindows10の環境によって方法が異なる
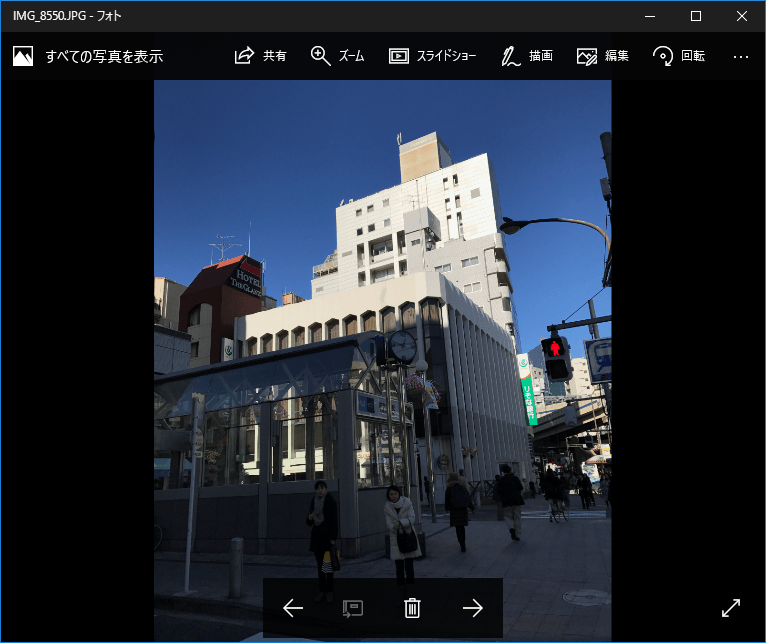
↑個人的に超キライな「フォト」
この変更方法ですが、自分のWindows10の環境でやり方が違います。
Windows 7などから10にアップグレードした人はサクッと終わります。
逆に最初から10のマシンを買った人やクリーンインストールした人はレジストリをイジる必要があるのでちょっと面倒です。
どちらも紹介します。
【超簡単】Windows 7などからアップグレードした人
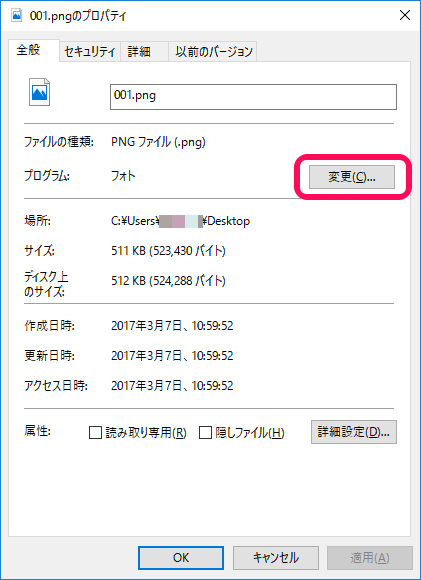
.jpgや.pngといったフォトビューアーで開きたい写真・画像ファイルを右クリックし「プロパティ」をクリックします。
プログラムの横にある「変更」をクリックします。
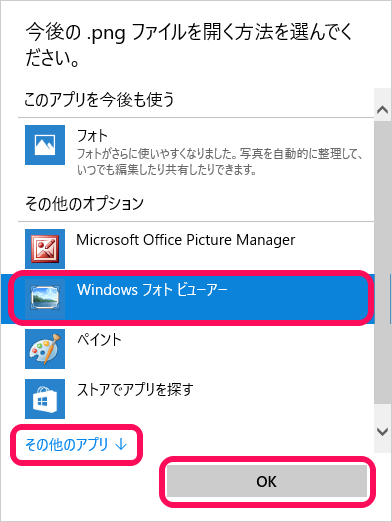
今プロパティから開いているファイル(↑は.png)をどのプログラムで開くかを選択します。
この中に「windowsフォトビューアー」があればそれを選択して「OK」をクリックします。
ない場合は「その他のアプリ」をクリックして全部を表示させてみてあるかないかをチェックしてみてください。
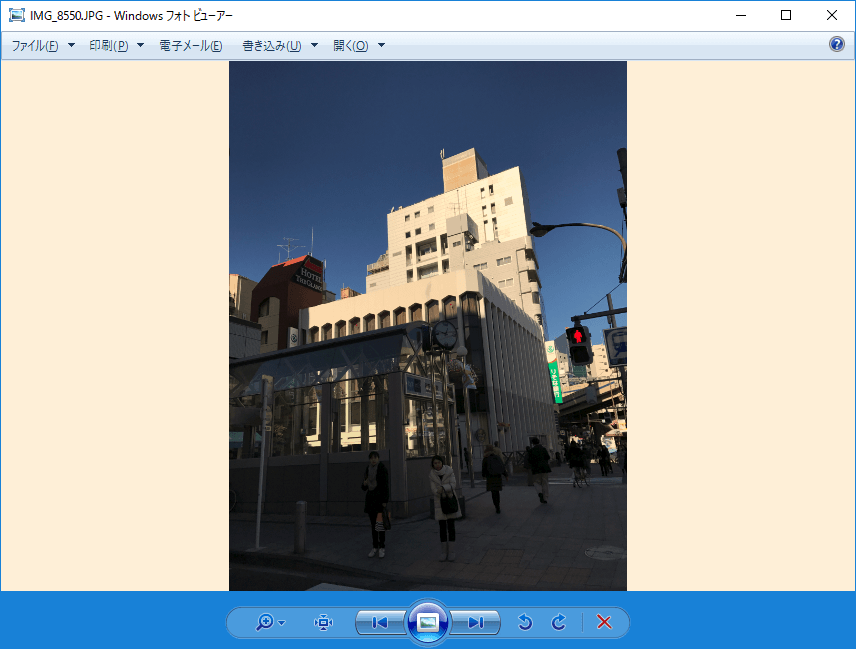
これだけで完了です。
今後は画像ファイルをダブルクリックした時にフォトビューアーで起動するようになります。
超簡単。
撮影した写真なども同じように開きたいのであれば、同じ手順を.jpgとかでやっておけばOKです。
逆に「フォト」に戻したい時も同じ手順で「フォト」を選択すればOKです。
【ダルい】最初からWin10だった人やクリーンインストールした人
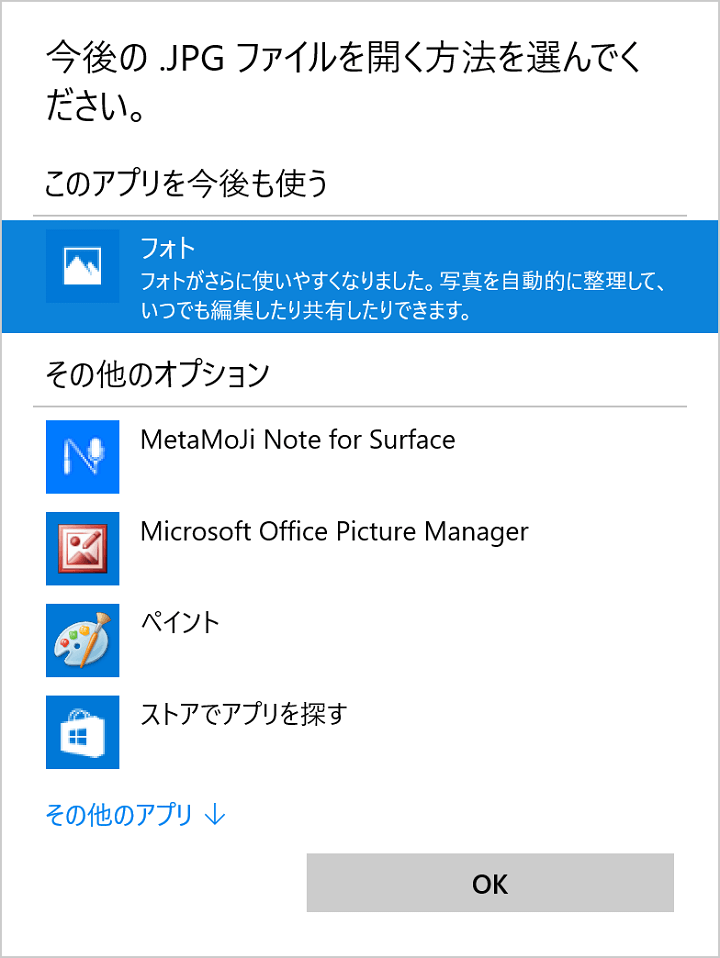
同じく画像ファイル > 右クリック > プロパティ > 変更をクリックします。
その他のアプリをクリックした時に表示されるプログラムの一覧にも「フォトビューアー」がなかった時が面倒です。
自分のSurfaceなどもそうなのですが、最初からwindows10がインストールされていたり、クリーンインストールした場合はこうなります。
この場合は、レジストリを変更していく必要があります。
※面倒なだけで難しいものではありませんが、レジストリの値をイジる内容なので自己責任でお願いします。
メモ帳などのテキストエディタに↓を入力して保存
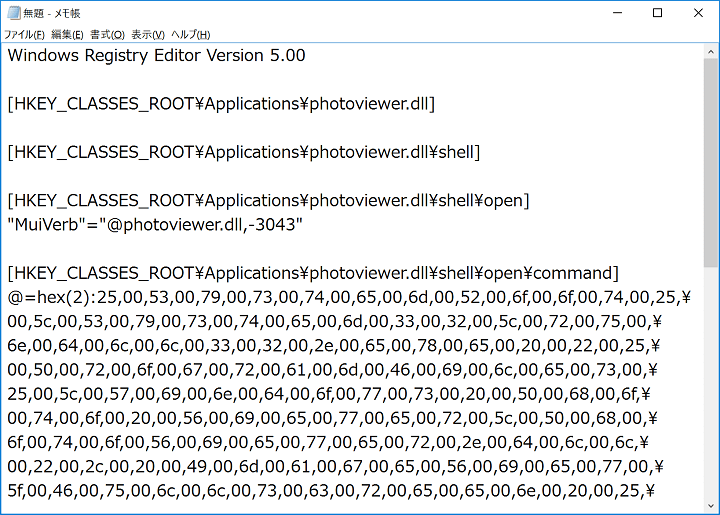
Windows Registry Editor Version 5.00
[HKEY_CLASSES_ROOT\Applications\photoviewer.dll]
[HKEY_CLASSES_ROOT\Applications\photoviewer.dll\shell]
[HKEY_CLASSES_ROOT\Applications\photoviewer.dll\shell\open]
“MuiVerb”=”@photoviewer.dll,-3043”
[HKEY_CLASSES_ROOT\Applications\photoviewer.dll\shell\open\command]
@=hex(2):25,00,53,00,79,00,73,00,74,00,65,00,6d,00,52,00,6f,00,6f,00,74,00,25,\
00,5c,00,53,00,79,00,73,00,74,00,65,00,6d,00,33,00,32,00,5c,00,72,00,75,00,\
6e,00,64,00,6c,00,6c,00,33,00,32,00,2e,00,65,00,78,00,65,00,20,00,22,00,25,\
00,50,00,72,00,6f,00,67,00,72,00,61,00,6d,00,46,00,69,00,6c,00,65,00,73,00,\
25,00,5c,00,57,00,69,00,6e,00,64,00,6f,00,77,00,73,00,20,00,50,00,68,00,6f,\
00,74,00,6f,00,20,00,56,00,69,00,65,00,77,00,65,00,72,00,5c,00,50,00,68,00,\
6f,00,74,00,6f,00,56,00,69,00,65,00,77,00,65,00,72,00,2e,00,64,00,6c,00,6c,\
00,22,00,2c,00,20,00,49,00,6d,00,61,00,67,00,65,00,56,00,69,00,65,00,77,00,\
5f,00,46,00,75,00,6c,00,6c,00,73,00,63,00,72,00,65,00,65,00,6e,00,20,00,25,\
00,31,00,00,00
[HKEY_CLASSES_ROOT\Applications\photoviewer.dll\shell\open\DropTarget]
“Clsid”=”{FFE2A43C-56B9-4bf5-9A79-CC6D4285608A}”
[HKEY_CLASSES_ROOT\Applications\photoviewer.dll\shell\print]
[HKEY_CLASSES_ROOT\Applications\photoviewer.dll\shell\print\command]
@=hex(2):25,00,53,00,79,00,73,00,74,00,65,00,6d,00,52,00,6f,00,6f,00,74,00,25,\
00,5c,00,53,00,79,00,73,00,74,00,65,00,6d,00,33,00,32,00,5c,00,72,00,75,00,\
6e,00,64,00,6c,00,6c,00,33,00,32,00,2e,00,65,00,78,00,65,00,20,00,22,00,25,\
00,50,00,72,00,6f,00,67,00,72,00,61,00,6d,00,46,00,69,00,6c,00,65,00,73,00,\
25,00,5c,00,57,00,69,00,6e,00,64,00,6f,00,77,00,73,00,20,00,50,00,68,00,6f,\
00,74,00,6f,00,20,00,56,00,69,00,65,00,77,00,65,00,72,00,5c,00,50,00,68,00,\
6f,00,74,00,6f,00,56,00,69,00,65,00,77,00,65,00,72,00,2e,00,64,00,6c,00,6c,\
00,22,00,2c,00,20,00,49,00,6d,00,61,00,67,00,65,00,56,00,69,00,65,00,77,00,\
5f,00,46,00,75,00,6c,00,6c,00,73,00,63,00,72,00,65,00,65,00,6e,00,20,00,25,\
00,31,00,00,00
[HKEY_CLASSES_ROOT\Applications\photoviewer.dll\shell\print\DropTarget]
“Clsid”=”{60fd46de-f830-4894-a628-6fa81bc0190d}”
↑を丸丸コピーしてメモ帳などのテキストエディタに貼り付けます。
何やら呪文みたいですが、そのまんまコピーして貼り付ければOKです。
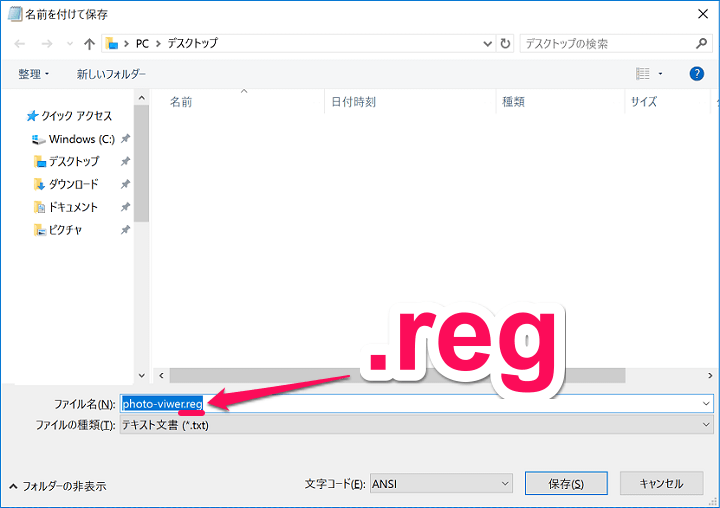
Ctrl+sなどで保存します。
ファイル名は何でもOKですが拡張子を「.reg」にすることだけはマストです。
ここではわかりやすいようにphoto-viwer.regとしていますが、photo-viwerの部分は何でも大丈夫です。
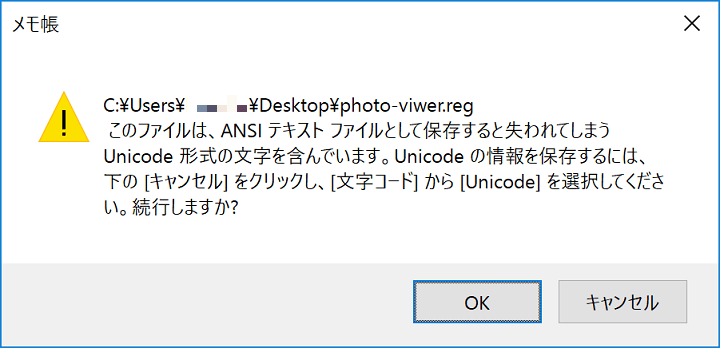
警告が表示されますが、そのまま「OK」で大丈夫です。
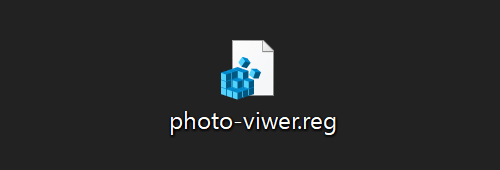
作成したphoto-viwer.regをダブルクリックで実行します。
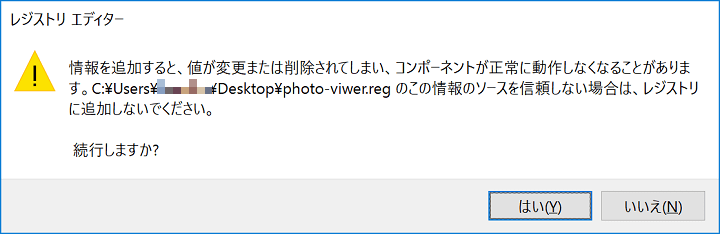
レジストリエディターなので警告が表示されます。
「はい」をクリックします。
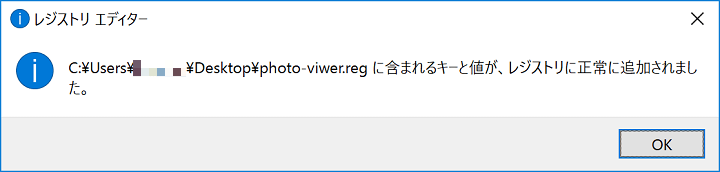
正常に登録が完了しました。
あとは同じ流れ
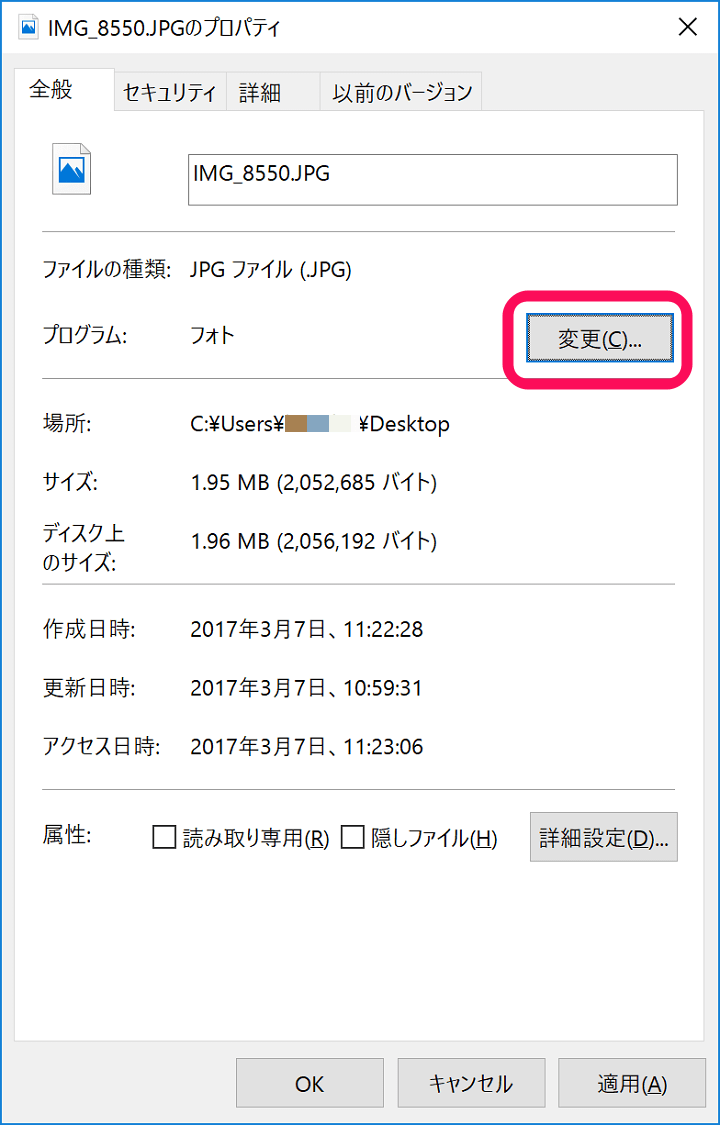
.jpgや.pngといったフォトビューアーで開きたい写真・画像ファイルを右クリックし「プロパティ」をクリックします。
プログラムの横にある「変更」をクリックします。
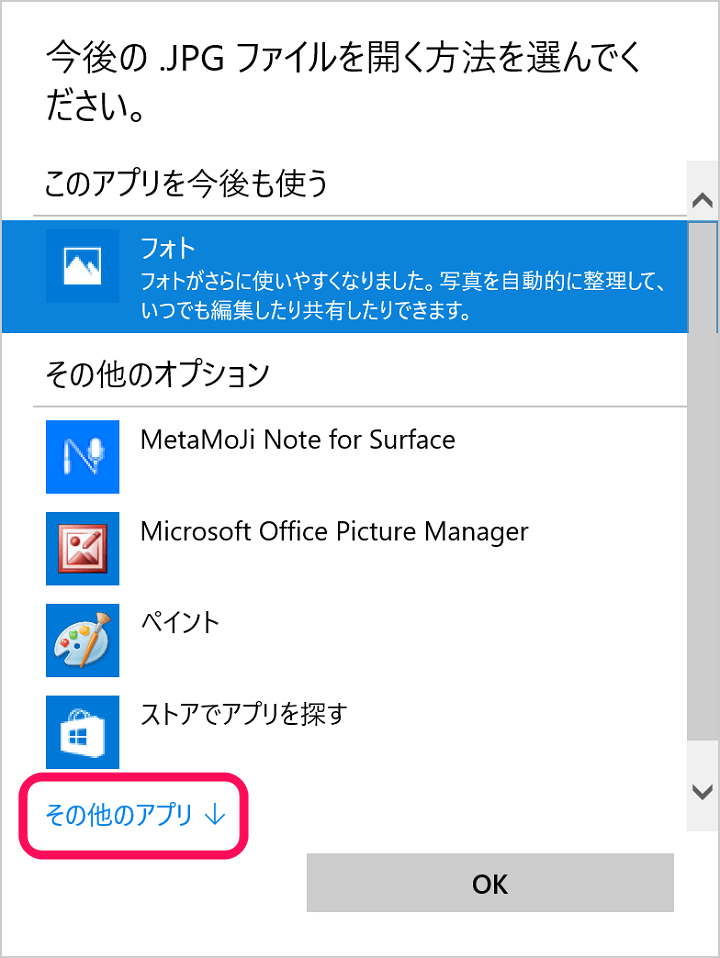
今プロパティから開いているファイル(↑は.png)をどのプログラムで開くかを選択します。
この中に「windowsフォトビューアー」があればそれを選択して「OK」をクリックします。
ない場合は「その他のアプリ」をクリックします。
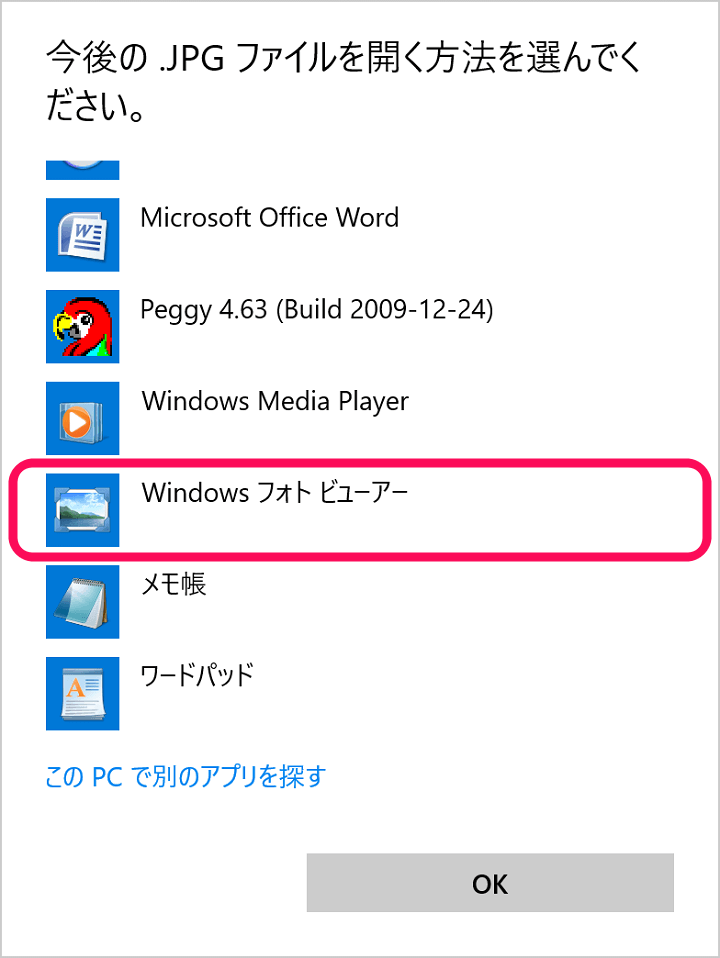
下の方に「windowsフォトビューアー」があればOKです。
これを選択すれば、今後はここで設定した画像ファイルがフォトビューアーで開くようになります。
個人的には「フォト」アプリが嫌いです(MSさんゴメンナサイ)
ただフォトアプリの方がカッコイイのは間違いないと思います。
今後Win10を使っていくことを考えるとフォトアプリに慣れるのがいいとは思います。
でもやっぱり固まるのが耐えられないんだよなぁ。。
正直フォトビューアーはデザインはダサいです。多分。
時代遅れてる感もありますが、サクサク動作は捨てられない。。
やっぱりwindowsでの画像表示はフォトビューアー!という人は↑の方法でWind10でも設定してみてくださいな。
< この記事をシェア >
\\どうかフォローをお願いします…//
このWindows10で画像や写真をフォトビューアで開く方法 – 標準の『フォト』アプリが固まりすぎて使えない…の最終更新日は2017年3月7日です。
記事の内容に変化やご指摘がありましたら問い合わせフォームまたはusedoorのTwitterまたはusedoorのFacebookページよりご連絡ください。