
PC起動は速いにこしたことはない。けど…
最終更新 [2017年3月3日]
この記事内には広告リンクが含まれています。
\\どうかフォローをお願いします…//
< この記事をシェア >
Windows10端末でPCの起動を高速化する「高速スタートアップ」をオン/オフする方法です。

Windows10には「高速スタートアップ」というPCの起動を高速化する設定が最初から用意されています。
この設定のメリットはもちろんPCの起動時間が高速化するということ。
が、この設定が原因で起動時に使いたいアプリの起動が遅れたり、起動が不安定になったりすることもあります。
メリット、デメリットともにありますので自分の環境に合わせてオン/オフを切替てみてください。
【Windows10】「高速スタートアップ」をオン/オフする方法
コントロールパネルの電源オプションから設定
Windows自体の設定はやっぱりコントロールパネルからとなります。
10だとコンパネがちょっとわかりにくいので、スタートメニューに表示しておくことをオススメします。
ちなみにスタートメニュー(Windowsボタン)を右クリックでもアクセスできますぜ。
オン/オフの手順
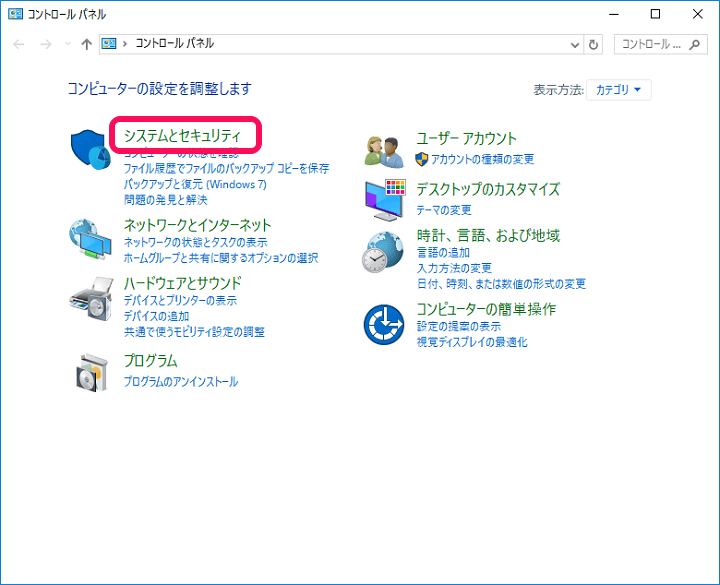
コントロールパネルを開きます。
表示方法が「カテゴリ」の場合、「システムとセキュリティ」をクリックします。
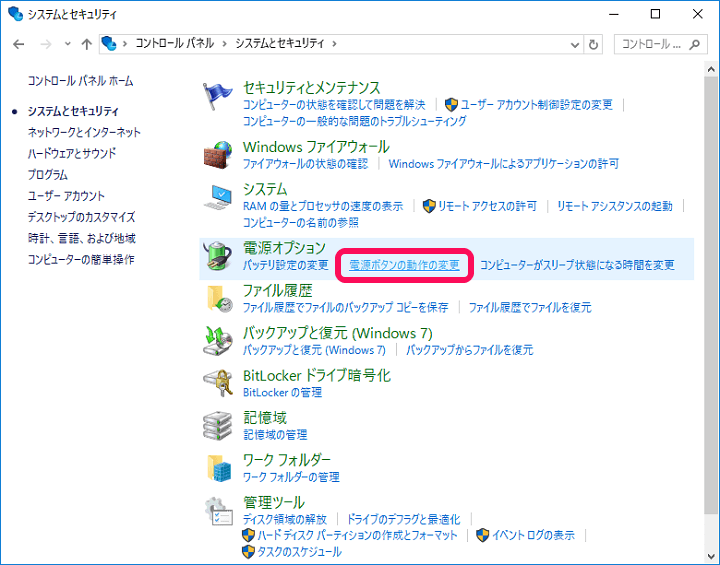
システムとセキュリティのメニューが表示されます。
電源オプションの項目の中にある「電源ボタンの動作の変更」をクリックします。
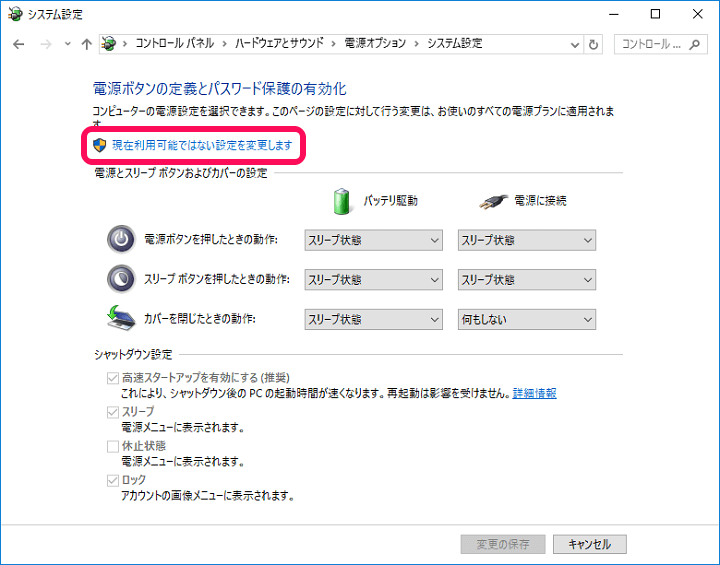
「電源ボタンの定義とパスワード保護の有効化」という画面が表示されます。
上の方にある「現在利用可能ではない設定を変更します」をクリックします。
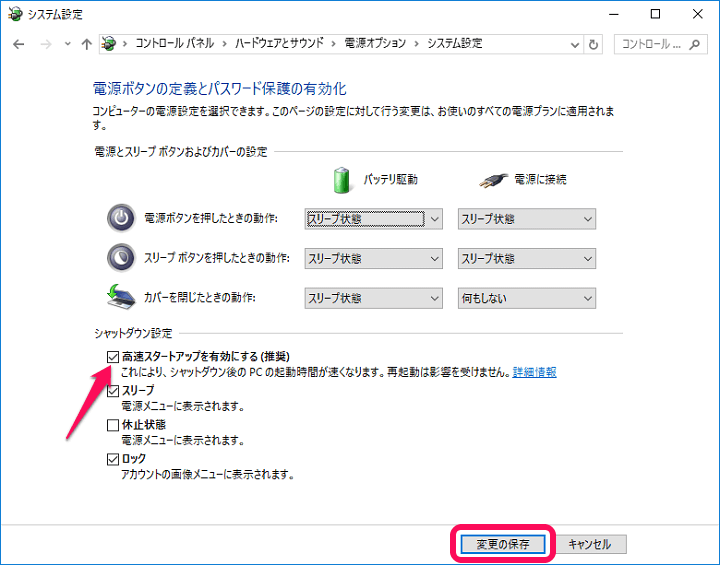
シャットダウン設定などの部分が触れるようになります。
「高速スタートアップを有効にする(推奨」をオンまたはオフにして「変更の保存」をクリックすれば完了です。
「推奨」にはなってるけど…
PCが高速起動するのはもちろん嬉しいことです。
ただこの「高速スタートアップ」に関しては、多分、起動時に優先度の低いサービスなどを起動遅延させたりすることで高速化といっていると思います。
Windows的には「推奨」と書いていますが、これが原因で起動が不安定になったり、使いたいアプリが立ち上がらなったりする可能性もあります。
もちろん高速起動もPC使う上では大事です。
自分のPC使用環境にあわせた設定にしておくことをオススメします。
< この記事をシェア >
\\どうかフォローをお願いします…//
この【windows10】PC起動を高速にする「高速スタートアップ」のオン/オフ方法の最終更新日は2017年3月3日です。
記事の内容に変化やご指摘がありましたら問い合わせフォームまたはusedoorのTwitterまたはusedoorのFacebookページよりご連絡ください。
























