
いつものWindowsの右クリックに+αすることでめちゃくちゃ便利に!
最終更新 [2017年10月20日]
この記事内には広告リンクが含まれています。
\\どうかフォローをお願いします…//
< この記事をシェア >
Windows 10の右クリックメニューに自分が好き、よく使うアプリやメニューを登録してランチャーとして使う方法です。
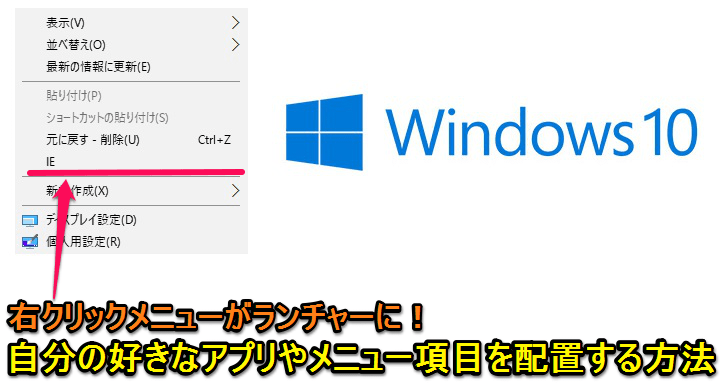
Windowsの右クリックがすげー便利になる小ワザを紹介します。
この設定を行えば、右クリックメニューに自分の好きなアプリ(ソフト)やメニューを設置することができようになるので操作がガッツリ捗ります。
例えば、右クリックメニューにInternet Explorerを設置しておけば、いちいちInternet Explorerのアイコンをデスクトップなどから探してクリックしなくても右クリックから一発で呼び出すランチャー的な使い方ができるようになります。
自分は、アプリショートカットを配置しているランチャーアプリも別に使っていますが、特に頻繁に使うアプリなどはWindowsの右クリックメニューに追加しておくと非常に便利です。
再起動なども必要なくすげーサクッとできますが、レジストリエディターを使うので自己責任でお願いしますm(_ _)m
【Windows10】右クリックメニューによく使うアプリやメニューを登録する方法
レジストリエディタを使用。要Pro以上
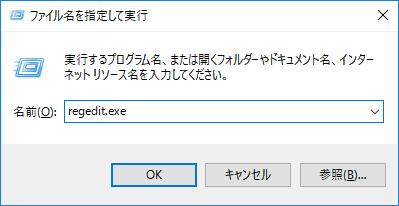
「Windowsキー+R」で「ファイル名を指定して実行」を表示させます。
名前の部分に『regedit』(regedit.exeでもOK)と入力してOKをクリックします。
レジストリエディターに項目を追加
右クリックメニューにInternet Explorerを登録してみた
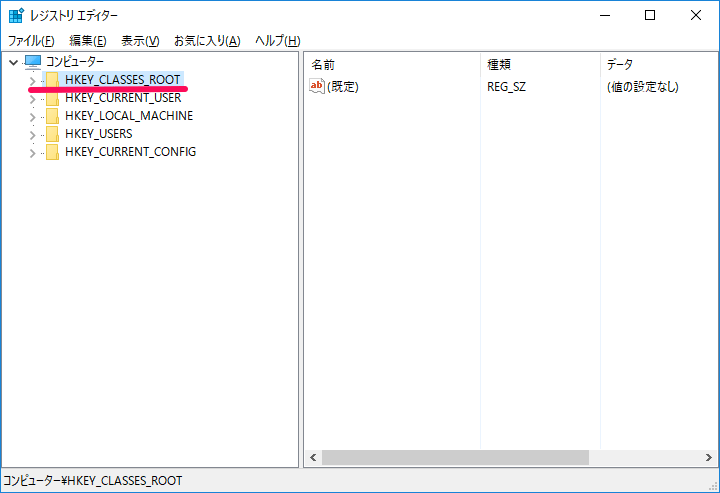
HKEY_CLASSES_ROOT > Directory > Background > shell
レジストリエディターが起動します。
ここからちょっと深くて面倒ですが↑の階層に進んでいきます。
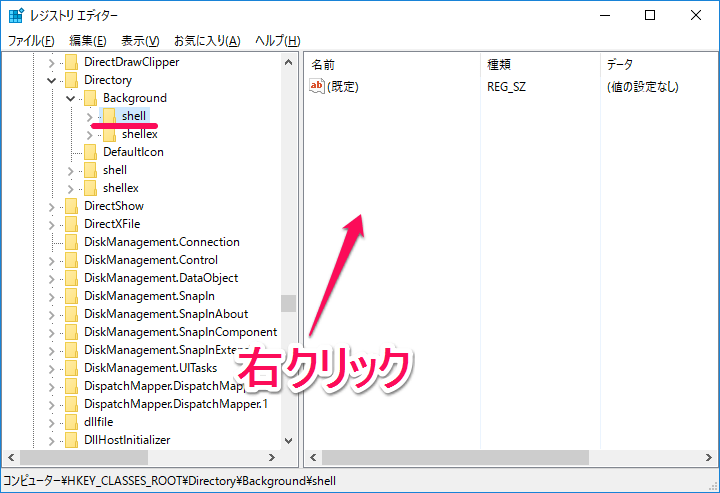
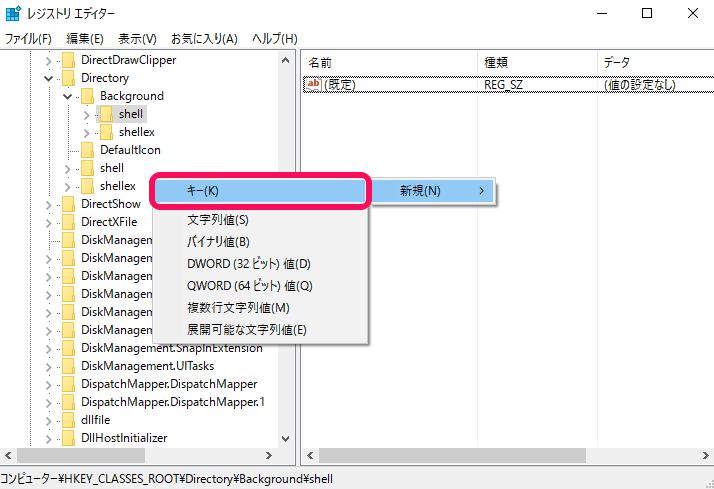
shellの部分で「右クリック > 新規 > キー」とクリックします。
「新しいキー #〇」を右クリック時に表示させたい名前に変更
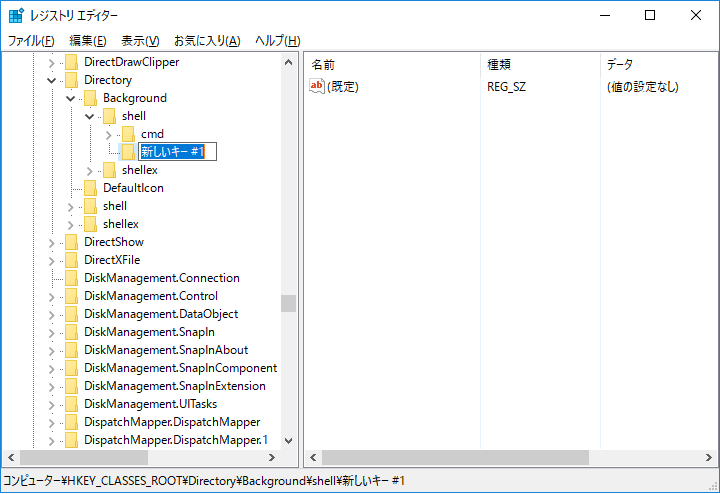
shellの下の改装に「新しいキー #〇」という項目ができます。
この新しくできた項目の名前を右クリック時に表示させたい名前に変更します。
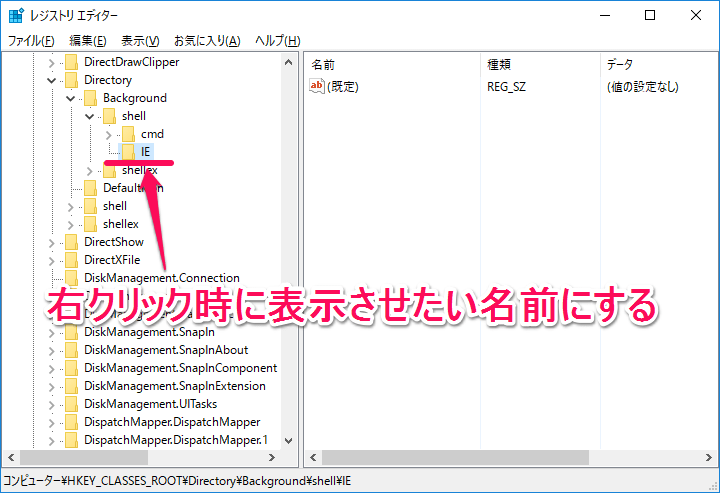
今回は右クリックメニューにInternet Explorerを追加するので「IE」という名前にしてみました。
作成した新しい項目を右クリックしてキーを追加
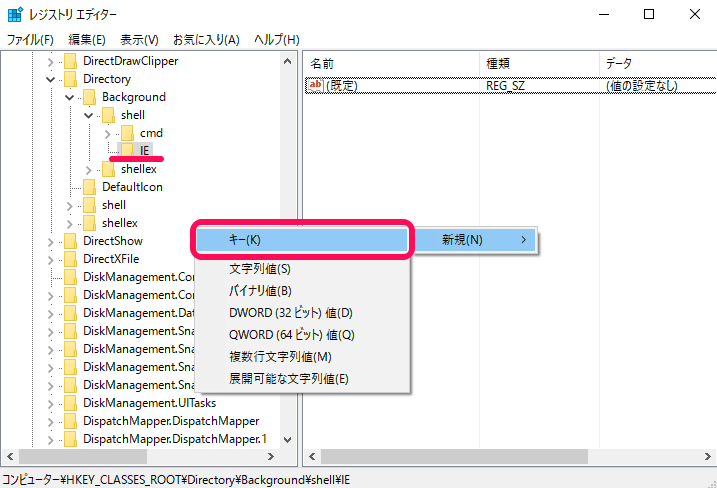
↑で作成した新しい項目を選択した状態で、もう一度「右クリック > 新規 > キー」とクリックします。
「新しいキー #1」を「Command」に変更
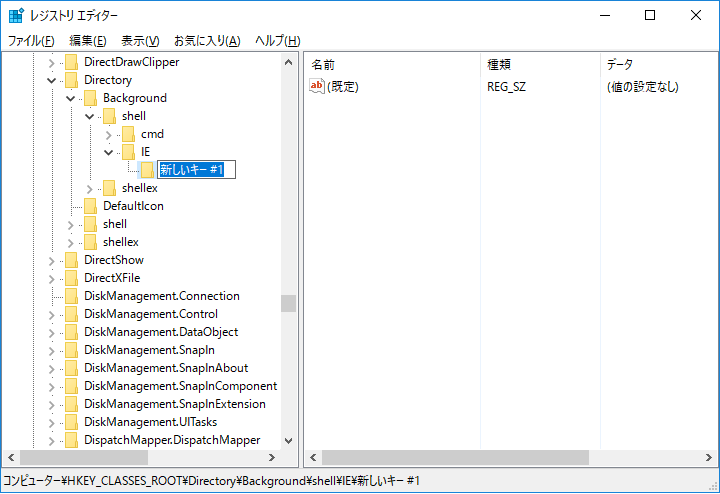
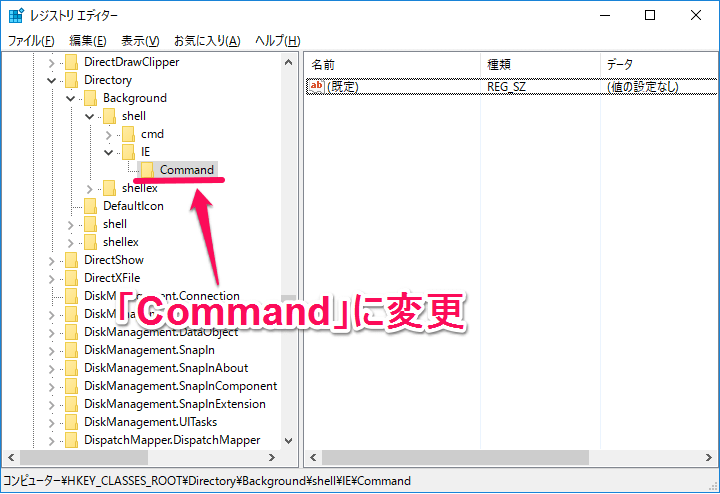
またまた「新しいキー #1」という項目ができます。
今回の「新しいキー #1」の名前は決め打ちで「Command」に変更します。
追加したいアプリのショートカットリンクを登録
ショートカットリンクの確認
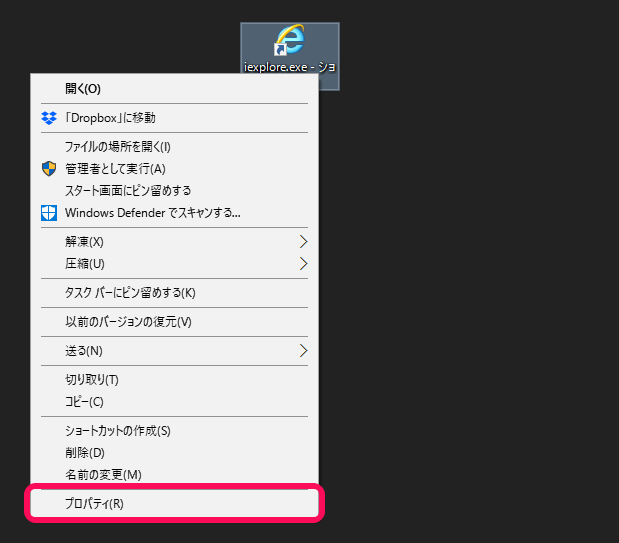
一度、レジストリエディターから離れ、右クリックメニューに登録したいアプリのショートカットリンクを確認します。
アイコンを右クリック > プロパティなどから確認できます。
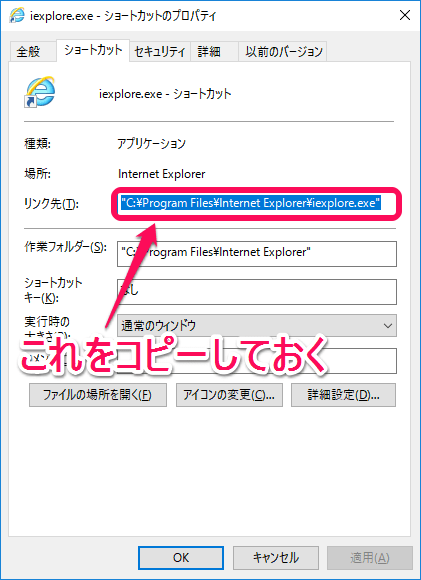
プロパティの画面で「リンク先」となっている部分です。
Internet Explorerであれば「C:\Program Files\Internet Explorer\iexplore.exe」となります。
これをそのままコピーしておきます。
値にショートカットの値を入力
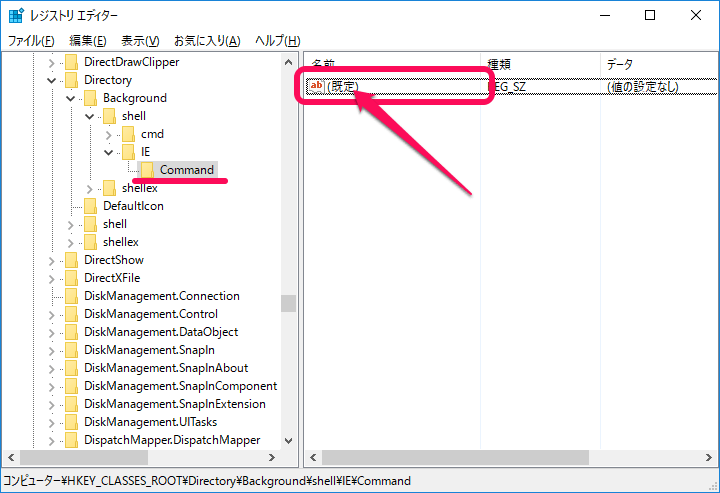
レジストリエディターに戻ります。
↑で作成したHKEY_CLASSES_ROOT > Directory > Background > shell > 任意のアプリ名 > Commandを開きます。
右側にある(規定)となっている部分をダブルクリックなどで開きます。
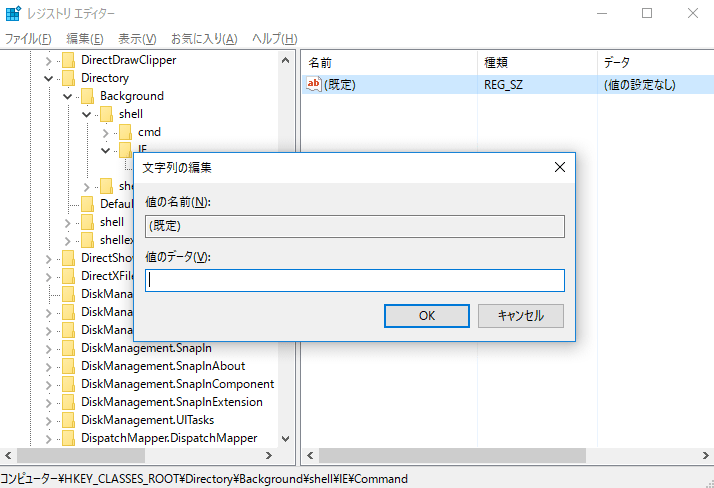
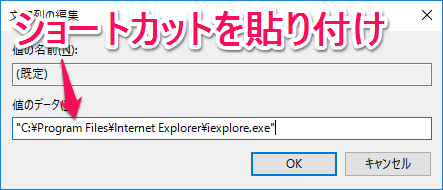
「値のデータ」の部分に↑でコピーした登録するアプリのショートカットをコピーし「OK」で保存します。
これでレジストリエディターを閉じてもOKです。
右クリックメニューに登録されている&クリックすると指定したアプリが起動すればOK
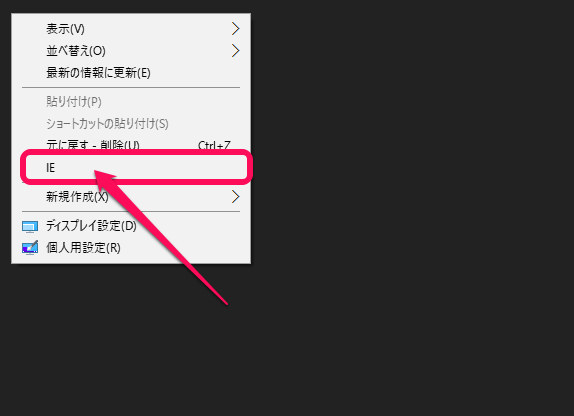
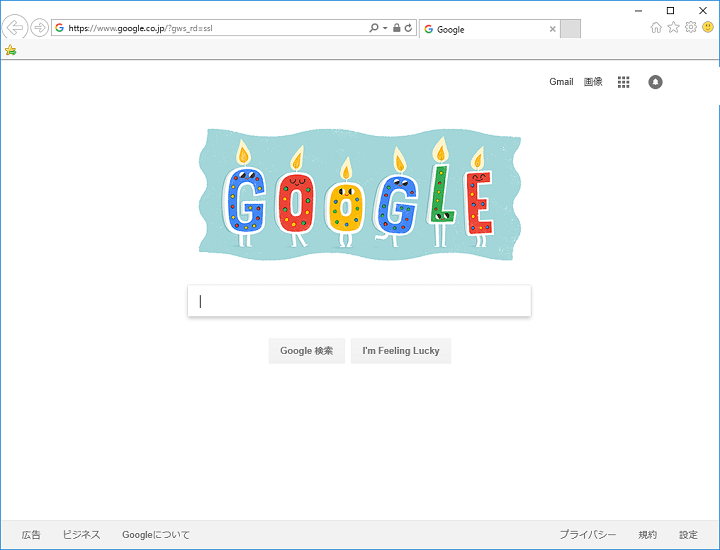
あとはデスクトップ上などで右クリックします。
登録した名前の項目がメニュー上にあること&その項目をクリックすると指定したアプリが起動することが確認できればOKです。
再起動などは必要ありませんでした。
↑の手順を何度も繰り返すことで複数登録することもできます。
右クリックがランチャーにもなる便利な小ワザ
右Windowsユーザーは是非使ってみて
↑のやり方を使えば右クリックをランチャーとしても使うことができるようになります。
今回はInternet Explorerを登録してみましたが、アプリ以外のコントロールパネルなどのメニュー項目を配置することもできます。
自分は長年使っているランチャーアプリがあるので使い分けてはいますが、これだけでも十分事足ります。
Windows 10ではよく使うであろう右クリックが+αされ、使い勝手がググッと向上するのでWindowsユーザーの人はやってみてくださいな。
< この記事をシェア >
\\どうかフォローをお願いします…//
この【Windows10】便利!右クリックメニューに好きなアプリやメニューを登録してランチャー化する方法の最終更新日は2017年10月20日です。
記事の内容に変化やご指摘がありましたら問い合わせフォームまたはusedoorのTwitterまたはusedoorのFacebookページよりご連絡ください。
























