< この記事をシェア >
Windows10でファイルやフォルダーの所有者を変更、追加する方法です。

Windows上にあるファイルやフォルダが所有者の問題で変更やアクセスができなかったりすることがあります。
そのファイルに対して読み書きの変更やフルアクセスが必要となる場合、所有者を変更したり追加したりすることで実現することができます。
ということでWindows10の環境を使って、Windowsのファイルやフォルダーの所有者を変更、追加する方法を書いています。
【Windows10】ファイルやフォルダーの所有者を変更、追加する方法
変更するユーザーは管理者権限が必要
システムファイルの変更などは細心の注意でどうぞ
自分は、Windowsのデスクトップを選択した状態でF1を押すと表示される「windows 10 でヘルプを表示する方法」がどうしても消したかったので「HelpPane.exe」というシステムファイルの所有者を変更してリネームしました。
このくらいのファイルなら問題ないかとは思いますが、システムファイルの所有者を変更する場合は、細心の注意でお願いします。
また、所有者の変更は基本的に管理者権限ユーザーが必要となります。
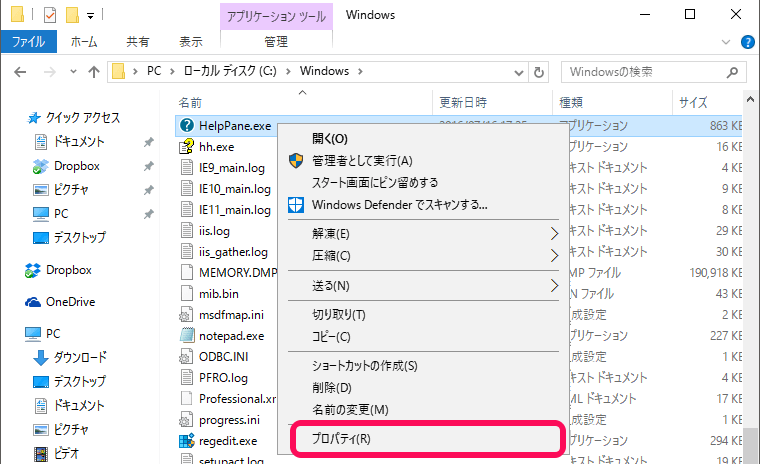
所有者を変更したいファイル(またはフォルダ)を右クリックして「プロパティ」を選択します。
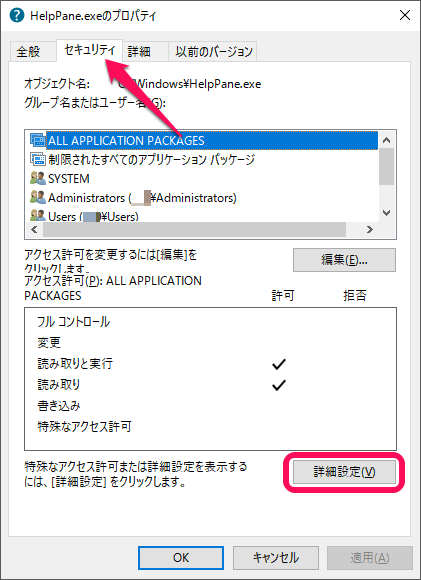
プロパティが開かれます。
「セキュリティ」タブを開き、「詳細設定」をクリックします。
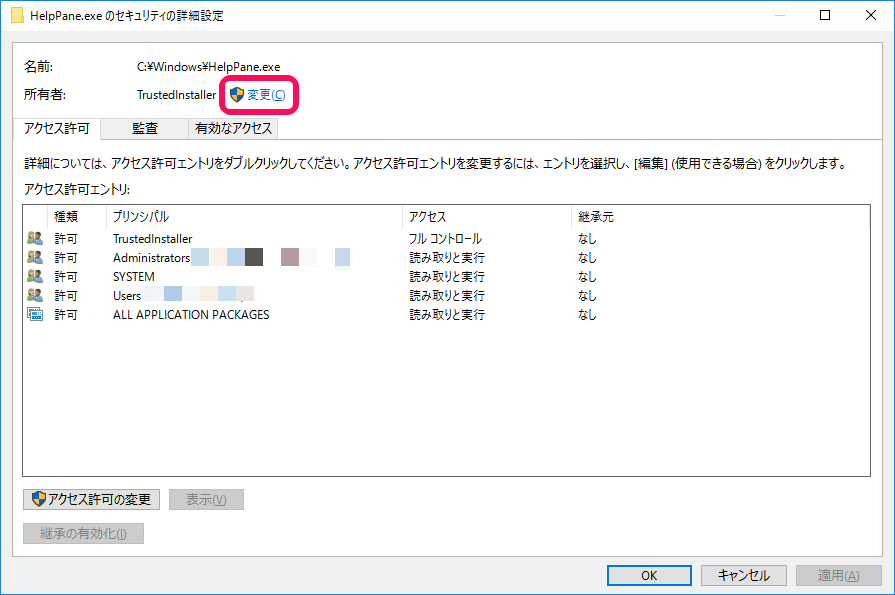
セキュリティの詳細設定を開きます。
所有者の横にある「変更」をクリックします。
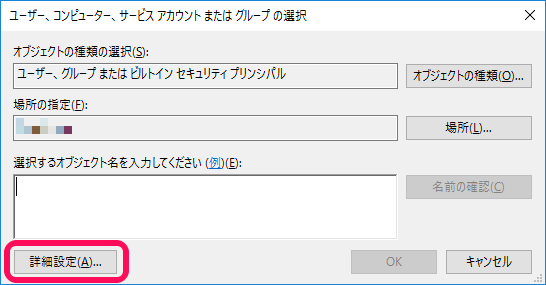
ユーザーなどの選択画面が表示されます。
「詳細設定」をタップします。
(ユーザーのフルネームを打ち込める人は直接入力でもOKですが、詳細設定から進むことをオススメします)
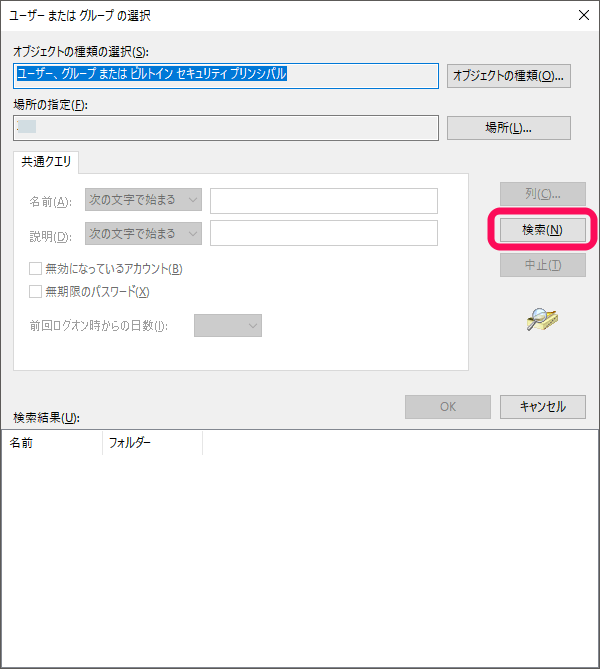
詳細画面が開きます。
そのまま「検索」をクリックします。
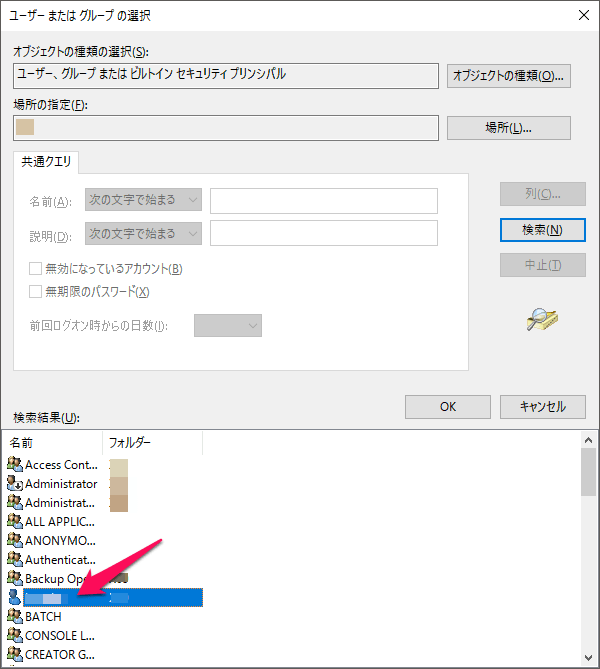
下の検索結果にユーザー一覧が表示されます。
変更後にこのファイル(またはフォルダ)の所有者にしたいユーザーを選択して「OK」をクリックします。
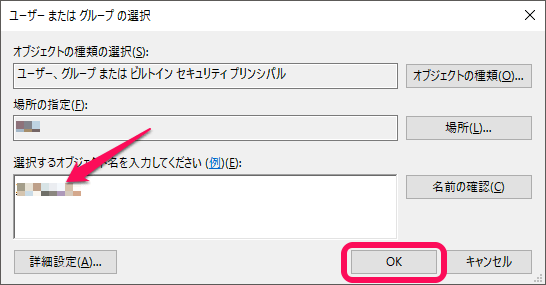
1つ前の画面に戻り、↑で選択したユーザーが設定されていればOKです。
「OK」をクリックして設定を終了します。
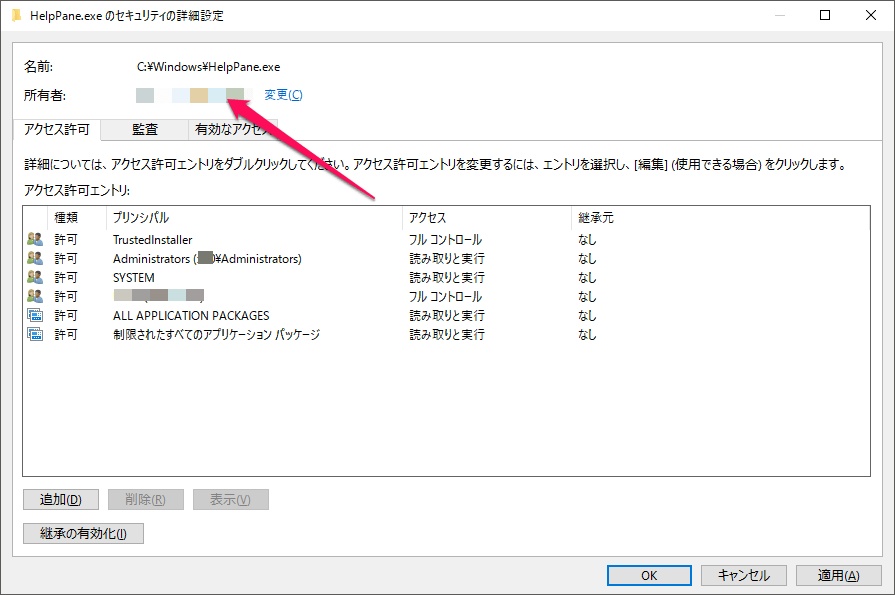
1つ前の画面に戻り、所有者が変更されていればOKです。
「OK」をクリックして設定を終了します。
これで所有者が変更されました。
このファイルの新所有者によるフルアクセス権限付与やファイル名変更ができるようになる
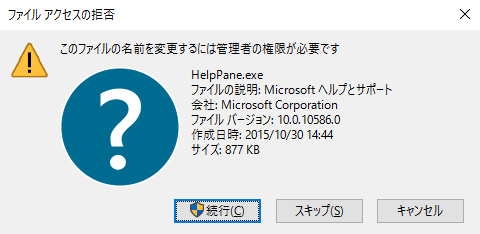
この方法で所有者を変更した後は、所有者ユーザーがそのファイルの権限変更やリネーム、削除などを行うことができるようになります。
↑のような「このファイルの名前を変更するには管理者の権限が必要です」等も表示されなくなります。
他者が作成した自前のファイルならともなく、↑のようにシステムファイルを変更する場合はお気をつけてどうぞ!
< この記事をシェア >
\\どうかフォローをお願いします…//
この【Windows10】ファイルやフォルダーの所有者を変更、追加する方法の最終更新日は2016年9月13日です。
記事の内容に変化やご指摘がありましたら問い合わせフォームまたはusedoorのTwitterまたはusedoorのFacebookページよりご連絡ください。



























