< この記事をシェア >
Windows10に接続している外付けHDDやUSBフラッシュメモリなどのディスクへの書き込みを高速化する方法です。
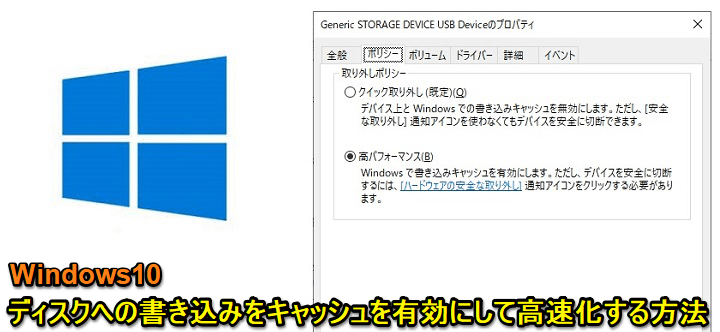
Windows10には標準機能としてディスクへの書き込みを有効化する機能が搭載されています。
外付けHDDやUSBフラッシュメモリなど外付けのディスクへの書き込み時にキャッシュを有効化することで高パフォーマンスで書き込みができるようになります。
基本的に高パフォーマンス設定は初期設定ではオフになっています。
写真や動画の大量コピーなどデータ量が多い書き込みを行う場合は、けっこう有効的ですが、若干の注意点もあります。
この記事では、書き込みキャッシュを有効化してWindows10に接続しているディスクへの書き込みを高速化する方法と注意点を紹介します。
【Windows10】書き込みキャッシュを有効化してディスクへの書き込みを高速化する方法
最初に。高パフォーマンス設定を行う場合の注意点
ディスクとの接続を解除する場合は絶対に安全な取り外し通知アイコンをクリック!
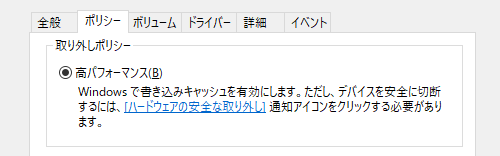
今回紹介しているWindows10の書き込み高速化設定を行うと書き込みキャッシュが有効(高パフォーマンス)となります。
この書き込みキャッシュが有効になっている場合、接続しているディスクを取り外す際は、絶対に「ハードウエアの安全な取り外し通知」アイコンをクリックしてデバイスを安全に切断する必要があります。
高パフォーマンス設定を行っていない場合は、安全な取り外しを行わずに接続しているケーブルを抜いても大きく問題にはならない(もちろん安全な取り外しを実行した方がいいのですが)かもしれませんが、高パフォーマンスがオンの場合は、絶対に適切な取り外し処理の実行をお忘れなくどうぞ。
ディスクへの書き込み高パフォーマンスに設定する手順
デバイスマネージャーから高パフォーマンス設定するディスクを選択
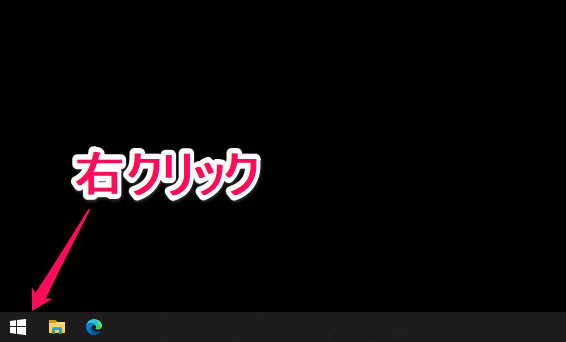
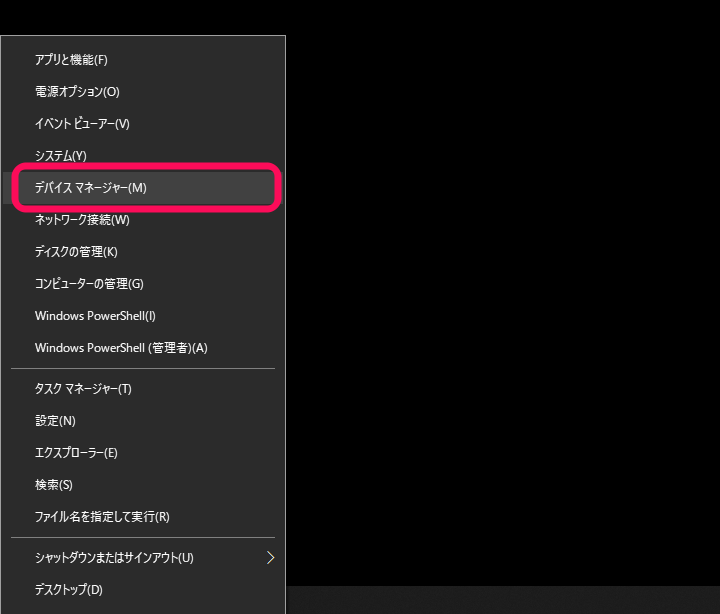
Windowsボタンを右クリック > デバイスマネージャーを選択します。
※この手順以外でもデバイスマネージャーが起動できればOKです。
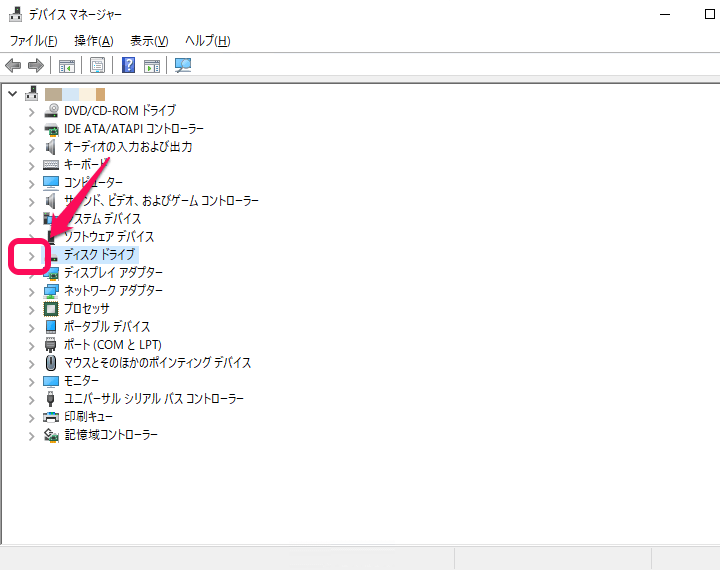
デバイスマネージャー上の「ディスクドライブ」の横にある矢印をクリックします。
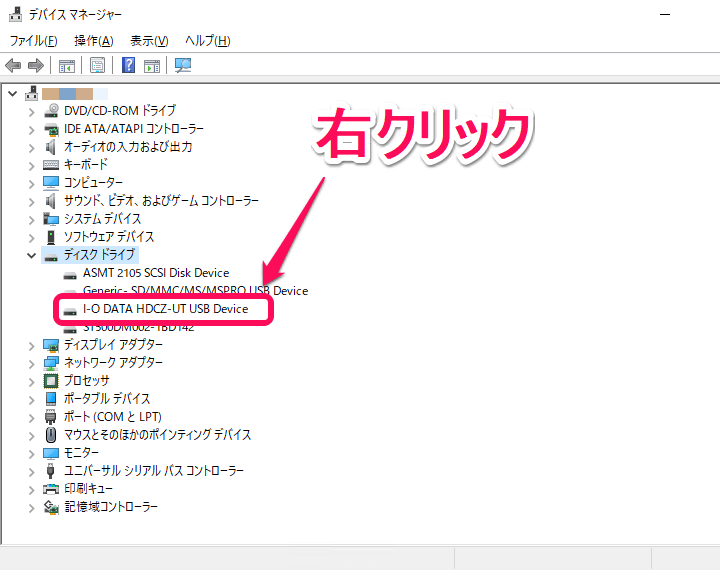
現在Windows10に接続されているディスク一覧が表示されます。
書き込み高速化設定を行いたいディスクを選択して右クリックします。
今回はID DATAの外付けHDDに高パフォーマンス設定を行ってみました。
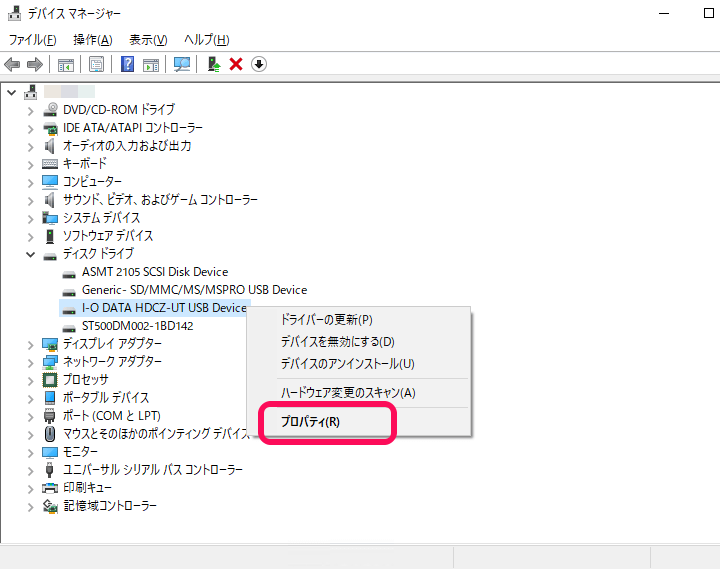
表示されるメニューの「プロパティ」を選択します。
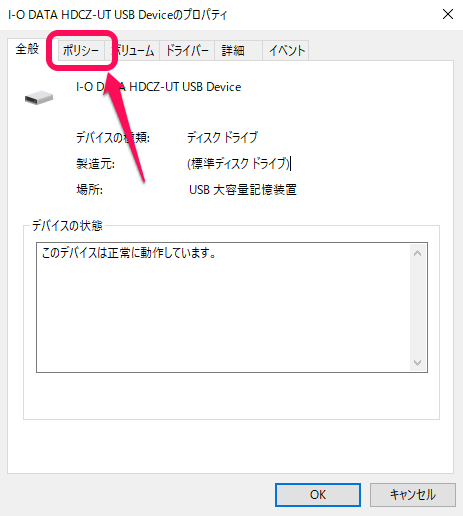
選択したディスクのプロパティが開きます。
上部のタブで「ポリシー」を選択します。
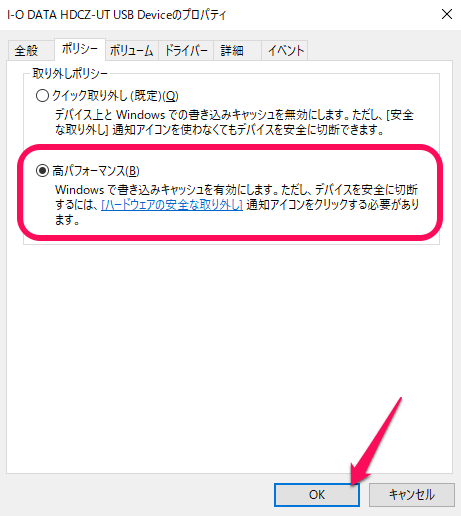
取り外しポリシーが表示されます。
初期設定だと書き込み高速化設定がオフになっていると思います。
その場合は「クイック取り外し(規定)」が選択されています。
書き込み高速化設定を行う場合は「高パフォーマンス」を選択して「OK」をクリックすればOKです。
これだけで指定したディスクへの書き込みが高速化されます。
大量のデータをコピーして書き込む場合などにはかなり有効的です。
が、先述した通り、この高パフォーマンス設定を行った場合、Windows10 PCと高速化設定したディスクの接続を解除する際は「ハードウエアの安全な取り外し」を実行することを絶対にお忘れなくどうぞ!
< この記事をシェア >
\\どうかフォローをお願いします…//
この【Windows10】ディスクへの書き込みを高速化する方法 – 外付けHDDなどの書き込みキャッシュを有効化して高パフォーマンスに設定する手順。注意点ありの最終更新日は2021年8月26日です。
記事の内容に変化やご指摘がありましたら問い合わせフォームまたはusedoorのTwitterまたはusedoorのFacebookページよりご連絡ください。



























