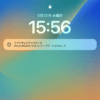< この記事をシェア >
Windows10で普段音を出力する標準スピーカーを変更する&一部のスピーカーを無効化する方法です。

Windows10マシンに複数のスピーカーが接続されている場合、メインとして利用するスピーカーを設定しておかないと動画や音楽を再生した時などに思わぬ場所から音が出ることがあります。
自分はSurfaceにSurface Dockを接続して2枚のディスプレイを接続しています。
ディスプレイにはそれぞれスピーカーが搭載されているため、Windowsが認識しているスピーカーは4つあります。
このため、Youtubeで動画を再生した時に自分が思っていなかったスピーカーから音が出力されるということがありました。
メインとして使うスピーカー(音を出したいスピーカー)を「既定のデバイス」に設定し、標準スピーカーとしておくことでこのような現象を抑えることができます。
また、このスピーカーは不要!というものは無効化することもできます。
この記事では、Windows10で標準スピーカーを変更、設定する&不要なスピーカーを無効化する方法を紹介します。
【Windows10】標準スピーカーを設定する&不要なスピーカーを無効化する方法
メインとして使うスピーカーを「既定のデバイス」に設定すれば標準スピーカーとなる
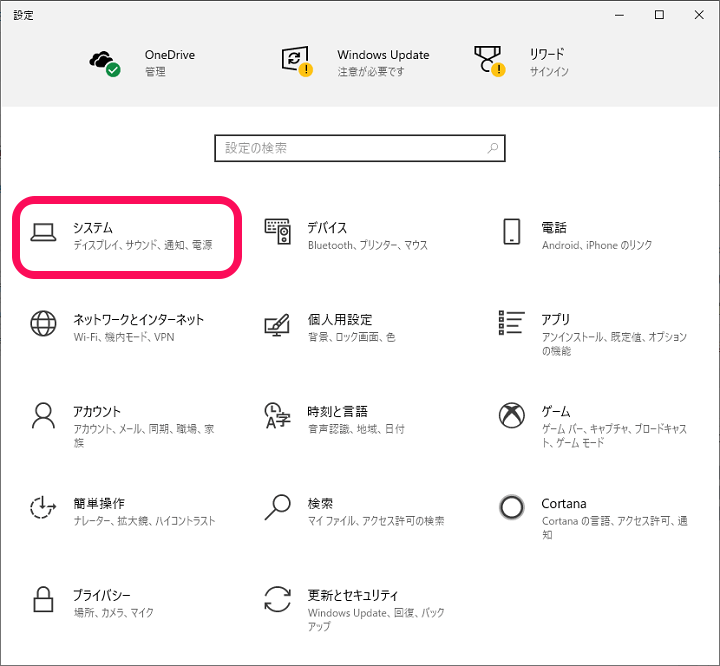
Windows10の設定を開きます。
「システム」を選択します。
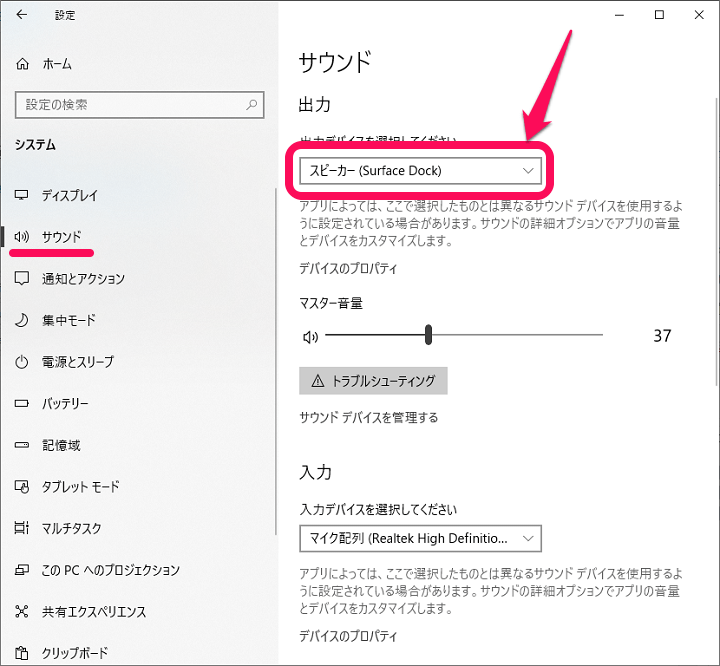
左のメニューで「サウンド」を選択します。
右側に表示されるサウンドの出力の部分にある「出力デバイス」をクリックします。
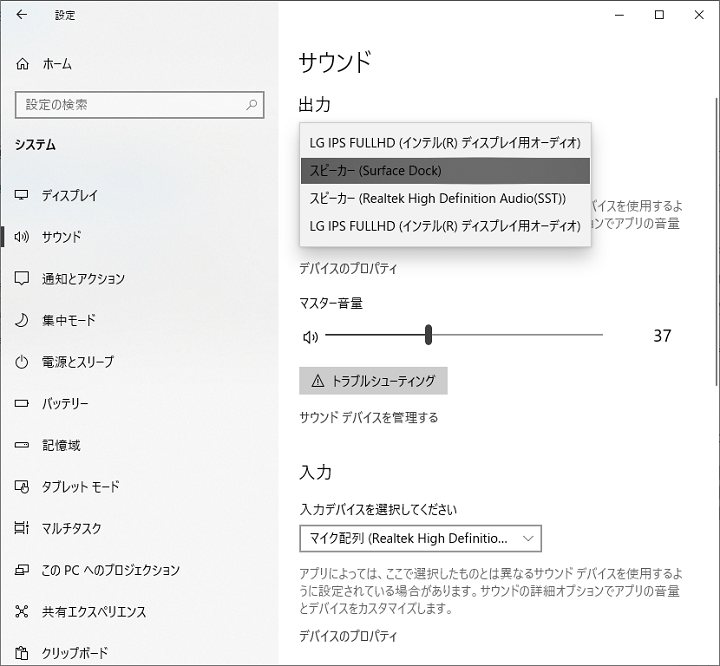
普段音が出る標準スピーカーとなるスピーカーをプルダウンから選択します。
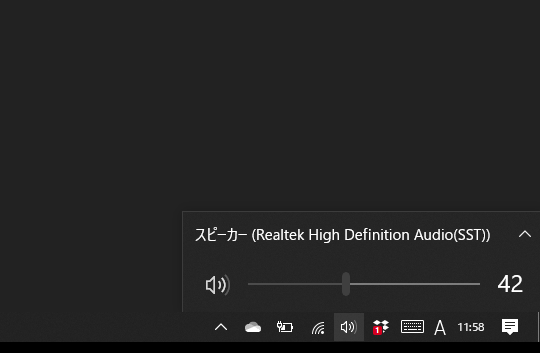
何らかの音を再生し↑で選択したスピーカーから音が出ればOKです。
使わない、不要なスピーカーを無効化する手順
無効化すればスピーカー一覧にも表示されなくなる
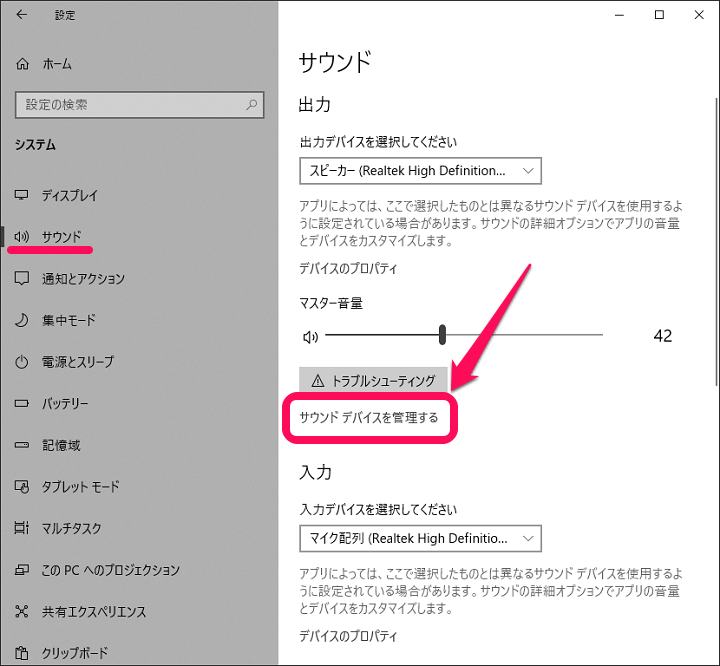
不要なスピーカーを無効化する場合は、同じくWindows10の設定 > システム > サウンドの画面を開きます。
「サウンドデバイスを管理する」を選択します。
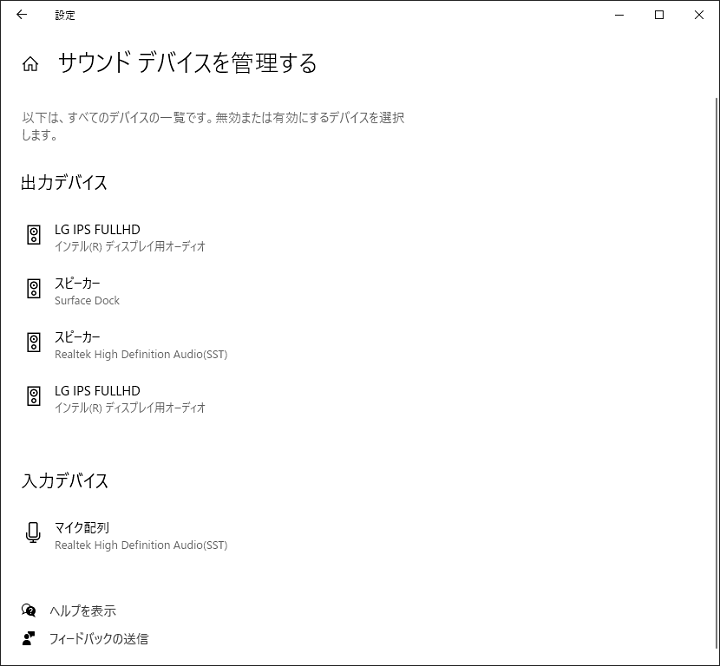
Windows10に接続されている利用可能なスピーカー一覧が表示されます。
無効化したいスピーカーをクリックします。
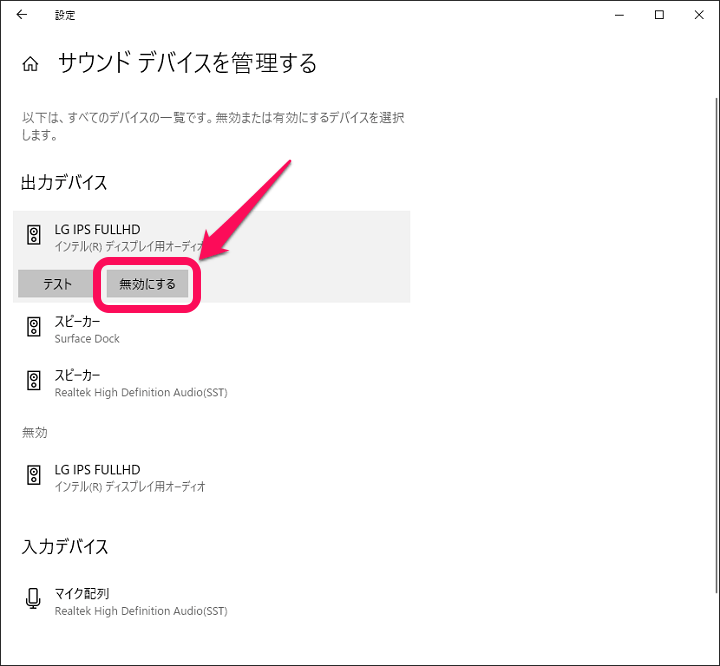
「無効にする」をクリックして、スピーカーを無効化します。
同じ手順で不要と感じているスピーカーを全て無効化します。
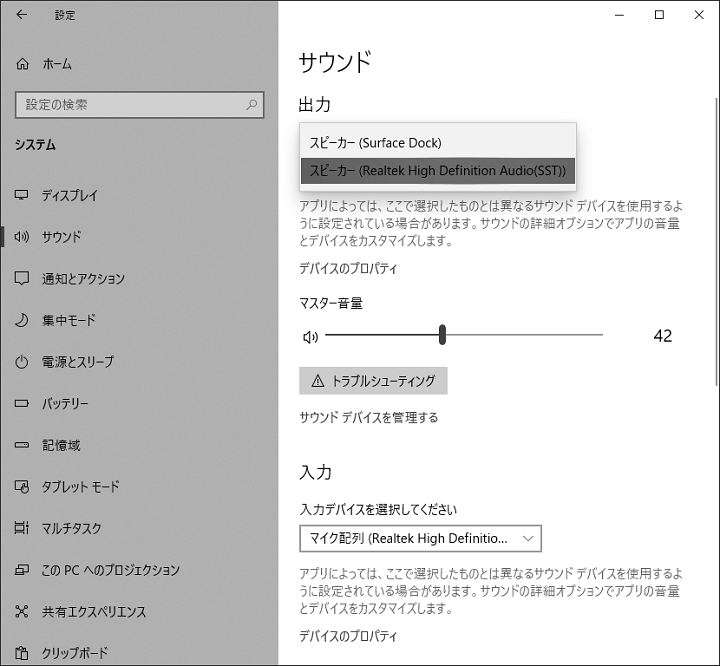
サウンドデバイス管理の画面に戻ります。
サウンド出力のプルダウンを開いた時に↑で無効化したスピーカーが表示されなければOKです。
こんな感じでWindows10のスピーカーは標準出力するものを設定したり、無効化することができます。
複数台のスピーカーを搭載している人は、自分が使いやすいと感じるスピーカー設定を行ってみてください。
< この記事をシェア >
\\どうかフォローをお願いします…//
この【Windows10】標準スピーカーを変更する&不要なスピーカーを無効化する方法の最終更新日は2021年1月29日です。
記事の内容に変化やご指摘がありましたら問い合わせフォームまたはusedoorのTwitterまたはusedoorのFacebookページよりご連絡ください。