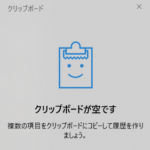< この記事をシェア >
Windows10で過去にコピーしたものをペーストできる機能『クリップボード履歴』の使い方です。

Windows10のクリップボードがOctober 2018 Update(バージョン:1809)で進化しました。
新機能『クリップボード履歴』を使うと過去にコピーした文字、文章や画像が蓄積され、あとからペーストできるという便利な機能です。
自分は昔から、このクリップボード履歴機能と同じ過去にコピーした文字を保存しておいて、ペーストできるサードパーティ製のアプリを使っていました。
October 2018 Updateで純正クリップボードの機能として対応したということになります。
Windowsでガンガン文字入力をする人にはとっても便利な機能です。
純正機能なのでもちろん純正のショートカットも用意されており、Windowsキー+vでサクッと起動することもできます。
ということでWindows10のクリップボード履歴の使い方を紹介します。
【Windows10】過去にコピーした文字、文章や画像が後からでもペーストできる『クリップボード履歴』の使い方
クリップボード履歴の豆知識
従来のクリップボードに対応しているもの(文章、画像)であれば履歴として残し、過去にコピーしたものでもペーストすることができる
ショートカットキー「Windowsキー+v」
テキストは100kb以下、画像は1MB以下のもののみ
履歴データはPCを再起動しても消去されない
ザクッと使ったのですが↑のような感じでした。
Win+vに慣れるとマジで便利な機能です。
October 2018 Update(1809)からの新機能
バージョンが古い人はアップデートしてからどうぞ
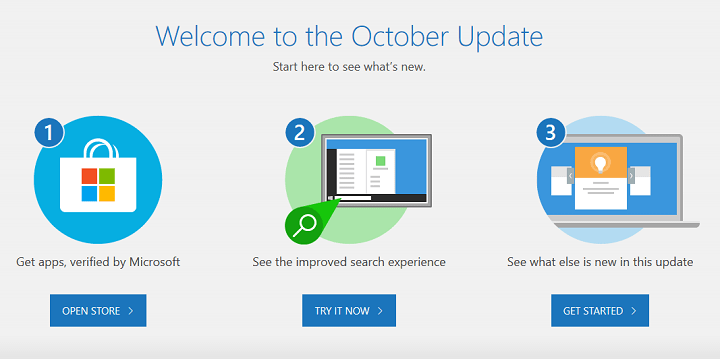
このクリップボード履歴は、October 2018 Updateからの新機能です。
Windows10のバージョンが1809以降になっていれば利用できます。
1809への手動アップデートは↓の記事に詳しく書いているのでチェックしてみてください。
『クリップボード履歴』を有効化する方法
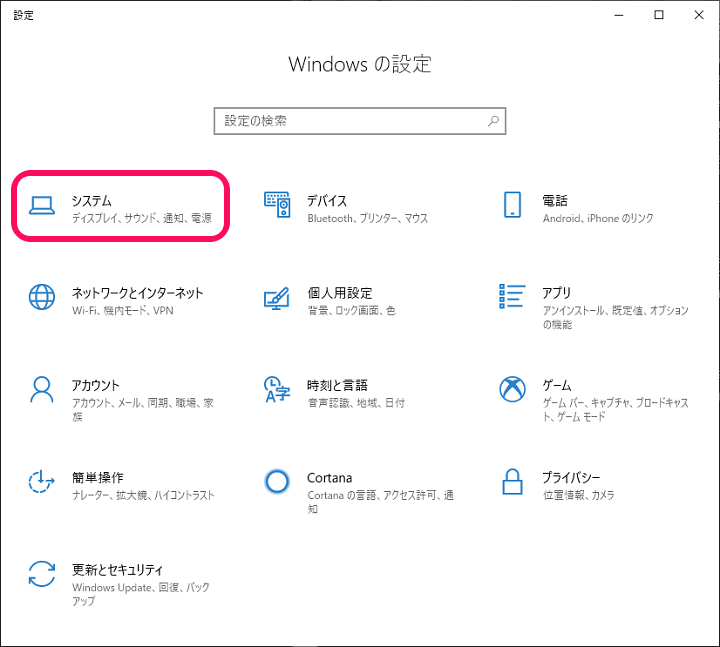
Windowsの設定を開きます。
「システム」をクリックします。
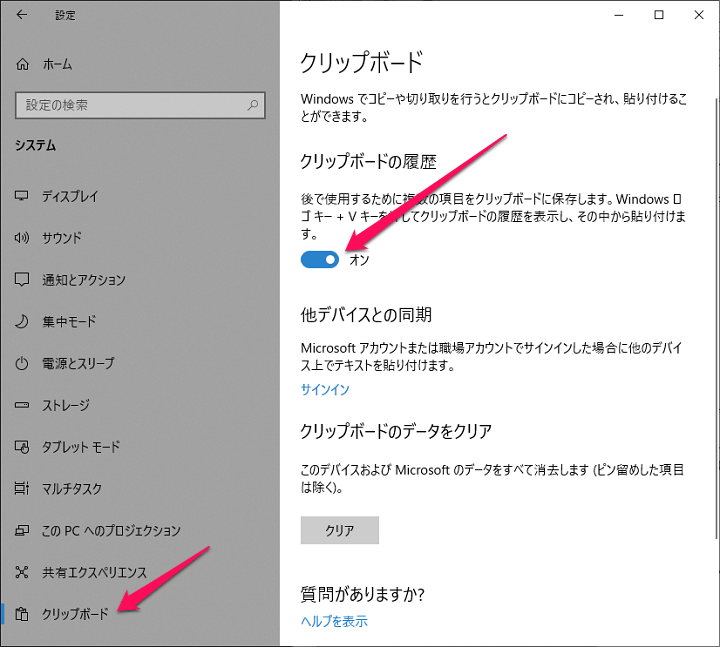
左のメニューからクリップボードを選択し、右側に表示される「クリップボードの履歴」をオンにします。
これだけで準備完了です。
逆に機能を無効化&履歴の削除もできる
個人的には、クリップボード履歴は便利な機能だと思いますが、人によってはウザく感じることもあると思います。
windowsキー+Vが不要な人やコピーした履歴を見られるのがイヤという人は履歴の削除、機能の無効化もできます。
削除&無効化の手順は↓の記事に詳しく書いているのであわせてチェックしてみてください。
いろいろとコピーして履歴を蓄積する
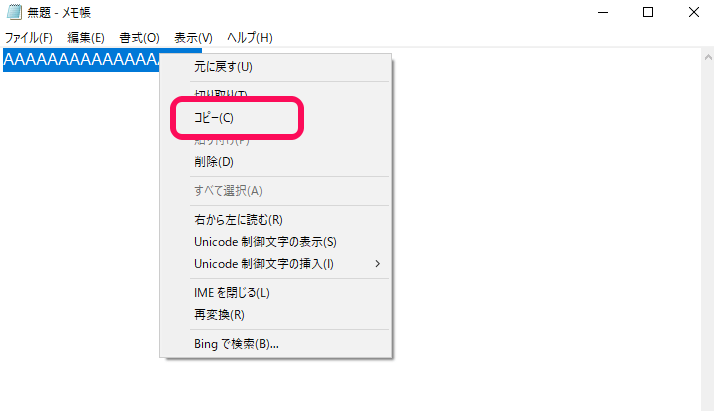
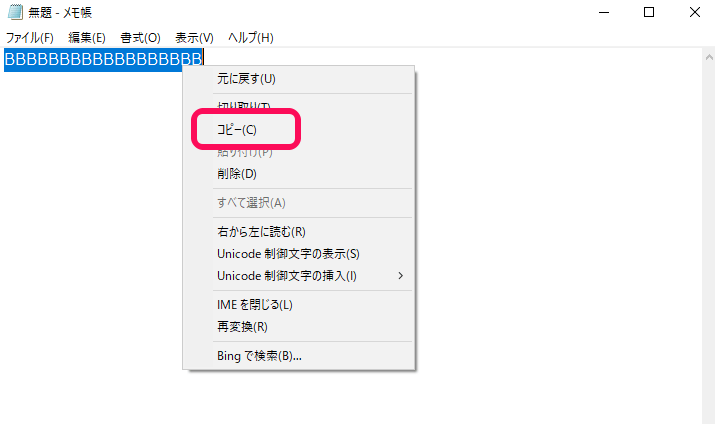
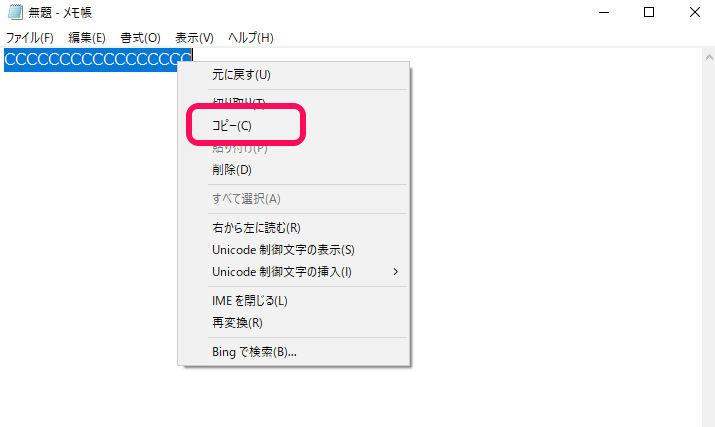
クリップボード履歴を有効化したタイミングから履歴の蓄積が開始されます。
↑のようにまずは文章を1つ1つコピーしてみました。
Windowsキー+Vで起動
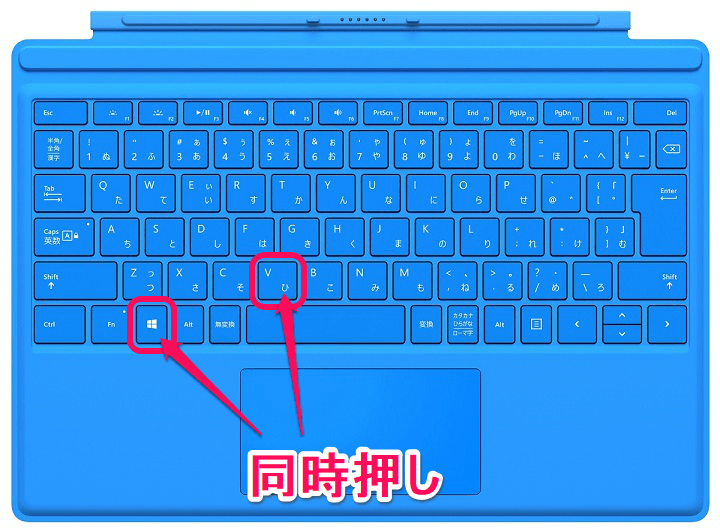
履歴が蓄積されてきたらキーボードの「Windowsキー+v」を同時押しします。
ペーストしたい文章や画像をクリックすればそのままペーストされる
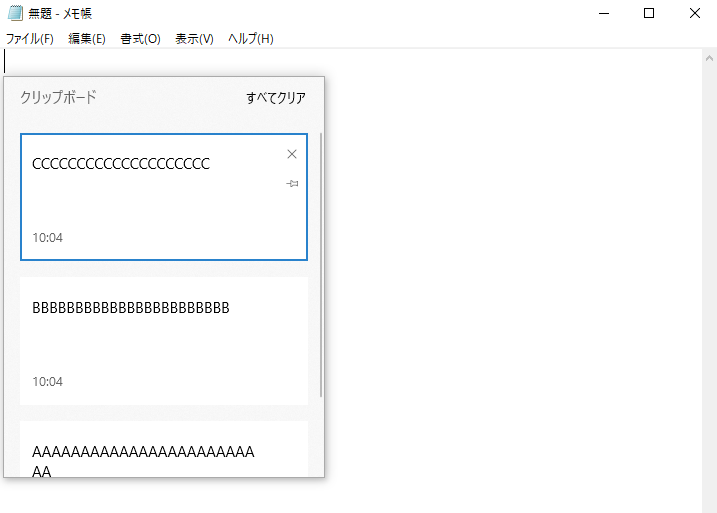
クリップボード履歴のウインドウが開き、蓄積されているデータが表示されます。
貼り付けしたいものをクリックします。
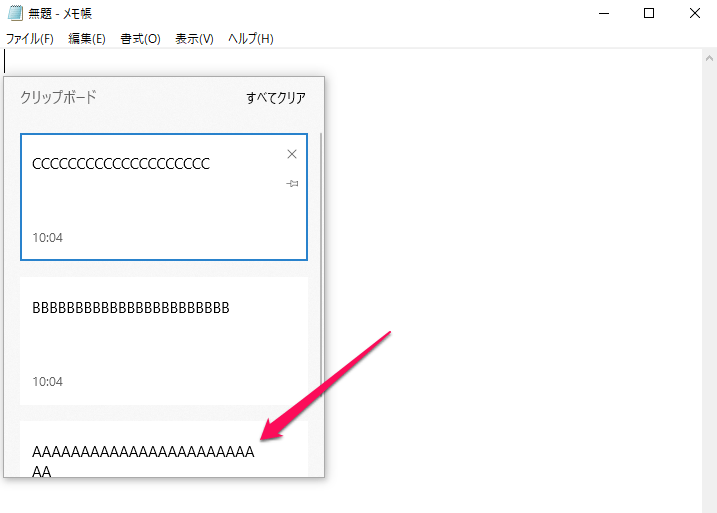
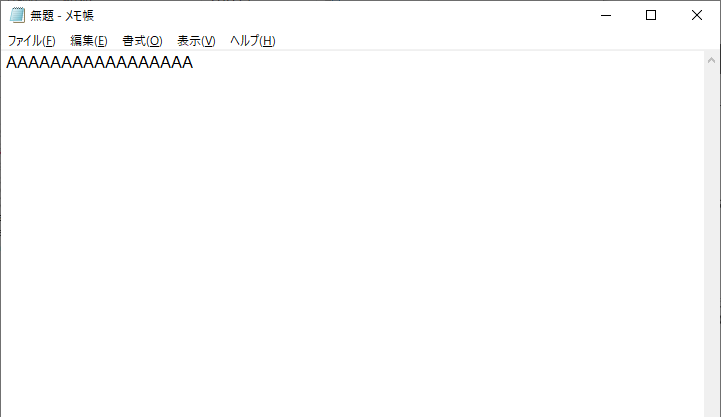
今回は3つ前にコピーした「AAAAAAAAAAAAAAA」を選択してみました。
クリックするとそのまま「AAAAAAAAAAAAAAA」という文字が貼り付けされます。
うーん。便利。
画像も同じ手順でOK
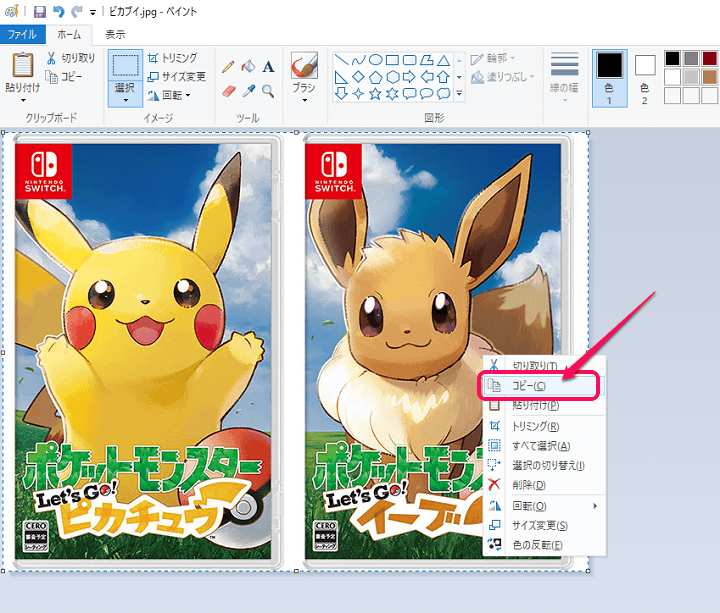
クリップボード履歴機能は画像データにも対応しています。
画像の履歴の蓄積も文字と同じやり方でOKです。
画像をコピーします。
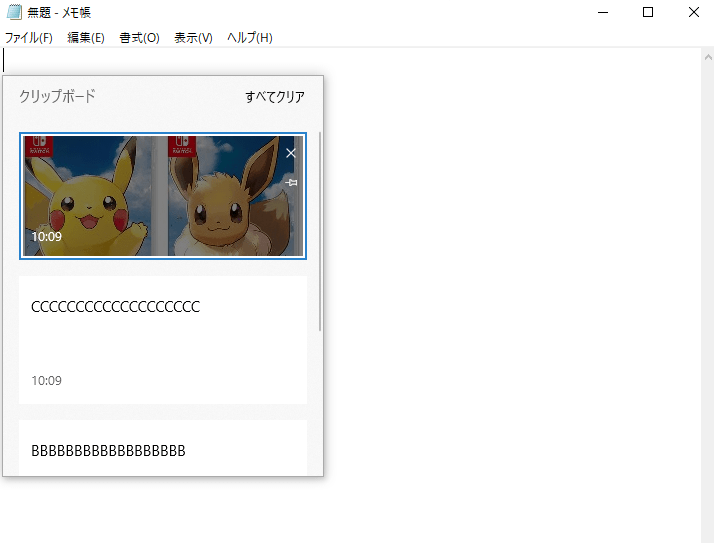
Win+vでクリップボード履歴のウインドウを補油時すると履歴データ内に画像が保存されており、選択すると貼り付けできます。
(メモ帳に画像はさすがに貼れませんが例ということで…)
こんな感じで過去にコピーした文字や文章、画像を後からでもペーストできるWindows10の「クリップボード履歴」機能。
ガンガン文字入力したり、資料を作成するという人には神機能です。
October 2018 Update(バージョン:1809)以降のWindows10を使っている人は『Win+v』を是非!
逆にクリップボード履歴は不要!という人は↓の手順で履歴削除&無効化もできます。
< この記事をシェア >
\\どうかフォローをお願いします…//
この【Windows10】過去にコピーした文字や画像が後からペーストできる『クリップボード履歴』の使い方 – Windowsキー+Vボタンの最終更新日は2018年12月7日です。
記事の内容に変化やご指摘がありましたら問い合わせフォームまたはusedoorのTwitterまたはusedoorのFacebookページよりご連絡ください。