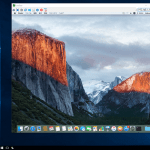
MacとWindowsが混在している環境の人は設定しておいて損はないかも。割と便利。
最終更新 [2016年7月25日]
この記事内には広告リンクが含まれています。
\\どうかフォローをお願いします…//
< この記事をシェア >
WindowsマシンからMacをリモートデスクトップ接続感覚で操作できるVNCの設定方法、使い方です。
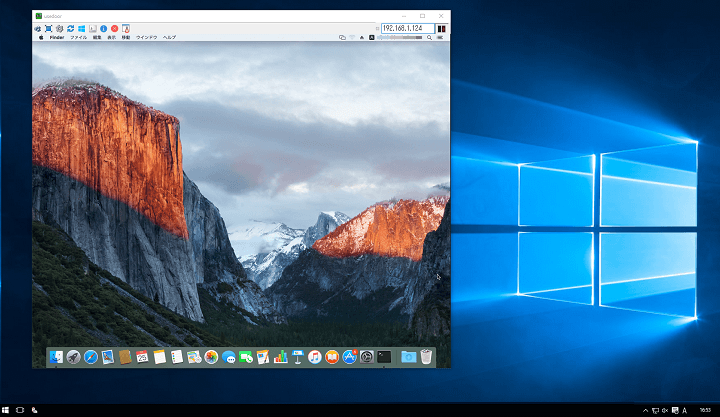
WindowsからMacを操作する手段の1つにVNCというものがあります。
このVNCは、Macには最初から用意されているので特にアプリなどを入れる必要もなく設定するだけでWindowsからリモートデスクトップ感覚で操作することができるようになります。
もちろんMacはBookでもProでもなんでもOKです。
このVNCを設定しておけば、Macが離れた場所にある場合でも同じLAN内にいればWindowsマシンから操作できるようになるので便利です。
ということでVNCの設定とWindowsからMacにリモートアクセスする方法を紹介します。
WindowsマシンからMacが操作できるVNCの設定方法、使い方
Mac側の設定
VNCを許可する
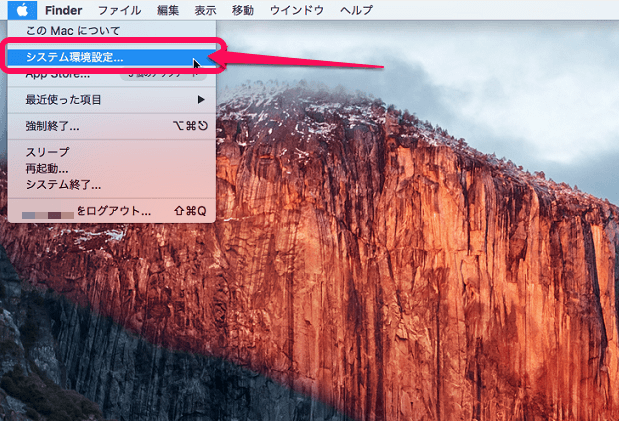
メニューなどから「システム環境設定」をクリックします。
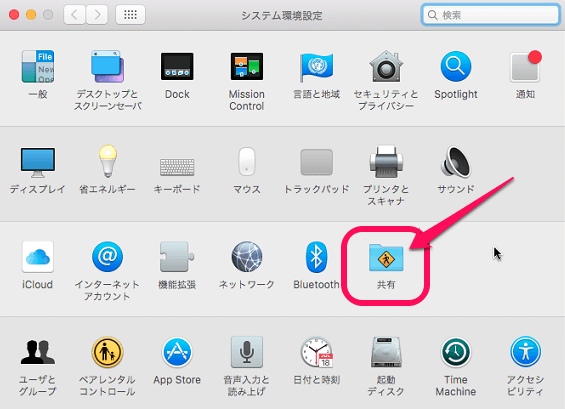
システム環境設定が開きます。
中にある「共有」をクリックします。

左のメニューの「画面共有」にチェックを入れます。
この状態で「コンピュータ設定…」をクリックします。
また、コンピュータ名は変更しておいて方がアクセスした時にわかりやすいと思いますぜ。
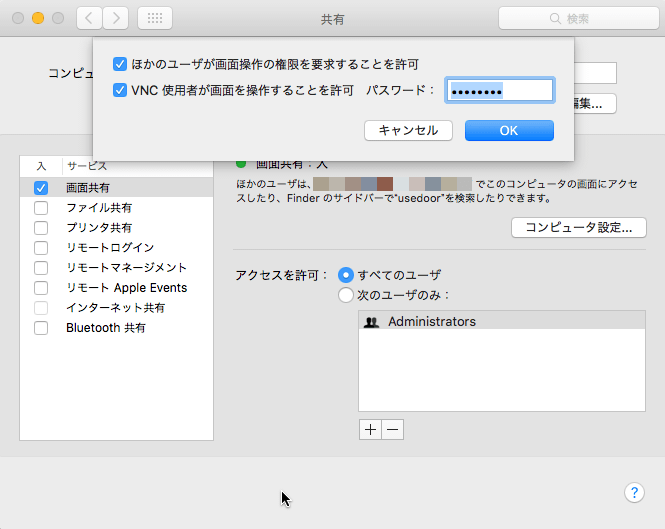
・ほかのユーザーが画面操作の…
・VNC使用者が画面を操作…
のどちらにもチェックを入れて、パスワードを入力します。
ここで設定するパスワードはVNC接続の時に必要となるパスワードでMacのユーザーなどとは別物となります。
VNC接続の時にだけ使う新規パスワードをどうぞ。
これでMac側の設定は完了です。
MacのIPを確認しておく

IPがわかっていない人は、システム環境変数 > ネットワークを開いて現在のIPをチェックしておきます。
↓でWindowsからアクセスする際に必要になりますので。
Windows側の設定
次にWindows側の設定です。
といってもWindows側は、Macに接続するためのツールをインストールすればOKです。
VNCクライアントと呼ばれるものは無料でいろいろと出ていますが、今回はメジャーどころのソフトの1つ「UltraVNC」というのを使いました。
UltraVNCをダウンロード
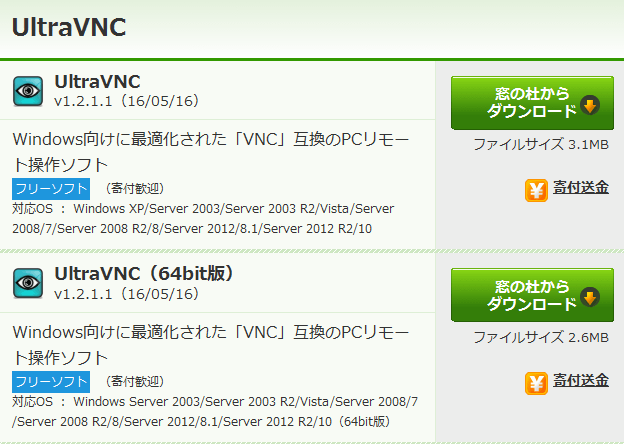
⇒ http://forest.watch.impress.co.jp/library/software/ultravnc/
今回は、↑の窓の杜さんを使わせてもらいました。
自分のWindowsの環境にあったUltraVNCをダウンロードします。
インストール自体は「次へ」「次へ」でOKです。
UltraVNC Viewerを起動してMacにアクセス
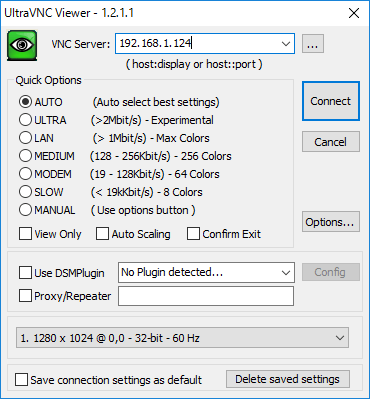
インストールが終わったらUltraVNCの中にある「UltraVNC Viewer」を起動します。
すると↑のような画面になります。
あとはMacに設定されているIPを入力して「Connect」をクリックします。
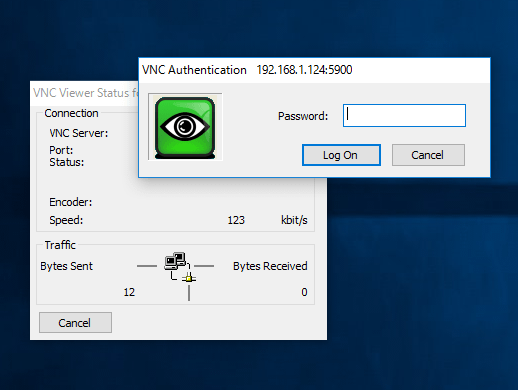
最後にMacのVNCで設定したパスワードを入力します。
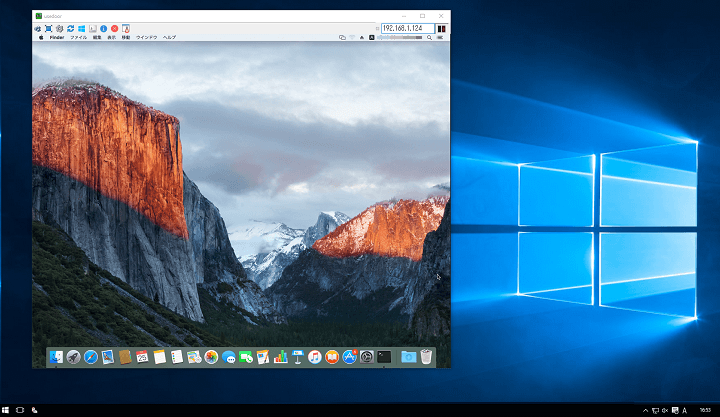
Windowsからログインできれば成功です。
あとはWindowsのマウスやキーボードでMacを楽しんじゃってください。
家庭やオフィスにMac、Windowsが混在している環境ではこれが使えるとけっこう便利です。
WindowsからMacを操作したいという人はVNC設定してみてくださいな。
< この記事をシェア >
\\どうかフォローをお願いします…//
このWindowsからMacをリモートデスクトップ感覚で操作する方法 – 無料で使えるVNCの設定方法、使い方の最終更新日は2016年7月25日です。
記事の内容に変化やご指摘がありましたら問い合わせフォームまたはusedoorのTwitterまたはusedoorのFacebookページよりご連絡ください。
























