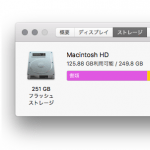< この記事をシェア >
MacOS Sierraから公式に用意された「ストレージ最適化機能」を使ってMacの残りストレージを超簡単にサクッと増やす方法です。
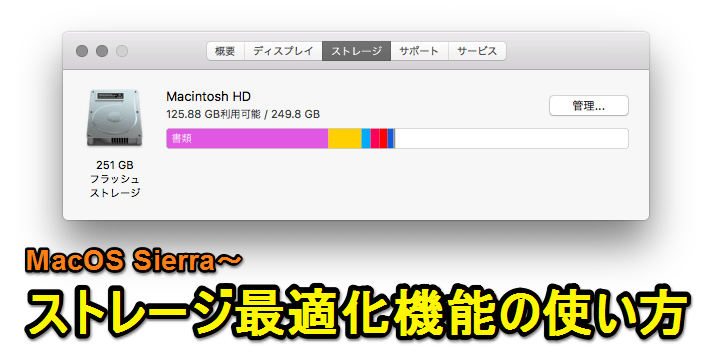
MacOS Sierraからは公式機能でMacのストレージ容量を空ける『最適化』機能が備わっています。
内容としては、iCloudを使ったり、不要と判断したファイルを削除するなどしてストレージを空けるというものなので、その作業をわかりやすくMacOS Sierraが手伝ってくれます。
一括でズバッと最適化することもできますし、自分に適した項目別に最適化することもできます。
ということでMacOS Sierraから使える「ストレージ最適化機能」でストレージ残量を増やす方法と逆にこの機能をオフにする方法を紹介します。
El captain以前のOSを使っている人は↓の方法などをどうぞ。
「ストレージ最適化機能」を使ってMacのストレージ容量を確保する方法
iCloudや不要と判断したファイルやコンテンツを削除するのをMacOSが手伝ってくれる
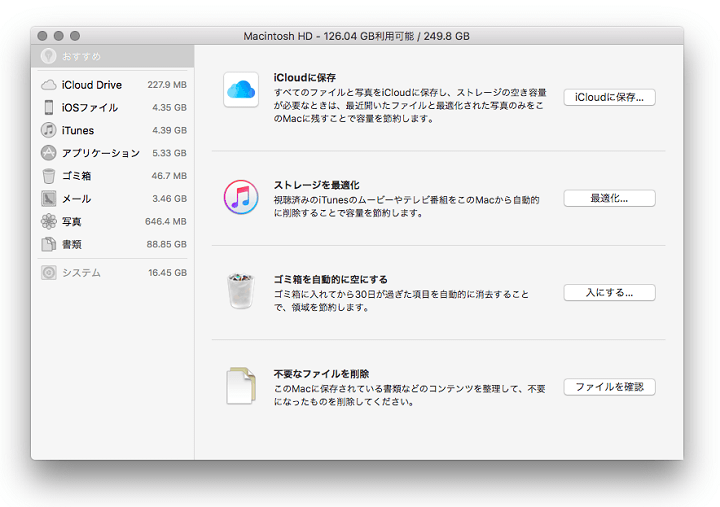
MacOS Sierraには↑のようなものが用意されています。
この画面で各ボタンをワンクリックするだけで、その項目に応じたストレージ容量を確保する設定ができます。
この画面の起動方法は↓
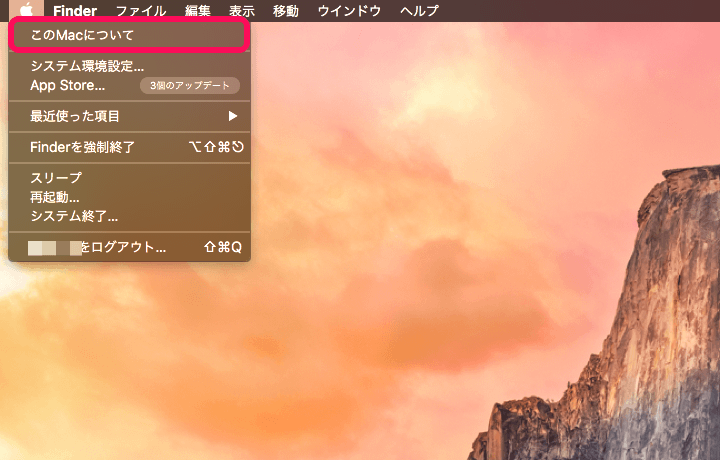
Appleマーク > このMacについてをクリックします。
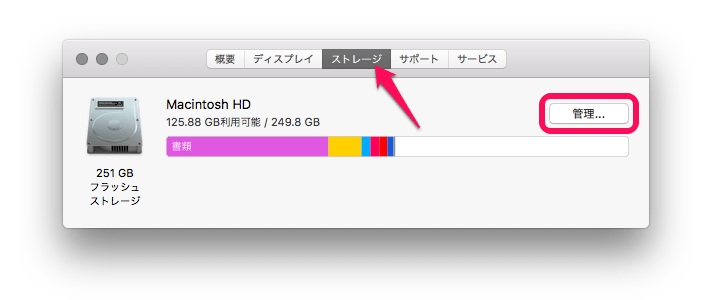
「ストレージ」タブを選択します。
このMacの現在のストレージ使用状況が表示されます。
「管理…」をクリックします。
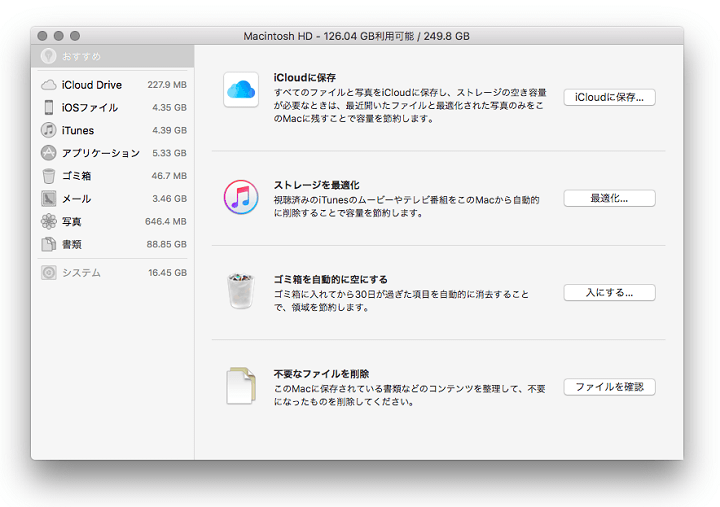
↑の画面が開きます。
ここからストレージ容量を空けるためにできる内容は
・ファイルや写真をiCloudに保存
・iTunes内の視聴済のコンテンツを自動的に削除する
・ゴミ箱を自動的に空にするをオンにする
・不要なファイルを削除(これは割と手動)
となっています。
各項目とも横についているボタンをクリックすればOKです。
OSが手伝ってくれるので簡単にストレージ容量を空けることができます。
逆に。ストレージ最適化機能を個別にオフにする方法
簡単にストレージ容量を空けてくれるのは嬉しいのですが、一度オンにした項目は↑の画面からオフにできなかったりします。
この場合は個別にオフにする必要があります。
「iCloudに保存」をオフにする
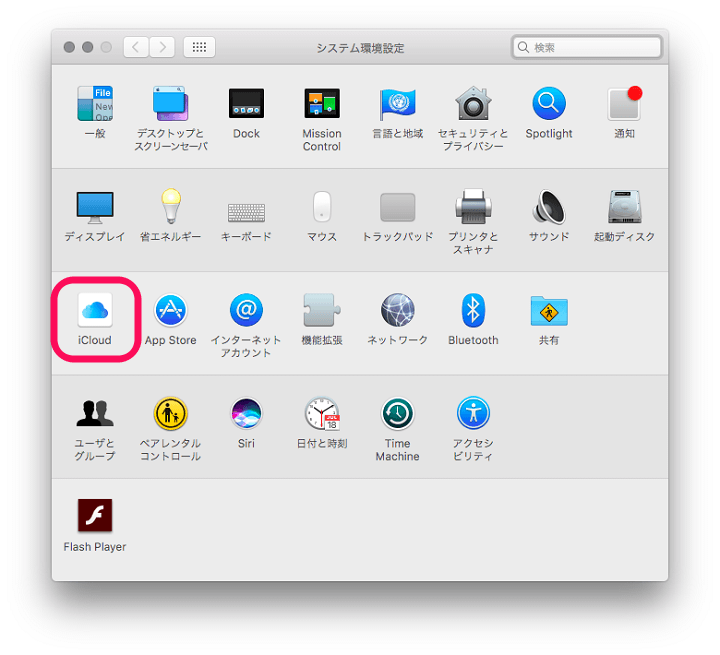
システム環境設定を開きます。
中にある「iCloud」をタップします。
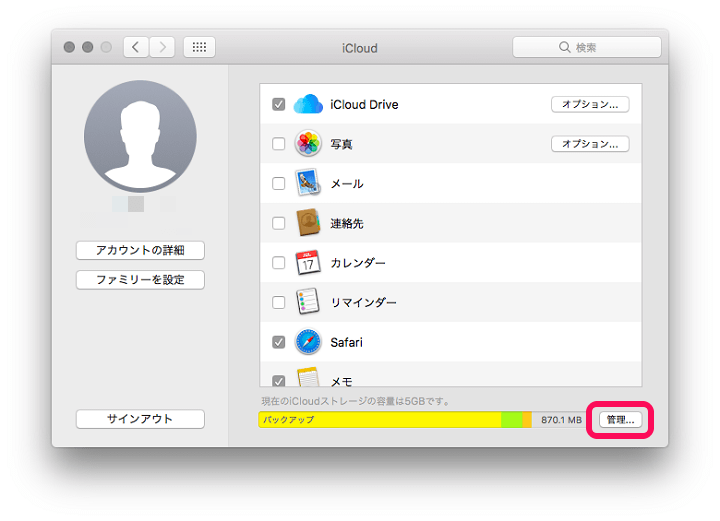
iCloudの設定項目が開きます。
右下にある「管理…」をクリックします。
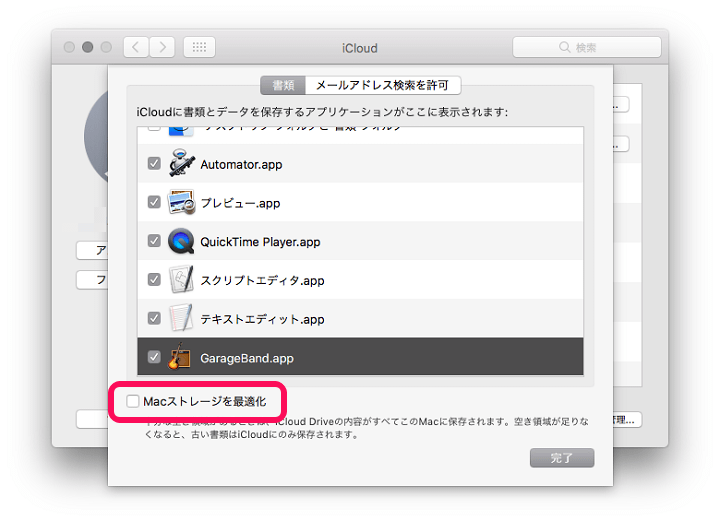
表示されるメニューの中の「Macストレージを最適化」のチェックをハズせばOKです。
iTunesの「ストレージを最適化」をオフにする
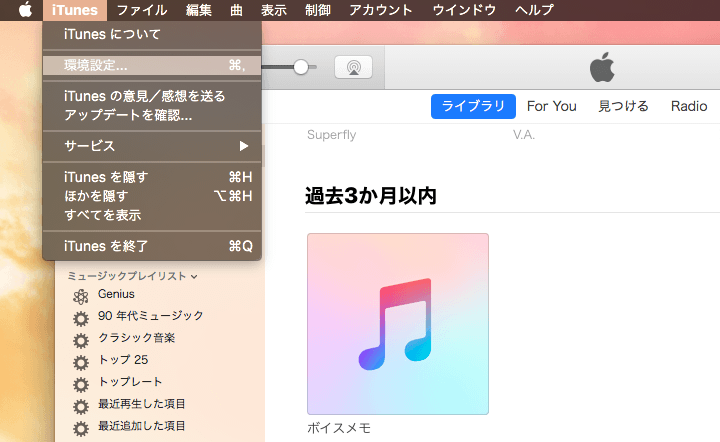
iTunesを起動して「環境設定」を開きます。
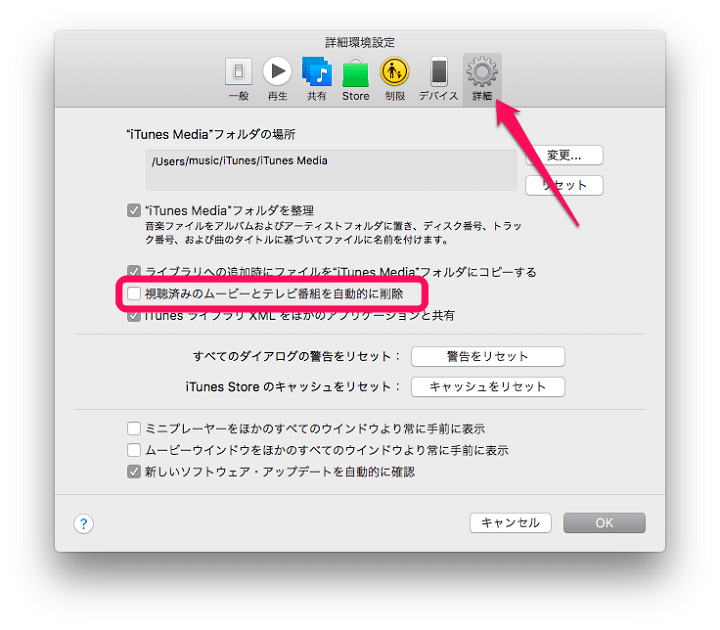
iTunesの環境設定が開きます。
タブを「詳細」に合わせ「視聴済のムービーとテレビ番組を自動的に削除」のチェックをハズせばOKです。
「ゴミ箱を自動的に空にする」をオフにする
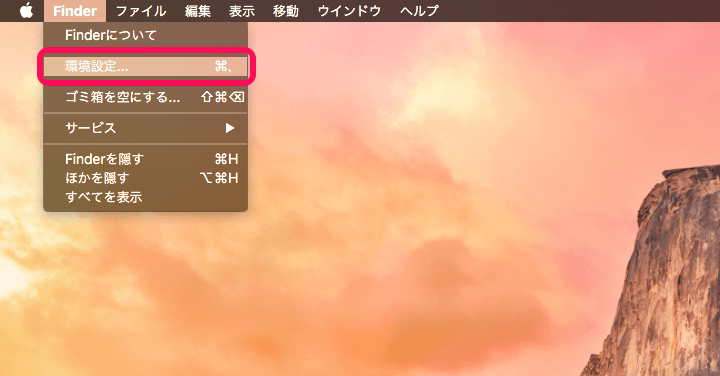
Finderの「環境設定」を開きます。
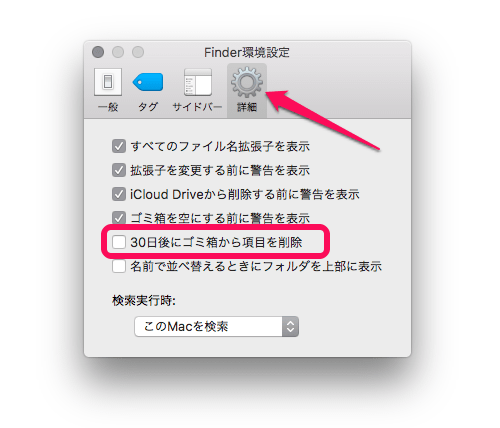
Finderの環境設定が開きます。
タブを「詳細」に合わせ「30日後にゴミ箱から項目を削除」のチェックをハズせばOKです。
カンタンに空き容量が確保できるのでやってみては?
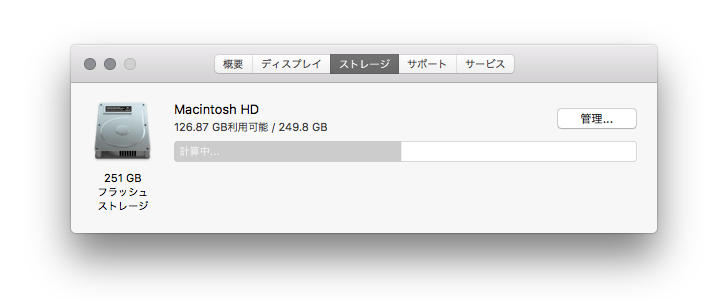
ファイルなどを圧縮したりしてストレージを空ける方法とは違い、iCloudなどを利用するという機能ですが、MacOSがかなり手伝ってくれるのでラクに残り容量を増やすことができます。
MacOS Sierra以降のMacユーザーでストレージ容量が不安、ラクして空き容量を増やしたいという人は↑の最適化機能に頼ってみてはいかがでしょうか。
[関連記事]
・Macの「その他」領域のファイルを整理してストレージ容量を空ける方法
・超カンタンにWindowsの空きストレージ容量を増やす方法 – ディスクのクリーンアップ
・【Sierra~】「すべてのアプリケーションを許可」を復活させる方法
< この記事をシェア >
\\どうかフォローをお願いします…//
この【MacOS Sierra~】公式の「ストレージ最適化機能」を使ってMacのストレージを空ける方法&個別にオフにする方法の最終更新日は2016年10月20日です。
記事の内容に変化やご指摘がありましたら問い合わせフォームまたはusedoorのTwitterまたはusedoorのFacebookページよりご連絡ください。