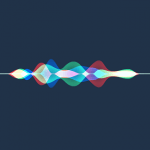
macOS SierraгБЛгВЙMacгБЂзЩїе†ігБЧгБЯSiriгАВдљњгБДжЦєгВДгБІгБНгВЛгБУгБ®гВТгБЊгБ®гВБгБ¶гБДгБЊгБЩпЉИйЪПжЩВжЫіжЦ∞пЉЙ
жЬАзµВжЫіжЦ∞ [2016еєі10жЬИ5жЧ•]
гБУгБЃи®ШдЇЛеЖЕгБЂгБѓеЇГеСКгГ™гГ≥гВѓгБМеРЂгБЊгВМгБ¶гБДгБЊгБЩгАВ
пЉЉпЉЉгБ©гБЖгБЛгГХгВ©гГ≠гГЉгВТгБКй°ШгБДгБЧгБЊгБЩвА¶пЉПпЉП
< гБУгБЃи®ШдЇЛгВТгВЈгВІгВҐ >
macOS SierraгВТжР≠иЉЙгБЧгБЯMacгБІSiriгВТдљњгБЖжЦєж≥ХгБІгБЩгАВ
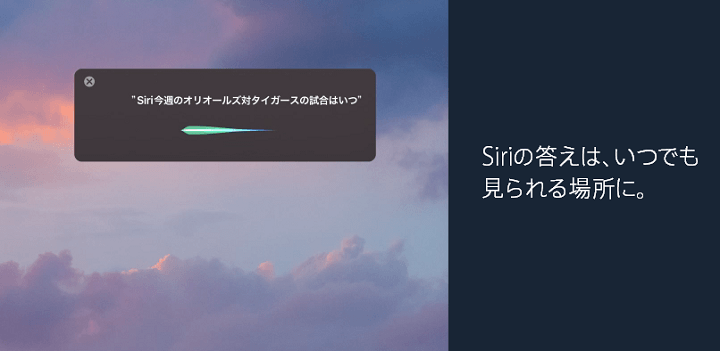
macOS SierraгБЛгВЙгБ§гБДгБЂMacгБІгВВSiriгБМдљњгБИгВЛгВИгБЖгБЂгБ™гВКгБЊгБЧгБЯгАВ
гВњгГЉгГЯгГКгГЂгБЃгАМsayгАНгВ≥гГЮгГ≥гГЙгБІSiriгБ£гБљгБДе£∞гБІMacгБЂеЦЛгВЙгБЫгВЛгАБгБ™гВУгБ¶гБДгБЖе∞ПгГНгВњгБѓгБІгБНгБ¶гБДгБЊгБЧгБЯгБМгАБsierraгБЛгВЙгБѓж≠£еЉПгБЂгАМSiriгБМдљњгБИгВЛгАНгВИгБЖгБЂгБ™гБ£гБ¶гБДгБЊгБЩгАВ
гБ®гБДгБЖгБУгБ®гБІMacгБІSiriгВТдљњгБЖжЦєж≥ХгВДиµЈеЛХжЦєж≥ХгБ™гБ©гВТиЙ≤гАЕгБ®гБЊгБ®гВБгБ¶жЫЄгБДгБ¶гБњгБЊгБЧгБЯгАВ
гБЊгБЯMacгБІгБѓSiriгБѓдљњгВПгБ™гБДгБ®гБДгБЖдЇЇгБѓвЖУгБІзД°еКєеМЦ/йЭЮи°®з§ЇгВТгБ©гБЖгБЮгАВ
йЦҐйА£и®ШдЇЛпЉЪMacгБЃSiriгВТзД°еКєеМЦгБЧгБ¶йЭЮи°®з§ЇгБЂгБЩгВЛжЦєж≥Х
гАРmacOS SierraпљЮгАСMacгБІSiriгВТдљњгБЖжЦєж≥Х
еѓЊењЬгБЧгБ¶гБДгВЛMacж©Яз®Ѓ
гАРMacгАСmacOS Sierraдї•йЩНгБЃOSгБМеѓЊи±°
| MacBook | Late 2009дї•йЩН |
|---|---|
| MacBook Pro | Late 2010дї•йЩН |
| MacBook Air | Late 2010дї•йЩН |
| Mac mini | Late 2010дї•йЩН |
| iMac | Late 2009дї•йЩН |
| Mac Pro | Late 2010дї•йЩН |
SiriгБѓгБСгБ£гБУгБЖеП§гВБгБЃMacгБЂгВВеѓЊењЬгБЧгБ¶гБДгБЊгБЩгАВ
MacгБІSiriгВТиµЈеЛХгБЩгВЛжЦєж≥Х
Hey Siri!!гБЂгБѓйЭЮеѓЊењЬгБњгБЯгБД
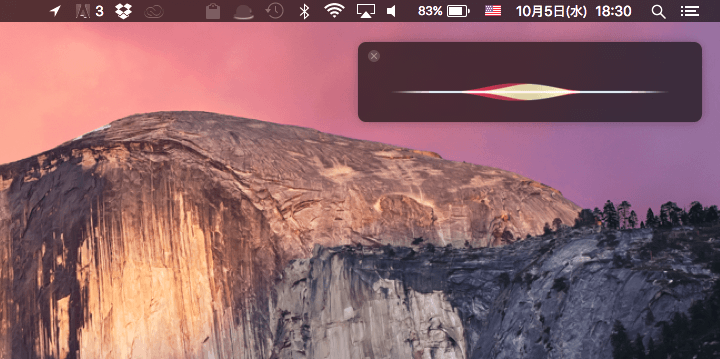
MacгБІSiriгВТиµЈеЛХгБЩгВЛжЦєж≥ХгБѓгБДгВНгБДгВНгБ®гБВгВКгБЊгБЩгАВ
гБМгАБiPhoneгБ™гБ©гБІгБѓгБКй¶іжЯУгБњгБЃHey Siri!!гБЂгБѓеѓЊењЬгБЧгБ¶гБДгБЊгБЫгВУгАВ
гБУгВМгБѓгБ°гВЗгБ£гБ®жЃЛењµгБ™гВИгБЖгБ™гАБгБ©гБЖгБІгВВгБДгБДгВИгБЖгБ™гАВгАВ
йЦҐйА£и®ШдЇЛпЉЪгАРiOSзЙИгАСгАМHey! Siri!гАНгБІSiriгВТиµЈеЛХгБЩгВЛгАБйАЖгБЂгВ™гГХгБЂгБЩгВЛжЦєж≥Х
вС†гВҐгВ§гВ≥гГ≥гБЛгВЙSiriгВТиµЈеЛХ
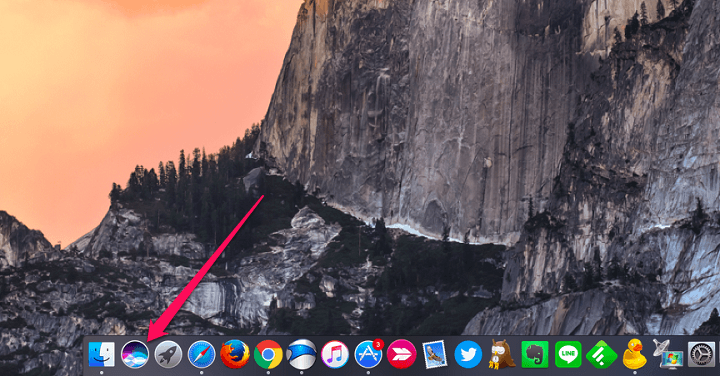
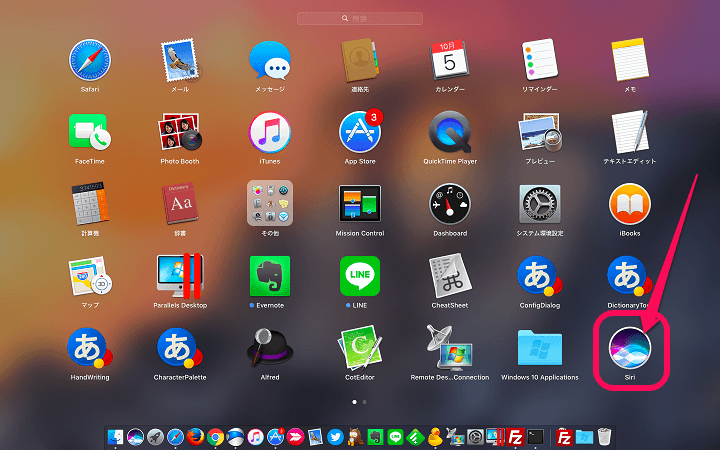
SierraгБЃеИЭжЬЯи®≠еЃЪжЩВгБЂSiriгВТONгБЂгБЧгБ¶гБДгВЛе†іеРИгАБDockгВДLaunchpadгБЂгБВгВЛгВҐгВ§гВ≥гГ≥гВТгВѓгГ™гГГгВѓгБЩгВМгБ∞SiriгБМиµЈеЛХгБЧгБЊгБЩгАВ
вС°гГ°гГЛгГ•гГЉгГРгГЉгБЛгВЙSiriгВТиµЈеЛХ
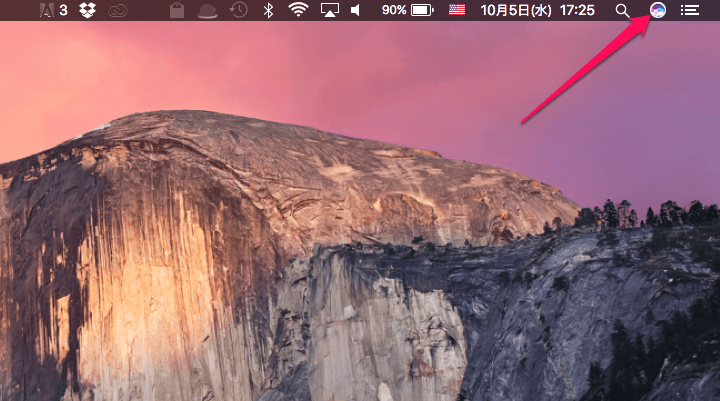
зФїйЭҐдЄКйГ®гБЃгГ°гГЛгГ•гГЉгГРгГЉгБЂгБВгВЛгВҐгВ§гВ≥гГ≥гВњгГГгГЧгБІгВВиµЈеЛХгБІгБНгБЊгБЩгАВ
вСҐSpotlightгБЛгВЙSiriгВТиµЈеЛХ
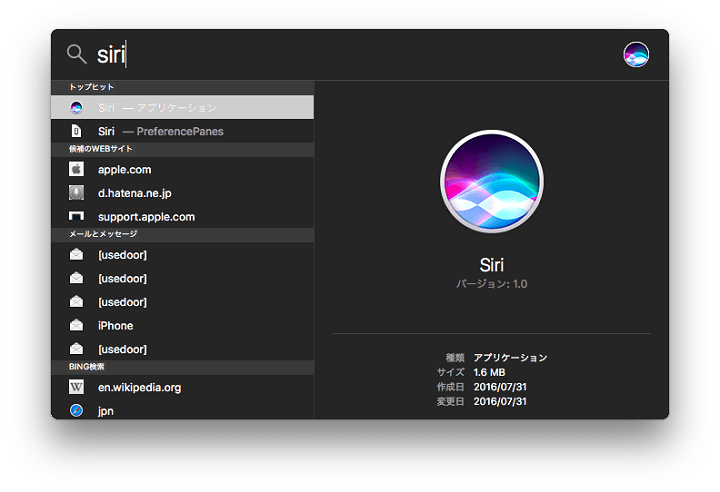
гВВгБ°гВНгВУSpotlightгБІгВВгАМSiriгАНгБ®ж§Ь糥гБЩгВМгБ∞иµЈеЛХгБІгБНгБЊгБЩгАВ
SpotlightгБѓгАМcontrol+гВєгГЪгГЉгВєгАНгБІеСЉгБ≥еЗЇгБЩгБЃгБМгГ©гВѓгГБгГ≥гБІгБЩгАВ
вС£гВЈгГІгГЉгГИгВЂгГГгГИгВ≠гГЉгБЛгВЙSiriгВТиµЈеЛХ
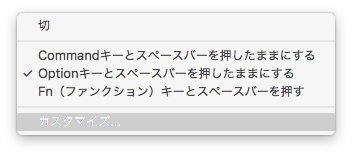
гВ≠гГЉгГЬгГЉгГЙгБЃгВЈгГІгГЉгГИгВЂгГГгГИгБЛгВЙгВВиµЈеЛХгБІгБНгБЊгБЩгАВ
еИЭжЬЯзКґжЕЛгБ†гБ®гАМOption+гВєгГЪгГЉгВєгВТжКЉгБЧгБЯгБЊгБЊгАНгБІиµЈеЛХгБЂгБ™гБ£гБ¶гБДгБЊгБЧгБЯгБМгАБгБУгБ°гВЙгБѓеЙ≤гВКељУгБ¶гВЛгВЈгГІгГЉгГИгВЂгГГгГИгВТе§ЙжЫігБЩгВЛгБУгБ®гБМгБІгБНгБЊгБЩгАВ
жЙЛй†ЖгБѓвЖУ
MacгБЃSiriиµЈеЛХгВЈгГІгГЉгГИгВЂгГГгГИгВ≠гГЉгВТе§ЙжЫігБЩгВЛжЦєж≥Х
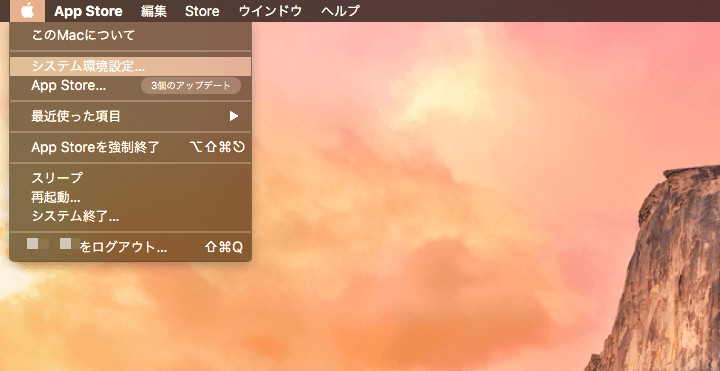
гВЈгВєгГЖгГ†зТ∞еҐГи®≠еЃЪгВТйЦЛгБНгБЊгБЩгАВ
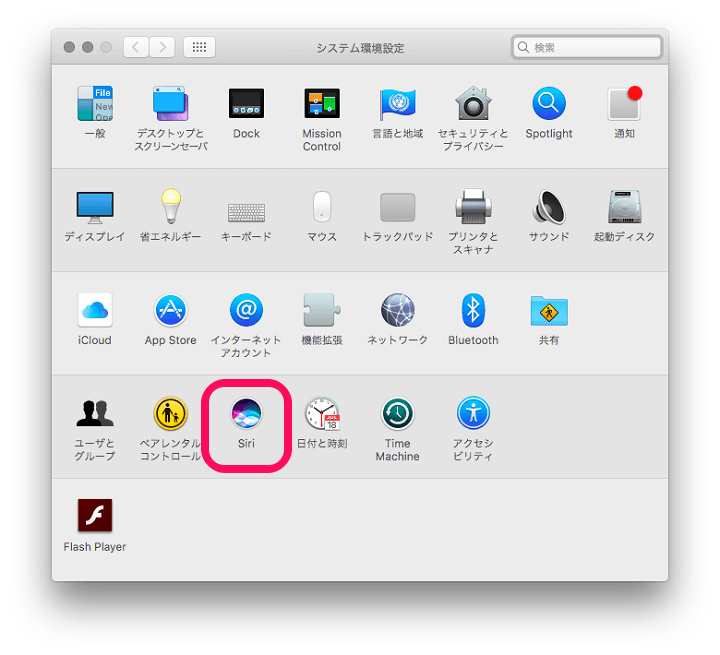
дЄ≠гБЂгБВгВЛгАМSiriгАНгВТгВѓгГ™гГГгВѓгБЧгБЊгБЩгАВ
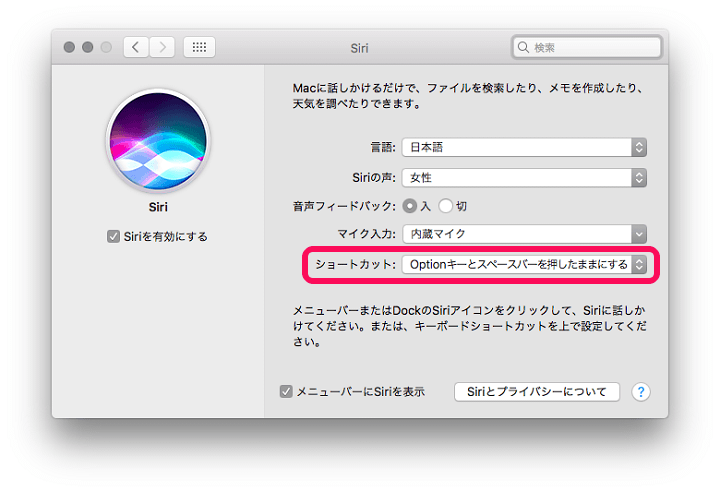
SiriгБЃи©≥зі∞зФїйЭҐгБМйЦЛгБНгБЊгБЩгАВ
гВЈгГІгГЉгГИгВЂгГГгГИгБЃйГ®еИЖгБЃгГЧгГЂгГАгВ¶гГ≥гБІгВ≠гГЉгВТеЙ≤гВКељУгБ¶гБЊгБЩгАВ
жЬАеИЭгБЛгВЙвЖУгБЃ3гБ§гБМзФ®жДПгБХгВМгБ¶гБДгВЛдїЦгАБиЗ™еИЖгБІгВ™гГ™гВЄгГКгГЂгВЈгГІгГЉгГИгВЂгГГгГИгВТеЙ≤гВКељУгБ¶гВЛгБУгБ®гВВгБІгБНгБЊгБЩгАВ
гГїCommandгВ≠гГЉгБ®гВєгГЪгГЉгВєгГРгГЉгВТжКЉгБЧгБЯгБЊгБЊгБЂгБЩгВЛ
гГїOptionгВ≠гГЉгБ®гВєгГЪгГЉгВєгГРгГЉгВТжКЉгБЧгБЯгБЊгБЊгБЂгБЩгВЛ
гГїFnпЉИгГХгВ°гГ≥гВѓгВЈгГІгГ≥пЉЙгВ≠гГЉгБ®гВєгГЪгГЉгВєгГРгГЉгВТжКЉгБЩ
гГїгВЂгВєгВњгГ†пЉИиЗ™еИЖгБЃе•љгБНгБ™гВЈгГІгГЉгГИгВЂгГГгГИгВТи®≠еЃЪпЉЙ
йЯ≥йЗПгВЉгГ≠зКґжЕЛгБІгВВSiriгБѓдљњгБИгВЛ
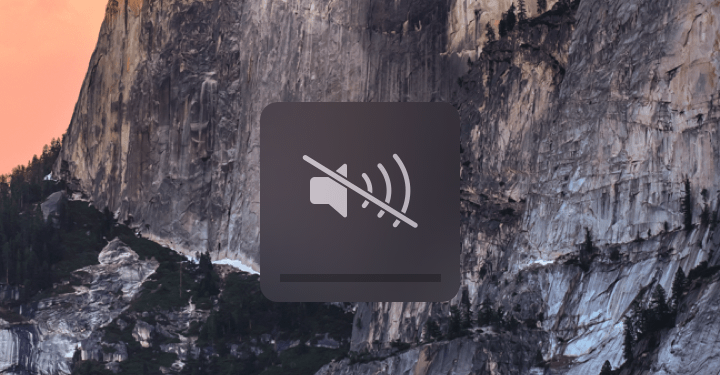
MacгБЃйЯ≥йЗПгБМгВЉгГ≠гБ®гБ™гБ£гБ¶гБДгВЛжЩВгБІгВВгГЮгВ§гВѓгБМжЬЙеКєгБІгБВгВМгБ∞гАБSiriгБѓдљњгБИгБЊгБЩгАВ
SpotlightгБ®гВВйА£жРЇпЉЯгГХгВ°гВ§гГЂж§Ь糥гВДйЫїеНУгБ™гБ©гГЮгВЄдЊњеИ©
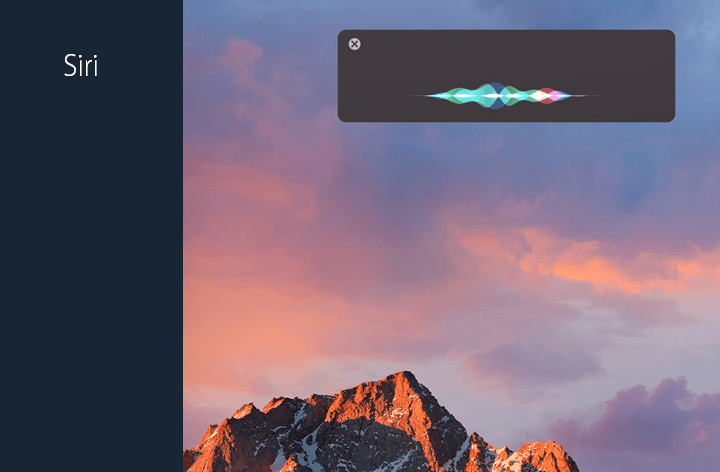
ж∞ЧгБМдїШгБСгБ∞жЫіжЦ∞гБЧгБ¶гБДгБНгБЊгБЩ
гБДгВНгБДгВНгБ®дљњгБ£гБ¶гБДгВЛйАФдЄ≠гБ™гБЃгБІињљи®ШгБЧгБ¶гБДгБНгБЊгБЩгБМгАБе§ЪеИЖSpotlightгБ®гВВйА£жРЇпЉЯгБЧгБ¶гБДгВЛгВИгБЖгБ™жДЯгБШгБІгАМвЧЛвЧЛгБЃгГХгВ°гВ§гГЂжОҐгБЧгБ¶гАНгБ®гБЛгБДгБСгБЊгБЩгАВ
гВҐгГЧгГ™еРНгВТи®АгБЖгБ®гВҐгГЧгГ™гВ±гГЉгВЈгГІгГ≥гВТйЦЛгБДгБ¶гБПгВМгБЯгВКгАБвЧЛвЧЛгВТиБЮгБНгБЯгБДгБІйЯ≥ж•љгВТеЖНзФЯгАБ姩ж∞ЧжХЩгБИгБ¶гБ®гБЛгБѓгБДгБСгБЊгБЧгБЯгАВ
гБУгБУгБѓгАБгВВгБ£гБ®дљњгБ£гБ¶гБњгБ¶гАБгБЊгБ®гВБгБ¶ињљи®ШгБЧгБ¶гБДгБНгБЊгБЩгАВ
гБ§гБДгБЂMacгБЂгВВзЩїе†ігБЧгБЯSiri
SiriгБМгВҐгВњгГЮгБМгВИгБПгБ™гВЛгБЂгБ§гВМгБ¶гВђгГ≥гВђгГ≥дЊњеИ©гБЂгБ™гВЛпЉЖiOSгБ™гБ©дїЦгБЃOSйА£жРЇгБМеЉЈеМЦгБХгВМгВЛгБЛгВВпЉБгБ™гБ©гБ™гБ©гВВгБЃгБЩгБФгБДеПѓиГљжАІгБМгБВгВЛгВИгБЖгБ™ж∞ЧгБМгБЧгБ¶ж•љгБЧгБњгБІгБЩгАВ
йАЖгБЂгВ¶гВґгБДгБЃгБІзД°еКєеМЦгБЧгБЯгБДгБ®гБДгБЖдЇЇгБѓвЖУгВТгБ©гБЖгБЮгАВ
йЦҐйА£и®ШдЇЛпЉЪMacгБЃSiriгВТзД°еКєеМЦгБЧгБ¶йЭЮи°®з§ЇгБЂгБЩгВЛжЦєж≥Х
< гБУгБЃи®ШдЇЛгВТгВЈгВІгВҐ >
пЉЉпЉЉгБ©гБЖгБЛгГХгВ©гГ≠гГЉгВТгБКй°ШгБДгБЧгБЊгБЩвА¶пЉПпЉП
гБУгБЃMacгБІSiriгВТдљњгБЖжЦєж≥ХгБЊгБ®гВБ – иµЈеЛХжЦєж≥ХгВДгВЈгГІгГЉгГИгВЂгГГгГИи®≠еЃЪгАБж§Ь糥гАБиµЈеЛХгБІгБНгВЛгБУгБ®гБ™гБ©гБЃжЬАзµВжЫіжЦ∞жЧ•гБѓ2016еєі10жЬИ5жЧ•гБІгБЩгАВ
и®ШдЇЛгБЃеЖЕеЃєгБЂе§ЙеМЦгВДгБФжМЗжСШгБМгБВгВКгБЊгБЧгБЯгВЙеХПгБДеРИгВПгБЫгГХгВ©гГЉгГ†гБЊгБЯгБѓusedoorгБЃTwitterгБЊгБЯгБѓusedoorгБЃFacebookгГЪгГЉгВЄгВИгВКгБФйА£зµ°гБПгБ†гБХгБДгАВ
и®ШдЇЛгВТжЫЄгБПгГ§гГЂж∞ЧгБМеЗЇгВЛгБЃгБІгГХгВ©гГ≠гГЉгВИгВНгБЧгБПгБКй°ШгБДгБЧгБЊгБЩm(._.)m

























