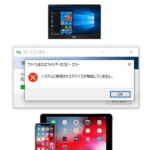< この記事をシェア >
iPhoneで撮影した長時間の動画(ファイルサイズが大きい動画)をWindows PCへコピー、転送する時にエラーが発生して失敗する場合の対処方法です。
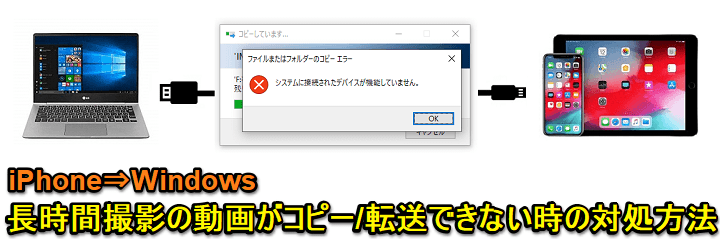
自分は、iPhoneやiPadで撮影した動画をWindows PCに保存します。
iPhoneとWindows端末をケーブル接続して動画ファイルをコピーしたり、iPhoneのストレージ容量が減ってきたときは転送してiPhone内から削除します。
撮影時間が長い動画(ファイルサイズが大きい動画)だとエラーになってコピーできない現象が多発。。
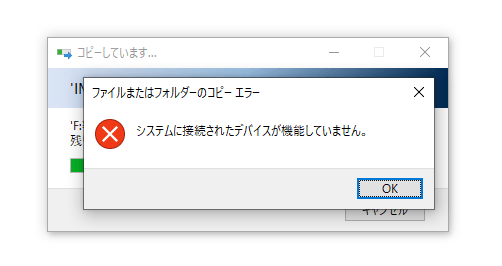
が、撮影時間が長い動画(ファイルサイズが大きい動画)の場合、Windowsにコピーしている時に「ファイルまたはフォルダーのコピーエラー システムに接続されたデバイスが機能していません」というエラーが表示されて失敗することがあります。
印象的には、1つのファイルが1GB超くらいだとけっこう高確率でエラーが発生していました。
最初は動画をiPhoneから取り出せないのでどうしよう…と思っていたのですが、iPhoneの設定を変更することで解決しました。
この記事では、iPhoneで撮影した動画をWindows端末へコピー/転送する時にエラーとなって失敗する場合の対処方法を紹介します。
iPhoneで撮影した長時間動画がWindows PCへコピー/転送できない時の対処方法
iPhoneの写真の接続時の設定を「元のフォーマットのまま」にすれば解決!
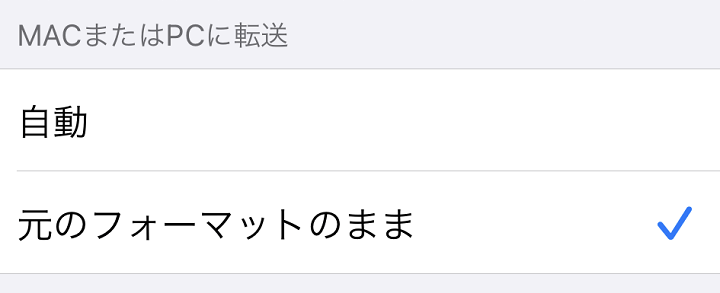
MACまたはPCに転送
自動的に写真とビデオを互換性のあるフォーマットで転送するか、または常に元のファイルを互換性をチェックせずに転送します。
今回紹介している対処方法は、特に特別なアプリやソフトを利用しません。
iPhone内に最初から用意されている写真の転送設定を変更するだけです。
初期設定状態だと写真や動画のPCへの転送時の設定が「自動」となっています。
これを「元のフォーマットのまま」に変更します。
自分のように長時間動画を転送する際にエラーとなる場合、iPhone⇒Windowsへのファイルコピー時に互換性をいろいろ調整⇒ファイルサイズが大きいからかエラーが発生⇒コピーができない、という感じになっているようです。
写真/ビデオの転送設定を変更する手順
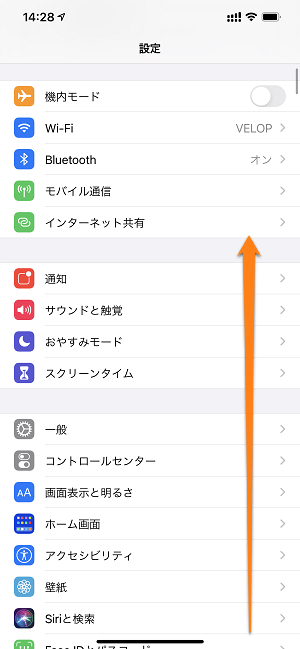
iPhoneの設定を開きます。
下にスクロールして「写真」を探します。
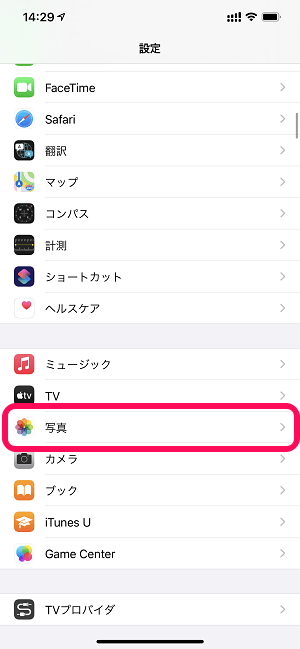
「写真」をタップします。
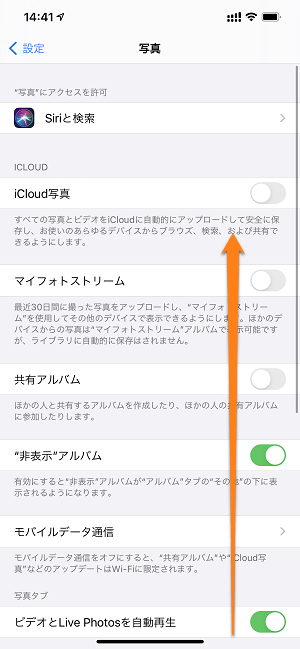
写真の設定が開きます。
下にスクロールします。
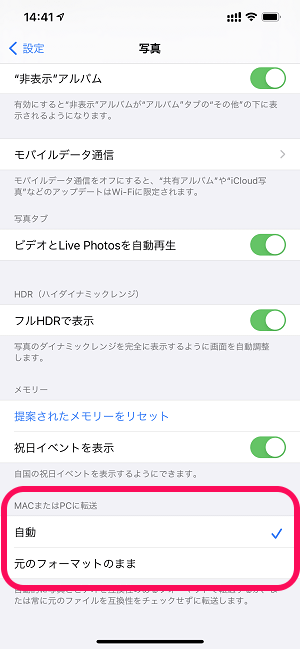
下部の「MACまたはPCに転送」の設定を確認します。
初期設定だと「自動」が選択されていると思います。
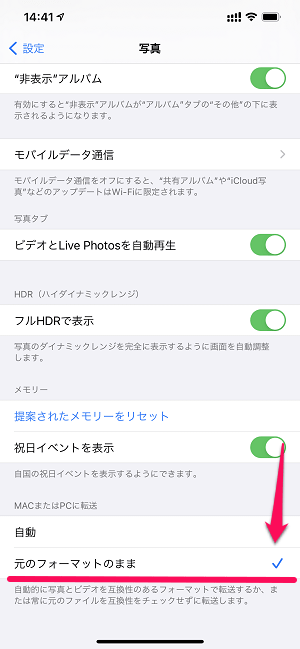
「元のフォーマットのまま」に設定を変更します。
転送設定を↑のように「元のフォーマットのまま」に変更してから、再度Windows PCとiPhoneをケーブル接続してファイルを転送すると、設定変更前はコピー/転送が失敗していたサイズが大きいファイルもエラーが発生することなくコピーすることができました。
「元のフォーマットのまま」で転送した動画ファイルはWindows PCの設定次第では再生できない場合も
そんな時はコーデックをインストールなどで解決
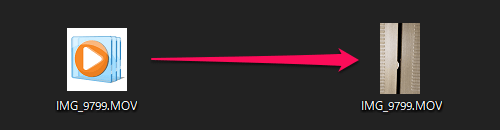
転送設定を「元のフォーマットのまま」にしてiPhoneからWindowsにコピーした動画ファイルは、Windows PCの設定によっては再生できない状態になっている場合があります。
転送してWindows上で動画ファイルのアイコンがサムネイルではなく、Windows Media Playerのアイコンなどになっている時は再生できなかったりします。
そんな時は、プレイヤーを.MOV対応のものに変更したり、コーデックをインストールすることで問題なく再生できるようになります。
この辺の対処方法は↓の記事に詳しく書いているのであわせてチェックしてみてください。
iPhoneのカメラのフォーマットを「交換性優先」にしておくのもいいかも
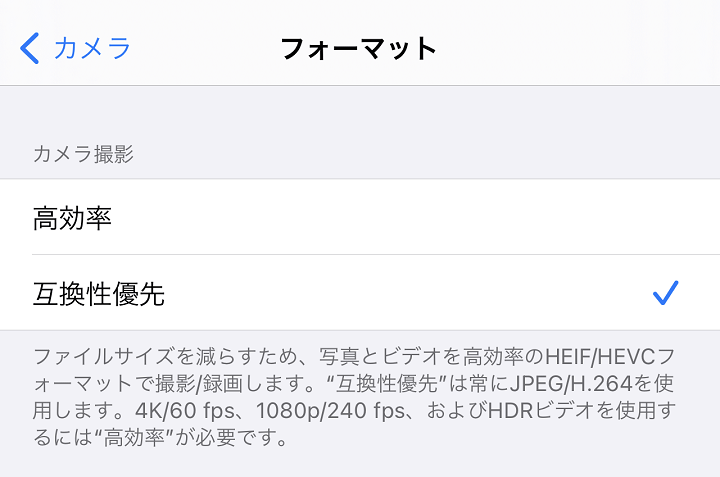
ファイルサイズを減らすため、写真とビデオを効率的のHEIF/HEVCフォーマットで撮影/録画します。”互換性優先”は常にJPEG/H.264を使用します。4k/60fps、1080p/240fps、およびHDRビデオを使用するには”高効率”が必要です。
またiPhoneのカメラのフォーマット設定には「互換性優先」という設定が用意されています。
ここを「互換性優先」にしておくことでファイル転送が上手くいくようになる可能性もあります。
ただ↑の説明にもあるように「高効率」に設定していないと利用できないものもあります。
カメラのフォーマット設定の変更手順
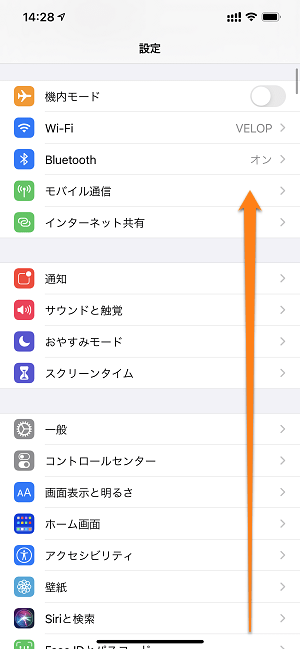
iPhoneの設定を開きます。
下にスクロールして「カメラ」を探します。
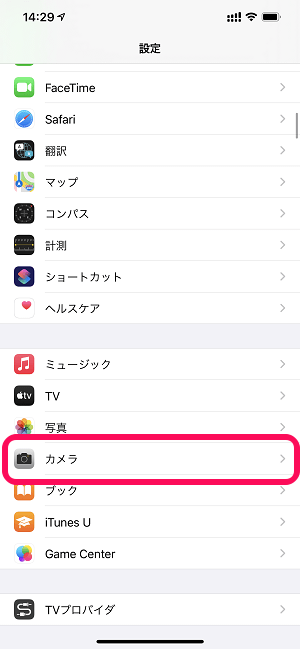
「カメラ」をタップします。
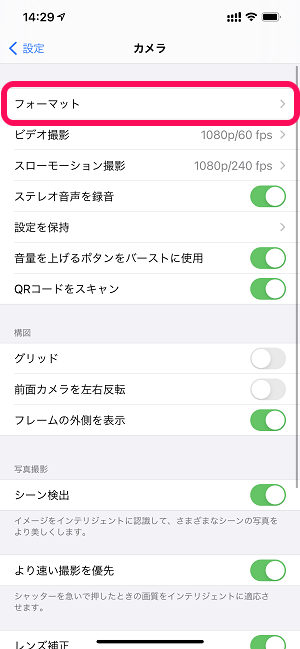
カメラの設定が開きます。
「フォーマット」をタップします。
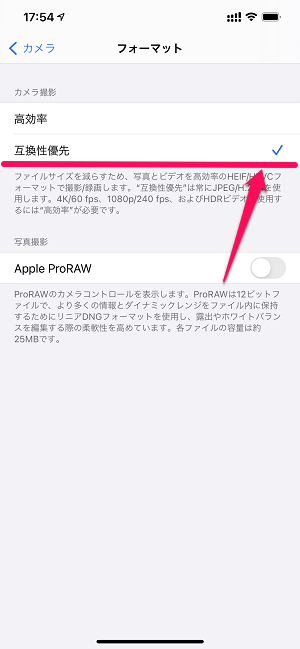
「互換性優先」を選択すればOKです
この設定は、自分がiPhoneを利用する環境との兼ね合いもあると思うので、何を優先するかによって設定を変更してみてください。
iPhoneで撮影した長時間動画がWindowsにコピー/転送できない、エラーが発生する場合はやってみて
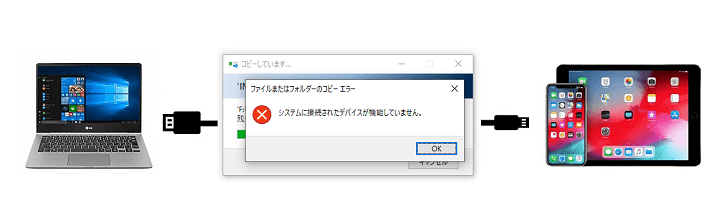
自分が頻繁に経験していたiPhoneからWindowsに長時間動画のコピー時に発生していた「ファイルまたはフォルダーのコピーエラー システムに接続されたデバイスが機能していません」というエラーはこれらの設定を変更したことで解決しました。
長時間撮影の動画=ファイルサイズが大きい⇒iPhoneのストレージ容量を圧迫ということになるので、同じように動画が取り出せずに困っている人は↑の手順を試してみてください。
< この記事をシェア >
\\どうかフォローをお願いします…//
このiPhoneで撮影した長時間の動画がWindows PCにコピー/転送できない時の対処方法 – 転送中にエラーになって接続が解除される…の最終更新日は2021年9月20日です。
記事の内容に変化やご指摘がありましたら問い合わせフォームまたはusedoorのTwitterまたはusedoorのFacebookページよりご連絡ください。