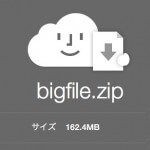< この記事をシェア >
iOS 9.2から登場したメールにGBクラスの大きいサイズのファイルを添付できる新機能「Mail Drop」の使い方です。
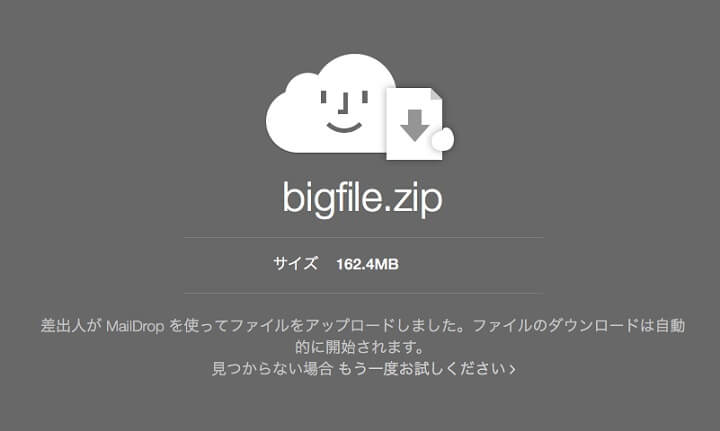
12月9日にいきなり配信開始されたiOS 9.2
いろいろと新しい機能も増えていますが、その中の1つに「Mail Drop」というものがあります。
この機能は添付ファイルをiCloudなどのクラウドストレージを使うことでGBクラスのドデカいファイルを送信できるという機能です。
これまでは添付ファイルサイズの上限は数MBだったのでかなりの進化となります。
ということでiOS 9.2から使えるサイズの大きいファイルが送信できる「Mail Drop」の使い方(ファイルを添付してメール送信する)方法です。
[関連記事]
・iPhoneで一度に6枚以上の画像をメールで送る方法
・【不具合は?】『iOS 9.2』アップデートの感想・つぶやきまとめ
・スマホ版LINEでPDFやエクセル、ZIPなど画像・動画以外のファイルを送信する方法
Mail Dropを使って大きいサイズのファイルをメールに添付する方法
最初に。Mail Dropの概要など
メールを受信した相手はURL形式で表示される
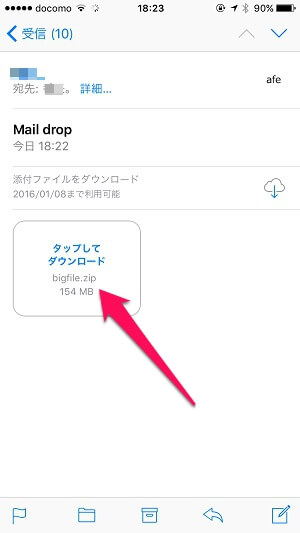
←Mail Dropを使って送られたメールを受信した状態。
「大きいファイルが添付できる」といっても、実際にメールについてくるわけではありません。
メールを受信したユーザーは、そのファイルをダウンロードできるURLがメール内に書かれていて、それをタップすることでダウンロードできるというものです。
iCloud Driveの他、Dropbox上のファイルも選択できる
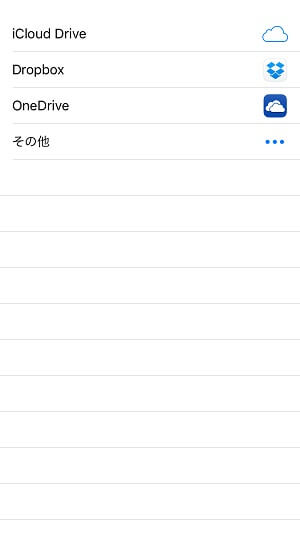
Mail Dropを使うときに使うストレージは最初iCloud Driveとなっていますが、DropboxやOneDriveなどのオンラインストレージも使えます。
なのでDropboxにあるファイルを添付することもできます。
100MB以上のファイルはWi-Fi必須
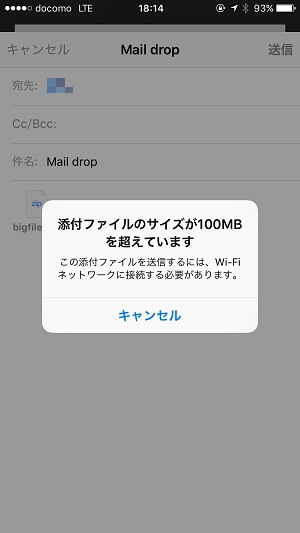
App Store同様、添付するファイルサイズが100MBを超える場合は、Wi-Fi接続必須を求めてきます。
仕様上、実際にファイル投げる訳じゃないからこれいらない気もするんですが。。
なんかあるんでしょうな。
iPhoneのGmailアプリで受信したメールのファイルをタップするとフリーズ。。
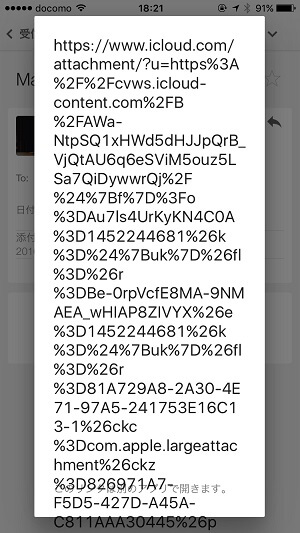
iPhoneのGmailアプリで受信したメールのURLをクリックしたら←のようになってフリーズしました。。
アプリを終了させないと全く動かない。。
純正メールアプリやPCなどで受信したメールは問題なく添付ファイルをクリックすることでファイルがダウンロードできました。
はっきり言って微妙。。進化待ちかも。
Mail Drop自体、正直まだまだ微妙だと感じました。
↑のバグみたいなのもあったし、メール送信中に落ちることもありましたし(送信失敗でメールは届いてないのに通知もない)、動きが全体的に重いし。。
まぁ↓で160MBもあるファイルを添付したからというのもあるかもしれないですし、登場したばっかりの機能です。
ただ、実用的か?と言われると、「そうでもない」って答えると思います。
それでもMail Dropを使ってデカいファイルを送信したい人は↓の方法でどうぞ。
大きいファイルの添付は純正「メール」アプリから
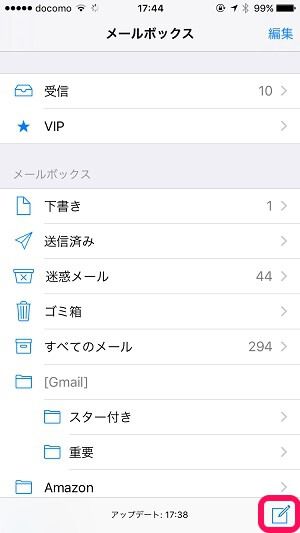
純正の「メール」アプリを立ち上げます。
今回は新規メールに大きい添付ファイルをくっつけてみようと思うので「新規メール作成」をタップします。
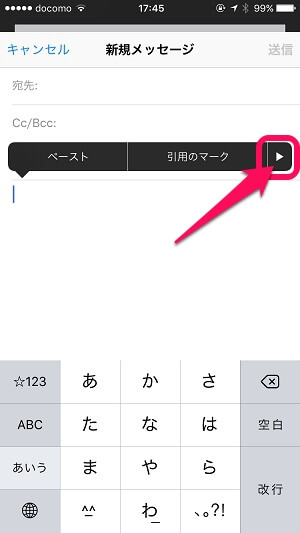
メールの本文内をポンポンッとタップします。
すると←のようにペーストとかのメニューが立ち上がります。
右側の三角のアイコンをタップします。
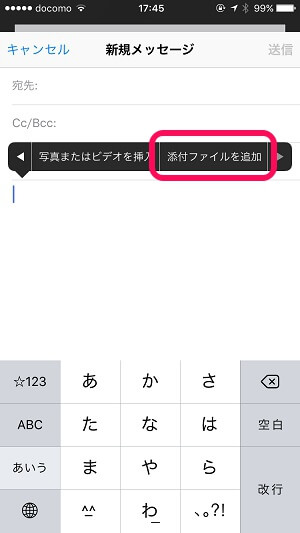
次のメニューが開きます。
その中に表示されている「添付ファイルを追加」をタップします。
iCloud Drive以外にあるファイルに変更もできる
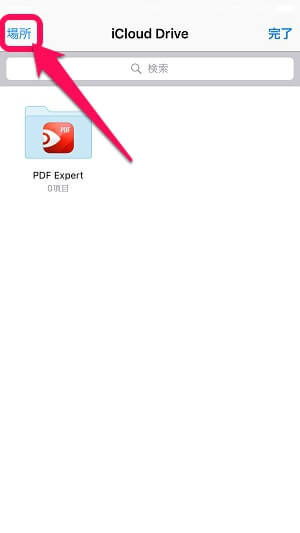
最初はiCloud Driveの中身が開かれます。
左上の「場所」をタップします。
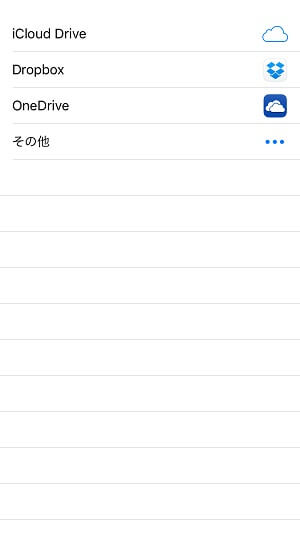
iCloud Driveかその他のアプリを使うかを選択できます。
「その他」をタップして、DropboxやOneDriveなどをONにしておけば←のようにオンラインストレージ内のファイルも添付することができます。
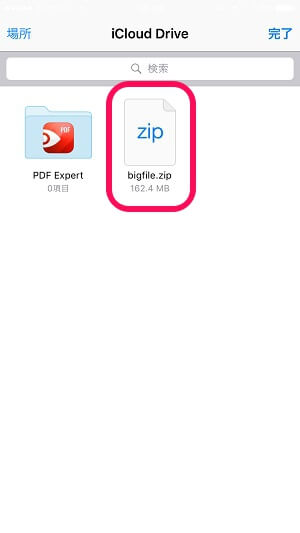
今回はiCloud Driveにあるファイルを添付してみました。
添付したいファイルをタップします。
添付したいファイルをタップしてちょっと待つ
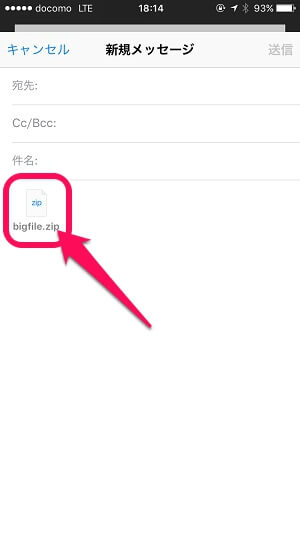
添付したいファイルをタップして少し待ちます。
するとメール画面に戻り、ファイルが添付された形になっています。
100MB以上のファイルだとWi-Fi必須
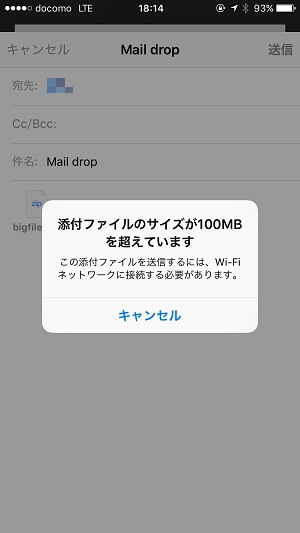
添付したいファイルが100MB以上だとW-Fi必須を求められます。
Wi-Fiに切り替えないとダメっぽいです。
送信時にMail Dropを選択すればOK
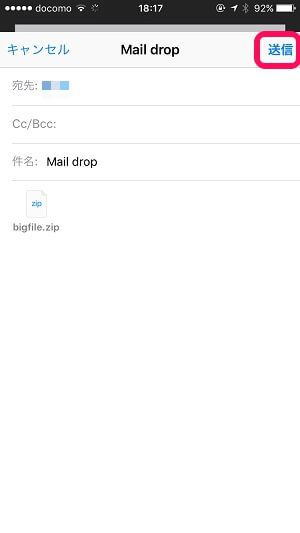
用意が整ったら「送信」をタップします。
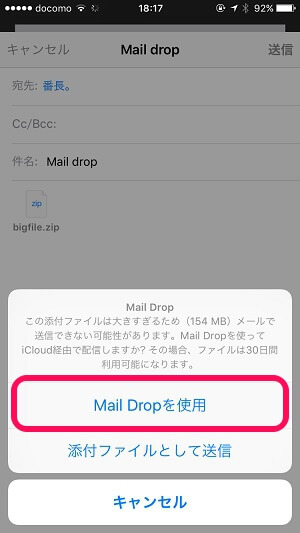
Mail Dropを使いますか?と表示がでます。
「Mail Dropを使用」をタップします。
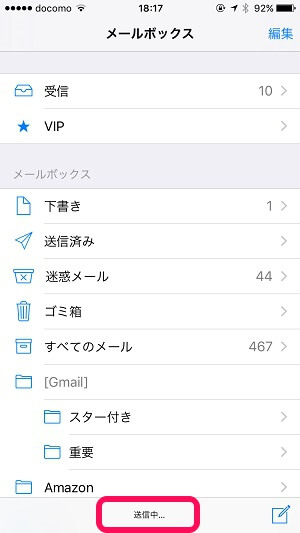
メールのトップ画面に戻ります。
下部に「送信中」と表示されているのが終わればOKです。
何回かやってみましたが、送信されてないパターンもあったので要確認です。
これで送信先にメールが届いていればOKです。
最初の方にも書きましたが、iPhoneのGmailアプリだとiCloud Driveで添付した場合、添付ファイルをタップしても見れない&ダウンロードできませんでした。
純正メールアプリやPCのGmailであればOKでした。
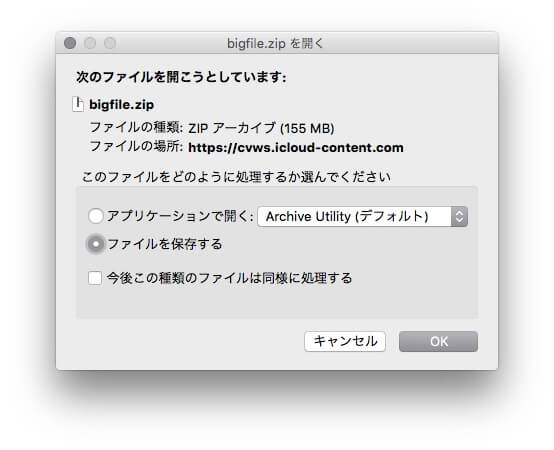
受信した側のユーザーは添付されたURLがクリックできるのであれば、保存して完了となります。
正直まだまだ進化の余地はあるような気がするMail Drop。
100MBとかあるような大きいファイルではなく、10MB程度の中型サイズのファイル転送がApple純正の機能でできるようになったのがいい!と思うのがいいんじゃないかなーと思います。
ただ相手にもパケットの都合などがあるのでWi-Fi環境にいることがわかっている時かPCへの送信をオススメしまっす。
[関連記事]
・iPhoneで一度に6枚以上の画像をメールで送る方法
・【不具合は?】『iOS 9.2』アップデートの感想・つぶやきまとめ
・スマホ版LINEでPDFやエクセル、ZIPなど画像・動画以外のファイルを送信する方法
< この記事をシェア >
\\どうかフォローをお願いします…//
この【iOS 9.2~】めっちゃデカいファイルもメールに添付して送信できるMail Dropの使い方 – iPhoneのメールに大きいファイルを添付して送信する方法の最終更新日は2015年12月9日です。
記事の内容に変化やご指摘がありましたら問い合わせフォームまたはusedoorのTwitterまたはusedoorのFacebookページよりご連絡ください。