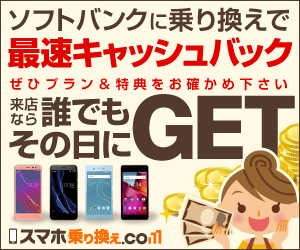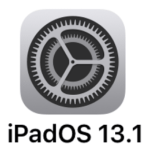
ついにiPad専用のOSがリリース!基本はiOSだけどiPad特有の機能も多数
最終更新 [2019年9月25日]
この記事内には広告リンクが含まれています。
\\どうかフォローをお願いします…//
< この記事をシェア >
2019年9月25日(日本時間)に「iPadOS 13.1」がリリースされました。
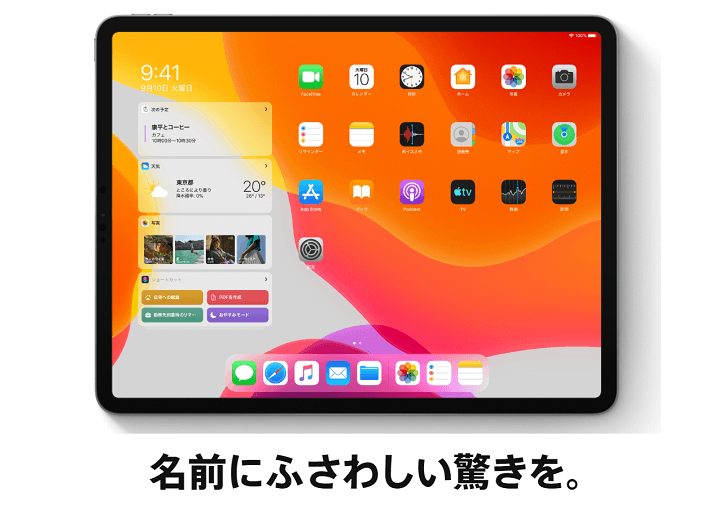
ついにiPad専用OS「iPadOS」がリリースされました!
数日前よりiPhoneはiOS 13にアップデートされましたが、iPadはこれまでのiOSのアップデートは行われず、iPadOSに移行するということになります。
基本はiOSベースのOSですが、iPad専用というだけあってiPadに特化している機能がたくさん搭載されています。
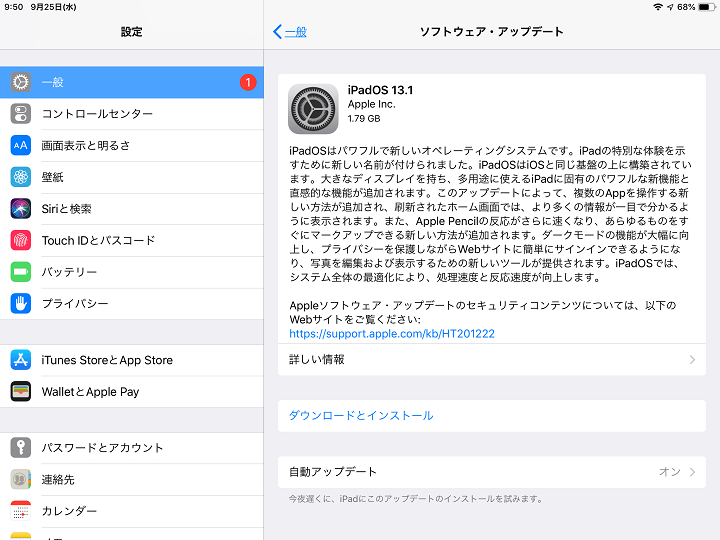
iPadOS 13のアップデートファイルサイズはiPad Air2(Wi-Fiモデル)で1.79GBでした。
やっぱりなかなかデカいのでアップデートする場合はiPadの容量を確保しておきましょう!
また事前バックアップは必須です。
この記事では「iPadOS 13.1」の内容や対象機種、実際にアップデートした人達のツイートや感想をまとめいます。
手元のiPadのアップデートを考えている人は参考にしてみて下さい。
万が一データが消失する可能性もあるので、アップデートする前に必ずバックアップをとっておきましょう!
みんなのツイートや感想は以下になります。
[目次と関連記事]
■iPadOS 13.1アップデートの感想・つぶやき・新機能まとめ
〇iPadOS 13.1の新機能
〇iPadOS 13.1に対応しているデバイス一覧
〇端末別iPadOS 13.1アップデート後の口コミまとめ
■関連記事:iOS端末のバックアップ方法 – iPhone機種変更やiOSアップデート前にやっておきたいこと&最低限のデータ引継ぎ方法まとめ
「iPadOS 13.1」アップデートの感想・つぶやき・新機能まとめ
「iPadOS 13.1」新機能

マルチタスキング
Slide Overで複数のアプリを開く
Slide Overで複数のアプリをいつでも使えるように開いておけば、スワイプするだけであなたのお気に入りにすばやくアクセスできます。
Slide Overのアプリをスワイプで切り替え
一番下の部分に沿ってスワイプすると、Slide Overで開いているアプリをすばやく切り替えられます。
Slide Overスイッチャー
上にスワイプすると、Slide Overで開いているすべてのアプリを確認できます。
Slide Overからフルスクリーン表示へ
Slide Overのアプリを画面の一番上にドラッグすると、簡単にフルスクリーン表示になります。
Slide Overのアプリを閉じる
Appスイッチャーを開いて上にフリックすると、Slide Overで開いたウインドウをすばやく閉じることができます。
同じアプリから複数のウインドウを開く
Split Viewで、1つのアプリから複数のウインドウを開けるようになりました。メモやPagesの書類を2つ並べて作業する時、2つの地図を見る時、ファイルアプリでファイルを整理する時にぴったりです。
複数のスペースで同じアプリを開く
同じアプリのウインドウを複数のスペースで開くことができるので、iPad上でいくつものプロジェクトをこなせます。
ドラッグして新しいウインドウを開く
コンテンツを別のスペースにドラッグすると、新しいウインドウをすばやく開けます。リンクをドラッグするとSafariが、場所をドラッグするとマップアプリが、Eメールアドレスをドラッグするとメールアプリが開きます。
Appスイッチャー
アップデートされたAppスイッチャーは、それぞれのアプリで開いているすべてのスペースとウインドウを、タイトル付きで表示します。
アプリExpose
Dockにあるアイコンをタップすると、そのアプリが開いているすべてのウインドウを一目で見渡せます。
新しいホーム画面
新しいレイアウト
新しく生まれ変わったホーム画面では、より小さい幅のグリッドにアイコンを並べました。改良されたレイアウトにより、アプリと情報を表示するスペースが一段と広くなります。
ウィジェットを固定する
「今日の表示」ウィジェットをホーム画面に固定すると、情報が一目でわかるようになります。
お気に入りのウィジェット
ウィジェットエディタを使えば、お気に入りのウィジェットを選んで常にホーム画面上に置いておくことができます。上にスワイプすると、ほかのすべてのウィジェットが表示されます。
新しいレイアウト
新しく生まれ変わったホーム画面では、より小さい幅のグリッドにアイコンを並べました。改良されたレイアウトにより、アプリと情報を表示するスペースが一段と広くなります。
ウィジェットを固定する
「今日の表示」ウィジェットをホーム画面に固定すると、情報が一目でわかるようになります。
お気に入りのウィジェット
ウィジェットエディタを使えば、お気に入りのウィジェットを選んで常にホーム画面上に置いておくことができます。上にスワイプすると、ほかのすべてのウィジェットが表示されます。
Apple Pencil
より低くなったレイテンシ
進化した予測アルゴリズムにより、Apple Pencilのレイテンシは9ミリ秒まで低減します1。そのため、一段と紙の上での書き心地に近づきます。
生まれ変わったツールパレット
ツールパレットはデザインが一新され、いくつもの点が強化されています。ドラッグして画面の片側に寄せたり、画面の隅で最小化できるので、コンテンツのためのスペースが一段と広くなります。
新しいツール
ピクセル消しゴムを使って、あなたが絵から消したい部分を思い通りに削除できるようになります。定規を使えば、直線を引くのも簡単です。
ページ全体のスクリーンショット
スクリーンショットを撮る時に、書類、Eメール、ウェブページの全体をとらえて、注釈を加えられます。
Apple Pencilでスクリーンショットを撮る
画面の左下または右下の角からApple Pencilをドラッグすると、すばやくスクリーンショットを撮影できます。
Sidecar2
拡張デスクトップ
あなたのiPadを2台目のディスプレイとして使って、画面上のスペースを増やすことができます。一つのアプリを開いたまま、もう一つのアプリで作業したり、プレゼンテーションモードでプレゼンテーションの仕上がりをチェックしながら、Macでそれを編集できます。
デスクトップのミラーリング
あなたのMacの画面をミラーリングして、同じコンテンツを2つのスクリーンに映し出せるので、ほかの人と共有するのに最適です。
ケーブル接続もワイヤレス接続も
iPadをケーブルでMacにつなぐと、充電された状態を保てます。10メートル以内ならワイヤレスでも使えるので、移動できる範囲が広がります。
アプリ内での描画とスケッチ
精密で直感的に使えるApple Pencilをお気に入りのMacアプリと一緒に使って、あなたの創造力を発揮しましょう。自然な使い心地で絵を描いたり文字を書いたり、写真やグラフィックスを編集したり。マウスを使う時のように、カーソルを合わせたりクリックすることもできます。
連係マークアップ
Apple Pencilで、PDF上に文字を書いたり、スケッチを描いたり、書類に注釈を加えることができます。あなたがiPad上で注釈を加えると、そのアップデートがリアルタイムでMac上に映し出されます。
連係スケッチ
Apple Pencilを使ってiPad上で描いたスケッチは、Mac上のあらゆる書類に簡単に挿入できます。
テキスト編集
スクロールバーをスクラブ
スクロールバーをドラッグして、長い書類、ウェブページ、会話の中で瞬時に移動できます。
カーソルの移動
カーソルを動かすのがより速く、より正確になりました。カーソルをとらえて好きな場所にドラッグするだけで、行や文字の間に一瞬で自動的に移動します。
テキストの選択
タップやスワイプだけでテキストを選択できます。文章や段落をすばやく選択するには、3回または4回タップします。
賢い選択
ダブルタップで、住所、電話番号、Eメールアドレスなどをすばやく選択できます。
カット、コピー、ペーストのジェスチャー
新しいジェスチャーなら、カット、コピー、ペーストが一瞬で完了します。3本指でピンチするとコピー、3本指で2回ピンチするとカット、3本指を画面に付けて広げるとペーストがすばやく行えます。
取り消しとやり直しのジェスチャー
3本指で左にスワイプするだけで取り消しができ、3本指で右にスワイプするとやり直しができます。
複数の選択
2本指でタップしてドラッグすると、Eメール、ファイル、フォルダをすばやく選択できます。
キーボード
スワイプまたはタップで文字入力
スワイプとタップを交互に使って文字入力ができるので、文章の途中でも、より快適な方法に切り替えられます。
音声入力言語の自動選択
音声入力は、ユーザーが話している言語を自動的に検知します。デバイス上で有効になっているキーボード言語から、最大4つの言語が選ばれます。
フォント
カスタムフォント
カスタムフォントをインストールして、お気に入りのアプリで使えます。
フォントの管理
インストールしたフォントは、「設定」で簡単に確認したり管理することができます。
App Store
フォントはApp Storeからダウンロードできるので、見つけるのもインストールするのも簡単です。
ファイル
カラム表示
新しいカラム表示では、フォルダの深い階層の中にあるファイルを簡単に探せます。ファイルを選択するだけで、高解像度のプレビューが表示されます。
クイックアクション
クイックアクションを使えば、PDFの回転、マークアップ、作成をファイルアプリの中で簡単に行えます。
豊富なメタデータ
カラム表示では、豊富な一連のメタデータが示されるので、ファイルを探しながらそれぞれの詳細を見ることができます。
ダウンロードフォルダ
新しいダウンロードフォルダでは、あなたがSafariからダウンロードしたファイルやメールアプリの添付ファイルにまとめてアクセスできます。
外付けドライブに対応
USBドライブ、SDカード、ハードドライブ上のファイルにアクセスできます。
iCloud Driveでのフォルダ共有
iCloud Driveで友だち、家族、同僚とフォルダを共有できます。相手がファイルを追加できるようにアクセスを許可することもできます*。
ローカルストレージ
ローカルドライブに新しいフォルダを作って、よく使うファイルを加えられます。
ZIP形式の圧縮と解凍
ファイルを選んでZIP形式で圧縮すると、Eメールで共有するのが簡単になります。ZIPファイルをタップしてフォルダに展開すると、ファイルにアクセスできます。
ファイルサーバ
SMBを使って、ファイルアプリから職場のファイルサーバや自宅のコンピュータに接続できます。
キーボードショートカット
様々な新しいキーボードショートカットにより、ファイルアプリの操作がこれまで以上に簡単になりました。
検索候補
検索候補を利用すれば、あなたが探しているものが簡単に見つかります。候補をタップするだけで、すばやく検索結果を得られます。
書類スキャナ
物理的な書類のデジタルコピーを作って、保存したい場所に直接置くことができます。
Safari
アップデートされたスタートページ
デザインが新しくなったスタートページには、お気に入り、頻繁に訪れるウェブサイト、最近訪れたウェブサイトなどが表示されるので、目的のサイトにすばやくアクセスできます。Siriの提案には、あなたの閲覧履歴、頻繁に訪れるサイト、メッセージアプリであなたに送られたリンクなどの関連ウェブサイトが表示されます。
ダウンロードマネージャ
ダウンロード中のファイルの状況を確認したり、ダウンロード済みのファイルにすばやくアクセスしたり。それらを作成中のファイルやEメールにドラッグ&ドロップすることもできます。作業をしながら、ファイルをバックグラウンドでダウンロードすることもできます。
アップロードする写真のサイズ変更
写真をアップロードする前に小、中、大のいずれかにサイズ変更するか、実際のサイズのままにするかを選べます。
ウェブサイトの「表示」メニュー
スマート検索フィールドの新しい「表示」メニューを使って、文字サイズのコントロール、リーダー表示、ウェブサイトごとの設定にすばやくアクセスできます。
ウェブサイトごとの設定
訪問するウェブサイトごとに、カメラ、マイク、位置情報の利用を許可するかどうかを選べます。さらに、ウェブサイトをデスクトップ版とモバイル版のどちらで見るか、リーダー表示を使うか、コンテンツブロッカーを有効にするかを、ウェブサイト単位で決められます。
ページの拡大/縮小
ウェブサイトの文字をすばやく拡大したり縮小したりできます。
開いているタブをブックマークとして保存
開いている一連のタブをブックマークに保存できるので、あとでまたすばやく開けます。
スマート検索フィールドから開いているタブへ瞬時に移動
すでに開いているウェブサイトのアドレスを入力し始めると、Safariはあなたをその開いているタブへ連れて行きます。
より充実したEメールでの共有オプション
新しいオプションにより、共有シートからウェブページをリンク、PDF、リーダー表示としてEメールで送れます。
安全性が低いパスワードに対する警告
ウェブサイトで新しいアカウントに登録する際に、安全性が低いパスワードを使おうとすると、Safariがあなたに警告します。
iCloudとの同期をエンドツーエンドで暗号化
iCloudに同期されているあなたのSafariの履歴や開いているタブが、これからはエンドツーエンドの暗号化で保護されます。
デスクトップ版ウェブサイト
Safariが、ウェブサイトのデスクトップ版をiPadに合わせて自動的に表示します。マウスやトラックパッドで入力できるウェブサイトでは、タッチ入力が正しくマッピングされます。iPadの大きなスクリーンを活かすようにウェブサイトがスケーリングされるので、最適なサイズで見ることができます。ウェブページ内でのスクロールも一段と速く、なめらかになります。
キーボードショートカット
30以上の新しいキーボードショートカットにより、外付けキーボードを使ってウェブを一段と速くナビゲートできます。
Split Viewの完全なツールバー
Split ViewでSafariの完全なツールバーにアクセスできるようになります。
ダークモード
美しく新しい表示方法
新しいダークモードオプションは、iPadOSとアプリに美しいダークカラーの配色をもたらします。一段と目に優しく、周囲の人々の邪魔になりにくいダークモードは、十分な明るさのない環境に最適です。
手動でオン
暗い部屋や劇場などに入った時は、コントロールセンターにある新しいボタンをタップして、ダークモードのオンとオフをすばやく切り替えられます。
時間設定
特定の時間や、日の出と日の入りに合わせて、ダークモードのオンとオフを切り替えられます。夜に屋外にいる時や、就寝前にiPadを使う場合に便利です。
壁紙
ダークモードのために最適化された新しい壁紙は、あなたがライトモードとダークモードを切り替えるたびに自動的に変化します。
システムとの統合
ダークモードは、内蔵アプリ、設定からシステムレベルの表示まで、iPadOS全体に美しく統合されます。
お気に入りのアプリと連係
サードパーティデベロッパのみなさんは、APIを使ってそれぞれのアプリにダークモードを組み込むことができます。
プライバシーとセキュリティ
アプリに対する位置情報の使用許可
新しいコントロール機能により、あなたがアプリに引き渡す位置情報データを細かく管理できます。アプリがあなたの位置情報にアクセスするのを一度だけ許可するか、そのアプリの使用中はいつでも許可するかを自分で選べます。
アプリが使用する位置情報の透明性
アプリがバックグラウンドであなたの位置情報を使っている時に通知を受け取って、許可を更新するかどうかを決められます。
Wi-FiとBluetooth使用時の位置情報に関するプライバシーの強化
APIの変更と新しいコントロールにより、あなたがWi-FiとBluetoothを使っている時に、アプリがあなたの位置情報に無断でアクセスできないようにします。
共有する写真の位置情報の管理
写真を共有する時に、あなたの位置情報を共有
Appleでサインイン
Apple IDでサインイン
あなたがすでに持っているApple IDを使って、アプリやウェブサイトにすばやく簡単にサインインできます。フォームに記入したり、新しいパスワードを作成する必要はありません。「Appleでサインイン」をタップしてFace IDかTouch IDを使うだけで、サインインが完了します。
あなたのプライバシーを尊重
あなたが「Appleでサインイン」を利用する際に、Appleがあなたを追跡したりプロファイリングすることは決してありません。アプリやウェブサイトとの共有が必要な情報は、あなたの名前とEメールアドレスだけです。
メールを隠す
Eメールアドレスを特定のアプリと共有することに不安がある時も、どうするかはあなた次第。Eメールアドレスを共有するか隠すかは、あなたが選ぶことができます。Appleがあなたのために固有のEメールアドレスを作成して、あなたの本当のEメールアドレスに転送する方法も選べます。
組み込まれたセキュリティ
「Appleでサインイン」を使うには、あなたのApple IDが2ファクタ認証で保護されている必要があります。そのため、あなたがよく使うアプリのアカウントへのアクセスも自動的に保護されます。
どこでも使えます
「Appleでサインイン」は、あなたのすべてのApple製デバイス上だけでなく、AndroidやWindows上のウェブサイトとアプリでも機能します。よく使うアプリにサインインする必要がある時は、どこででも「Appleでサインイン」を使えます。
HomeKit
HomeKit Secure Video
HomeKit対応カメラで人、ペット、車などの特定の動きを検知し、記録できるようになりました。この映像は、iCloudに安全に保存されます。カメラがストリーミングするタイミングと記録するタイミングは、新しいプライバシー設定でコントロールできます。
HomeKit対応ルーター
対応ルーターがあれば、あなたのスマートホームのセキュリティが二重に強化されます。ホームアプリを使って、HomeKit対応アクセサリがあなたのネットワーク内とインターネット上で通信できるサービスをコントロールできます*。
シーンとオートメーションでHomePodとAirPlay 2対応スピーカーを使用
Apple Musicの曲、プレイリスト、ラジオステーションにアクセスできます*。
一新されたホームアプリのアクセサリコントロール
ホームアプリのアクセサリコントロールがさらに強力になりました。
Siriショートカット
Siriショートカットをオートメーションに追加できます。
写真
まったく新しい写真タブ
新しく生まれ変わった「写真」タブでは、様々な基準で集められたフォトライブラリを閲覧できるので、あなたの写真とビデオを見つけたり、よみがえらせたり、共有するのが簡単です。「すべての写真」ですべての写真を表示したり。「日別」でユニークな写真に目を向けたり。「月別」で大切な瞬間を振り返ったり。「年別」ではその年の大きな出来事を思い出すことができます。
Live Photosとビデオの自動再生
「写真」タブ全体で、あなたがスクロールするのに合わせて消音状態のLive Photosとビデオが再生され、フォトライブラリがいきいきと動き出します。
写真のスマートプレビュー
「日別」「月別」「年別」では写真のプレビューがより大きく表示されるので、それぞれの写真を見分けやすくなりました。写真アプリは知能を使ってあなたの写真の最も見栄えの良い部分を見つけ出し、写真のプレビューに表示します。その写真をタップして表示すると、トリミングされていないバージョンを見ることができます。
文脈に合わせたトランジション
アニメーションとトランジションが、「写真」タブ上であなたが表示している位置をキープします。例えば、表示を「日別」から「すべての写真」に切り替えても、あなたが見ている写真はそのまま残ります。
同じような写真と散らかりを削除
重複している写真、スクリーンショット、ホワイトボードの写真、書類、レシートを見つけて非表示にするので、あなたの目に入るのはベストショットだけです。
大切なイベント
「月別」ではあなたの写真がイベントごとに表示されるので、一番大切な瞬間を再発見できます。
イベントのタイトル
「写真」タブに、撮影場所、ホリデー、コンサート出演者の名前が表示されるので、あなたの大切なイベントの文脈がわかりやすくなりました。
この日
「年別」は文脈を認識するので、過去数年で今日と同じか近い日付に撮影された写真をあなたに提示します。
誕生日モード
「ピープル」アルバムに写っている人たちに誕生日を割り当てておくと、その人たちの誕生日に、「写真」タブで彼らが写っている写真が目立つように表示されます。
拡大と縮小
「すべての写真」で、あなたのライブラリを好きなように表示できます。写真を拡大して詳しく見ることも、縮小してライブラリ全体にすばやく目を通してすべての写真を一度に見ることもできます。
画面収録のスマートアルバム
あなたの新しい画面収録が、すべて一か所にまとめられます。
強化された検索
「ビーチ」や「セルフィー」など、複数の検索キーワードを組み合わせることができます。それぞれの言葉をタップして検索する必要はありません。
「メモリー」のための音楽
あなたがApple Musicアプリで聴いている曲にもとづいて、「メモリー」のムービーのサウンドトラックが選ばれます。
Live Photosの再生時間の延長
Live Photosを長押しして再生する際に、1.5秒以内の間隔で撮影されたLive Photosがほかにあれば、写真アプリは自動的にその動画を延長して再生します。
エフェクトの強度をプレビュー
編集時にそれぞれの調整の強度が表示されるので、どのエフェクトを強化して、どれを軽減したのかが一目でわかります。
それぞれのエフェクトを個別に確認
それぞれのエフェクトのアイコンをタップすると、そのエフェクトを適用する前と後の写真の見え方を確認できます。
フィルタのコントロール
「ビビッド」や「ノアール」など、あらゆるフィルタの強度をコントロールして、見た目を細かく調整できます。
補正のコントロール
補正ツールで、自動補正の強度をコントロールできるようになりました。あなたが補正の強度を高めたり軽減するのに合わせて、露出、ブリリアンス、ハイライト、シャドウ、コントラスト、明るさ、ブラックポイント、彩度、自然な彩度など、そのほかの調整も賢く変化します。
ビデオ編集に対応
調整、フィルタ、トリミングがビデオ編集に対応するので、ビデオの回転、露出の調整、フィルタの適用ができます。ビデオ編集は、iPadで撮影できるすべてのビデオフォーマットに対応します。
非破壊方式のビデオ編集
ビデオ編集が非破壊方式になったので、フィルタなどのエフェクトを取り除いたり、トリミングを取り消してビデオをオリジナルに戻すことができます。
自然な彩度
肌のトーンと彩度の高い色に影響を与えずに落ち着いた色合いを強調して、写真を色彩豊かに見せます。
ホワイトバランス
色温度(ブルーからイエロー)と色合い(グリーンからマゼンタ)を調整して、画像の暖かみのバランスを整えます。
シャープ
エッジをより鮮明にしたり、よりくっきりさせて、写真に変化を加えます。
精細度
精細度スライダを調節して、画像の鮮やかさを上げることができます。
ノイズリダクション
写真上のグレインや斑点といったノイズを軽減したり、取り除きます。
ビネット
強度、半径、減衰を使って写真のエッジにシェーディングを加えると、とっておきの瞬間を目立たせることができます。
自動補正のアップデート
自動的に傾きを補正し、トリミングして、あなたの写真の見え方を調整します。
ピンチで拡大に対応
編集中に写真をピンチして拡大すると、あなたが特定の場所に加えた変更を確認できます。
イメージキャプチャAPI
カメラがiPadOSデバイスに接続されている時は、イメージキャプチャAPIが、写真をアプリに直接読み込めるようにします*。
Portrait Segmentation APIのアップデート
Portrait Segmentation APIが肌、髪、歯のセグメンテーションに対応するため、デベロッパのみなさんはポートレートモードで撮影した写真用の新しいエフェクトを作成できます。
パフォーマンス
さらに速くなったアプリの起動
iPadOSでは、アプリの起動が最大2倍速くなりました。
さらに速くなったFace IDのロック解除
11インチiPad Proと12.9インチiPad Pro(第3世代)のロック解除が最大30パーセント速くなりました。
アプリのダウンロードサイズが小さく
App Storeから利用できるアプリが新しい方法でパッケージ化され、最大50パーセント小さくなりました。
アプリアップデートのサイズが小さく
アプリアップデートのサイズが、平均で最大60パーセント小さくなりました。
拡張現実
モーションキャプチャに対応
デベロッパのみなさんは、モーションキャプチャを使って人の動きをアプリに組み込むことができます。
ピープルオクルージョン
ARコンテンツが人の手前や後ろに自然に現れるので、AR体験が一段と臨場感あふれるものになりました。楽しいグリーンバックのエフェクトもアプリケーションで使えます。
アクセシビリティ
音声コントロール
あなたのiPadOSデバイスを、あなたの声だけでコントロールする新しい方法が登場します7。
正確な音声入力
音声コントロールには、機械学習における最新の進歩を音声からテキストへの変換に活かすために、Siriの音声認識エンジンが使われています8。
カスタムワードの追加
生物学のレポートを執筆する時も、法的文書に記入する時も、お気に入りのトピックについてEメールを書く時も。どんな時でもあなたがよく使う単語を音声コントロールが確実に認識できるように、カスタムワードを追加できます。
デバイス上の処理
あなたの個人データのプライバシーを確実に守るため、音声コントロールの音声処理はすべてあなたのデバイス上で行われます。
リッチテキストの編集
リッチテキストの編集コマンドを活用すれば、間違いがないよう話す前に練習する必要はありません。すばやく簡単に修正でき、フレーズを具体的に伝えることで置き換えられます。試しに「もうすぐ着きますを、今着きましたに置き換えて」と話しかけてみてください。細かな編集機能により、テキストを選択するのも簡単です。例えば「2行上に移動して。一つ前の単語を選択して。それを大文字にして」と話しかけてみてください。
言葉と絵文字の提案
単語を修正したい時は、声で頼むだけで、代わりとなる単語の候補のリストが表示されます。
音声入力からコマンドへのシームレスな切り替え
音声コントロールは文脈上の手がかりを理解できるので、テキストの音声入力とコマンドの切り替えをシームレスに行えます。例えば、「お誕生日おめでとう。送信をタップ」とメッセージアプリで話しかけてみてください。あなたが意図した通りに、音声コントロールが「お誕生日おめでとう」というメッセージを送信します。さらに「それを削除して」と話しかければ、音声コントロールはたった今入力したものを削除するという指示であることを理解します。
包括的な操作
自分の声だけでアプリを操作できます。操作コマンド、アクセシビリティラベルの名前、番号、グリッド、声によるジェスチャー、録音されたコマンドによって、包括的に操作することができます。
操作コマンド
操作コマンドを使えば、アプリを開く、ウェブを検索する、ホームボタンを押す、などの操作をすばやく行えます。
名前
音声コントロールに、ボタンやリンクなどのアクセシビリティラベルの名前を選択するよう指示することで、簡単に操作できます。
番号
「番号を表示して」と話しかけると、画面上でクリックできるすべてのアイテムの横に番号が表示されます。この番号を使えば、複雑なアプリや、使い慣れていないアプリをすばやく操作できます。同じ名前を持つ複数のアイテムを区別する必要がある時とメニュー内では、この番号が自動的に表示され、番号を言うだけでクリックできます。
グリッド
「グリッドを表示して」と言えば、画面上にグリッドが重ねられ、タップ、ズーム、ドラッグなどの操作を正確に行えます。
あなたの声によるジェスチャー
自分の声を使って、タップ、スワイプ、ピンチ、ズーム、ホームボタンを押す、といったジェスチャーを実行できます。
録音されたコマンド
あなたのiPad上のアプリに対する一連のジェスチャーを録音できます。あなたがよくメッセージに花火のエフェクトを加えて送信するなら、そのためのジェスチャーを録音したものを使って、花火を加えたメッセージをすばやく送信できます。
画面注視認識
画面注視認識機能により、あなたがiPad上のTrueDepthカメラから顔をそむけると、音声コントロールがスリープ状態になります。あなたが再び画面を見るまで起動しないので、デバイスに影響を与えることなく、近くにいる友だちと話せます。
ほかにもいろいろ
これらの新機能、特徴以外にも細かい部分が相当多く記載されています。
iPadOS 13.1の詳細については↓のApple公式をチェックしてみて下さい。
「iPadOS 13.1」に対応しているデバイス一覧
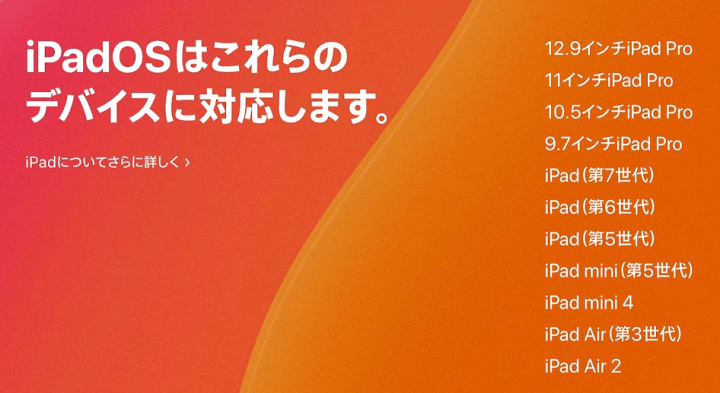
「iOS 13」に対応しているiPhone
・12.9インチiPad Pro
・11インチiPad Pro
・10.5インチiPad Pro
・9.7インチiPad Pro
・iPad(第7世代)
・iPad(第6世代)
・iPad(第5世代)
・iPad mini(第5世代)
・iPad mini 4
・iPad Air(第3世代)
・iPad Air 2
iPadOSに対応しているiPadは↑となっています。
これ以前に販売されているiPadは、iPadOSを迎えることなくiOSのままでOSアップデート終了ということになります。
端末別iPadOS 13.1アップデート後の口コミまとめ
Twitterで実際にアップデートされたみなさんの口コミをまとめさせてもらっています。
あんまりつぶやき自体がないモデルもあるので見つけ次第随時追記していきます。
iPad OS最高にかっこいい#iOS131 #iPadOS pic.twitter.com/ed7KcnWBvs
— こーしゅけ (@kou424k) 2019年9月24日
こんにちはiPad OS。こちらでもマウスが使えるのを確認。「設定>アクセシビリティ>タッチ>AssistiveTouch」をオンにすると使えます。 #iPadOS pic.twitter.com/QgVx65tekh
— 大須賀淳 (@jun_oosuga) 2019年9月24日
iPadのホーム画面のアイコンが小さくできるようになったことが1番嬉しい。#iPadOS pic.twitter.com/VO5aokxLpm
— ベル@DQW (@blogger_trader) 2019年9月24日
#iPadOS にアップデートしたのだけど、キーボードがこの位置だと入力した文字が見えないよね?? pic.twitter.com/RFavZOHpe9
— hidebo_san (@hidebo_san) 2019年9月24日
iPadOSでタブメイト使える様になっててWacom… pic.twitter.com/5qpaixwDQu
— ハタ (@hatatata) 2019年9月25日
iPadのソフトウェアキーボード、二本指でたたんだり、広げたりするのね、知らんかった#iPadOS #ipad pic.twitter.com/GSYGMsq2fw
— 気がついたら山田@FF14Asura鯖 (@yamada25254649) 2019年9月24日
ミニキーボード、サイト見ながらメモるのにちょうどよい#iOS131 #iPadOS pic.twitter.com/JUa4JSeVpb
— おおば (@o_o_b_a) 2019年9月25日
PS4 Remote Play
— 笛ときどきアレやコレ (@piropiro_fue) 2019年9月24日
動作→問題なし
問題点→PSボタン、タッチパッドがコントローラー側で反応しないので直接画面にて操作
環境
Wi-Fi(光回線):DLAve42Mbps.UPAve16Mbps
安定○
テザリング:DLAve9Mbps.UPAve5Mbps
安定△落ちはしない
週末ホテルで検証
iPadPro10.5
iPadOS(13.1)#MHW#モンハン pic.twitter.com/4MvIrzOY4q
iPadOSにアップデートしたら音量のポップアップが画面まんなかに出なくなったのですごく快適
— 迷オタP (@otaku_imas) 2019年9月25日
新しいiPadOSでホーム画面の配置が4×5から5×6になった pic.twitter.com/DfDdgysOWr
— そかる??G/g (@yonezu_hype) 2019年9月24日
iOS13から外付けSDとかをファイルアプリで扱えるようになったので軽くテスト
— のんみ? (@ALPS_1986) 2019年9月23日
iPhoneからSDへ画像を出すことも出来ましたね
iPadOSでもこういう事が出来るんだろうけどね、超絶楽しみ pic.twitter.com/ibcnOFcPLF
さて、iPadOSもアプデしたし。
— かもっち??eighter∞ (@eighter_825161) 2019年9月25日
ダークモードもおもしろいけれど、
なにより、
Apple Pencilのタイムロスが
大幅に短くなって、
楽しくなってきたし。
勉強しまーす^ ^
Safariは圧倒的にパワフル。スクロールもスムーズだし、フルサイズのキャプチャも至ってスムーズに動かせる。凄い。タブレット用のサイズは今後必要なくなるのかな?拡大はお手の物だが、できれぼ縮小表示、擬似拡張サイズのブラウズができたら便利。#iPadOS
— 300 (@300_drunker) 2019年9月25日
iPadOS 13.1でもバックグラウンド再生できなくなってるし、相変わらずPicture in Picture使えないし、iCloud Driveの動画ストリーミング再生できないし、オ゛って感じ
— ???????? (@kianddoex) 2019年9月25日
iPadOSなったけどそこまで便利さ感じれんな
— 宗ツカサ (@tukasa_14) 2019年9月25日
iPadOSにしたいけどガルパが反応しなくなるからなぁ・・・
— なお (@nao070873111) 2019年9月25日
iPadPro第一世代にiPadOS13.1?入れましたー。マウス動いたー!非純正品のカメラアダプターで無線USBマウス繋がりました。Vectornatorで試しベジェ。片手で動画撮ってるからがたがたしていますが。#iPadOS pic.twitter.com/M5uhXI46z5
— らせう@まんまるず (@rasyou_manmarus) 2019年9月25日
iPadOSに更新したらProcreateが微妙に不具合あってしんどいな
— そまそ太郎 (@somasoutaro) 2019年9月24日
まあ毎度修正は早いから気軽に待てるけども
迂闊だった
iPadOS【不具合?】
— ぽるねむ君 (@polnemu) 2019年9月25日
smart keyboard folio(ケース一体型キーボード)だと、【?+tab】の操作が正常に動作しない。
アプリは選べるけど「?」を離してもアプリが起動しない。
「?」を押しながら左右キーでアプリを選択することもできない。
Magic Keyboard(外付けキーボード)は正常に動きます。
iPadOS 13.1、マジで外付け読み込んでくれるし感動してる pic.twitter.com/EfybgTnFny
— そとぼう (@113stb) 2019年9月25日
iPadOS、動画のトリミングできるのがめちゃうれしい
— まちこ(仮) (@sinmcko) 2019年9月25日
他の機能もだけど、今まで他のアプリ使わないといけなかったのがiPadだけで完結できるようになってうれしい
今回からiOSではなく、iPad専用の「iPadOS」になったということもあり、やっぱり反響は大きいです。
使い勝手が変わってよくなったもの、慣れてないので使いづらいなど賛否両論ありました。
OSベースの大きな不具合の報告はあまり見られませんでしたが、特定のアプリが使えなくなる、特定のキーボードの動きが悪くなるといった不具合はやはりちょこちょこと見受けらます。
ついにiPhoneと離れたiPad。
手元のiPadをiPadOSにアップデートしようか悩んでいる人は↑でまとめさせてもらったみなさんのつぶやき、口コミを参考にしてみてください。
iPadセルラーモデル買うならこの3キャリア!
【ソフトバンクにのりかえで2万円相当還元!!】iPhone 15 / SEや5G対応最新Androidが超おトクに買える!

ソフトバンクの正規取扱店『スマホ乗り換え.com』でiPhoneやAndroidなどを購入するとキャッシュバックや機種値引きなどの特典があります。
最大20,000円以上の還元を受けることができるので熱いですよ~
キャンペーン内容(スマホ乗り換え.com)
| 機種 | 特典 | キャンペーンID |
|---|---|---|
| iPhone | 機種代金22,000円割引 or 現金キャッシュバック | - |
| Android | 機種代金22,000円割引 or 現金キャッシュバック | - |
※スマホ乗り換え.comは店舗に行けばその場でキャッシュバックが貰えます!郵送でも、開通の翌週にはもらえるぞ!
キャンペーン期間
終了時期は未定
キャンペーン適用条件
①新規契約またはドコモ・au・ワイモバイル・格安SIM(au、docomo系の回線)からの乗り換え(MNP)であること
※機種変更でもキャッシュバックがもらえる場合あり
②端末と回線のセット購入
③プランの縛りなどはありません
スマホ乗り換え.comのお申込み
ソフトバンクオンラインショップだと機種代金が21,600円割引き(web割)
ソフトバンク公式のオンラインショップがいいという人はこちらがおすすめ!
< この記事をシェア >
\\どうかフォローをお願いします…//
この『iPadOS 13.1』アップデートの内容や新機能、対象端末とみなさんのつぶやき、口コミ、評判、不具合報告などモデル別まとめ – iPadをアップデートする方法の最終更新日は2019年9月25日です。
記事の内容に変化やご指摘がありましたら問い合わせフォームまたはusedoorのTwitterまたはusedoorのFacebookページよりご連絡ください。