< この記事をシェア >
iPhoneでWi-Fiを完全にオフにするボタン(ショートカット)の作り方です。
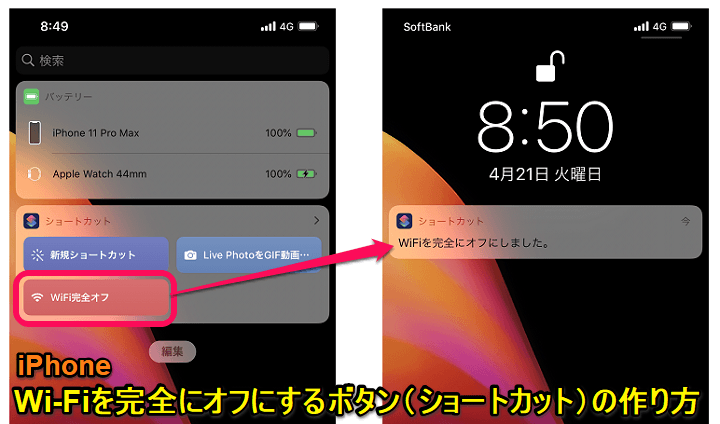
iPhoneは、コントロールセンターのボタンタップで簡単にWi-Fiをオフにすることができます。
が、このボタンからのWi-Fiオフはあくまでも「一時的なオフ」です。
コントロールセンターのWi-Fiボタンがオフの状態でiPhoneを持って他の場所に行ったら勝手にオンになっていて公衆Wi-Fiを掴む⇒ネットに繋がらない、通信速度が激遅…なんてこともよくあります。。
設定を開いていてオフにすれば完全オフになるけど…
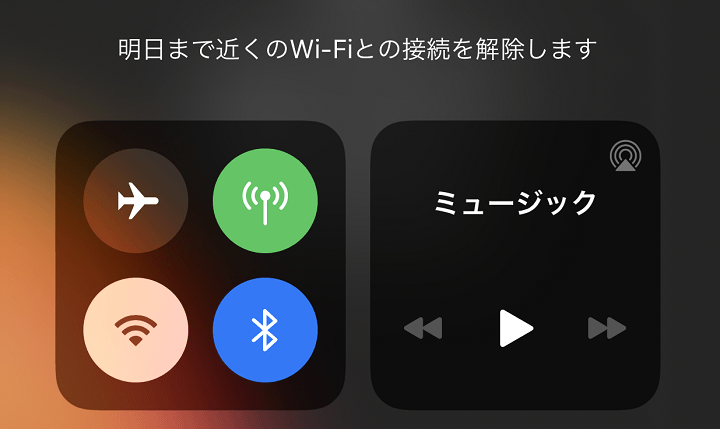
コントロールセンターのボタンだと↑のように完全にオフにはならない
実際にコントロールセンターのボタンからWi-Fiをオフにすると「明日まで近くのWi-Fiとの接続を解除します」と表示されると思います。
iPhoneのWi-Fiを完全にオフにする場合は、設定 > Wi-Fiを開いてオフにすればOKです。
ただ、いちいち設定を開いて…というステップが面倒くさいです。
そんな時に「iPhoneのWi-Fiを完全にオフにするボタン(ショートカット)」を作っておけば、コントロールセンターでWi-Fiをオフにするのと同じ感覚で利用できるのでとっても便利です。
設定を開いてWi-Fiを完全にオフにするのと同じ働きをしてくれます。
この記事では、iPhoneのWi-Fiを完全にオフにするボタン(ショートカット)を作る方法を紹介します。
【iPhone】Wi-Fiを完全にオフにするボタン(ショートカット)の作り方
iOSのショートカットを利用
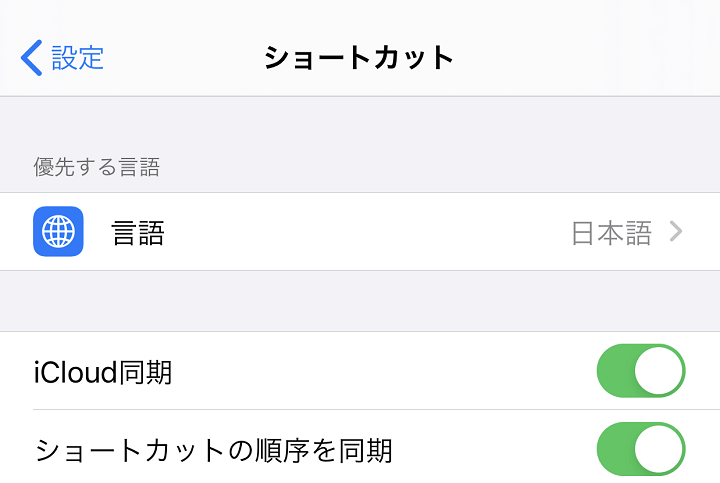
今回作成するボタンは、iOSのショートカットを利用します。
誰でも使えるように公開されている「WiFi完全オフ」を利用させてもらってボタンを作るので、iPhone側で「信頼されていないショートカットを許可」の設定を行っておきます。
Wi-Fiを完全にオフにするボタンの作成手順
「WiFi完全オフ」ショートカットをiPhoneに追加
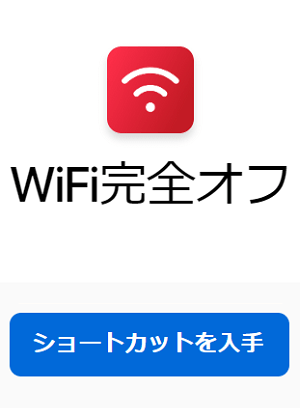
⇒ WiFi完全オフ
Wi-Fiを完全にオフにするボタンを作成するiPhoneで↑にアクセスします。
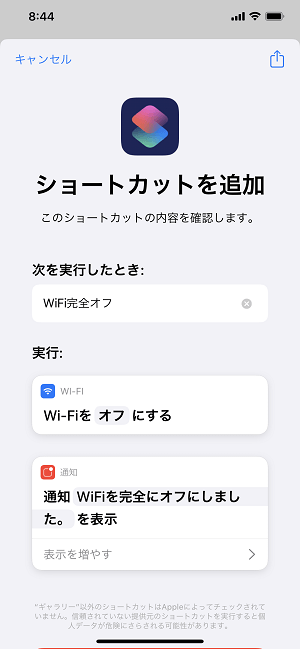
ショートカットが起動します。
そのまま画面を下にスクロールして「信頼されていないショートカットを追加」をタップします。
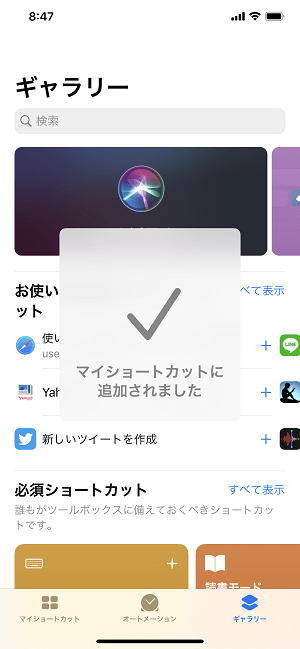
「Wi-Fi完全オフ」がマイショートカットに追加されました。
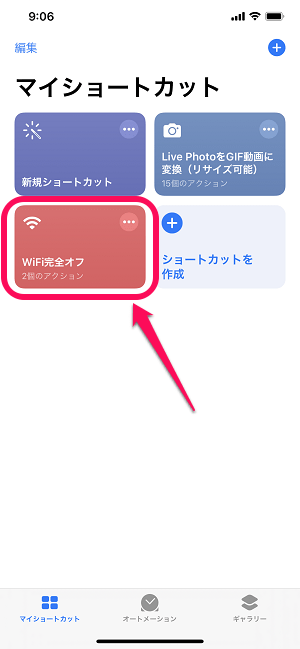
マイショートカットの「WiFi完全オフ」をタップします。
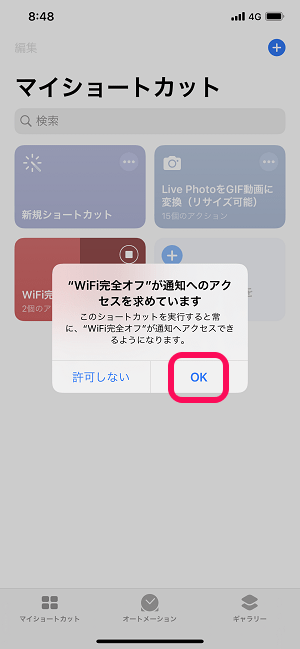
通知へのアクセスを許可します。
これで下準備は完了です。
ショートカットをiPhoneのウィジェットに設置
ワンタップでWi-Fiが完全オフできるようになる
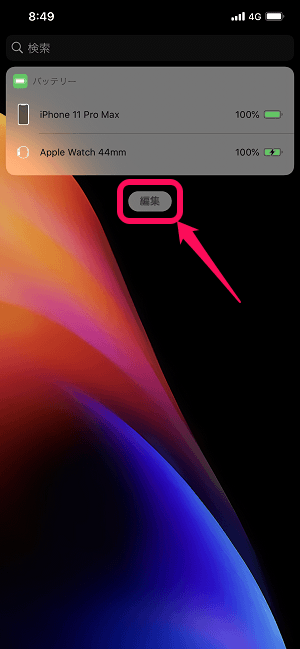
↑で登録したショートカットをウィジェットに配置してボタン化します。
iPhoneのホーム画面の一番左を開いて「編集」をタップします。
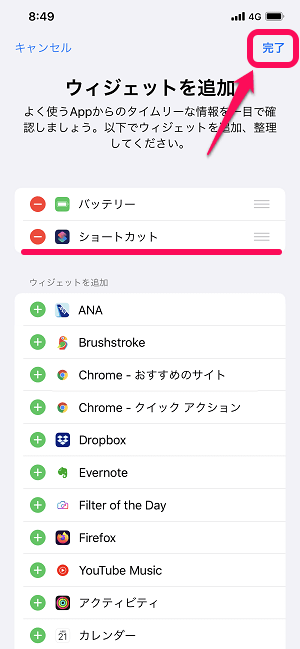
ウィジェットショートカットを追加します。
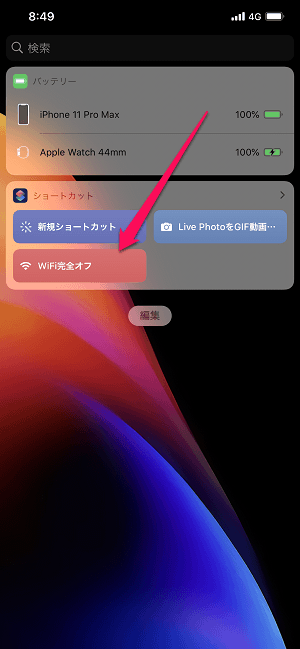
←のような状態になっていればOKです。
あとはウィジェット上の「WiFi完全オフ」をタップすれば…
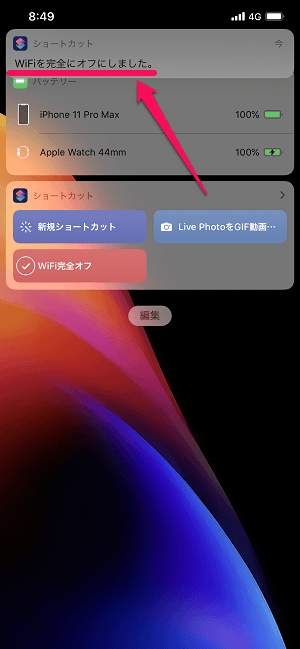
Wi-Fiが完全にオフとなります。
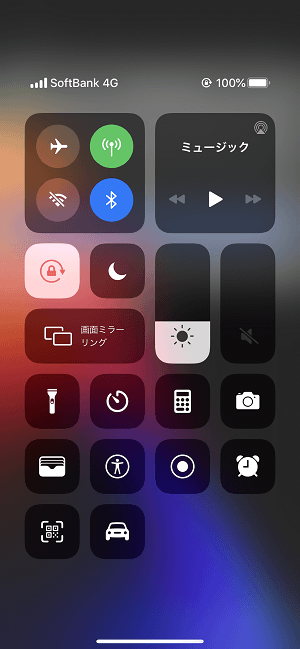
Wi-Fiが完全にオフになった場合、コントロールセンター上のWi-Fiアイコンは←のようにアイコン上に斜線がついた表示となります。
完全にオフ状態でもコントロールセンターでWi-Fiボタンをタップすればオンになる
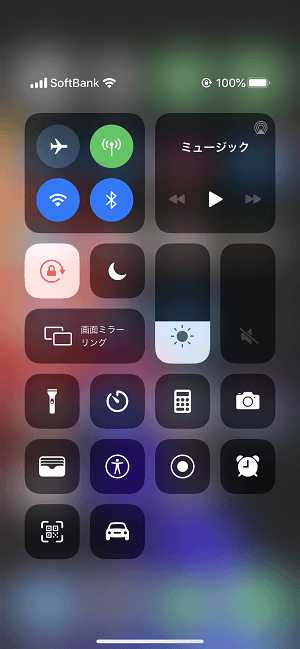
完全オフボタン(ショートカット)からオフにした状態でも、コントロールセンターからWi-Fiボタンをワンタップするだけでオンに戻すことができます。
街中でiPhoneがショボい公衆Wi-Fiを掴むのがウザい…と感じている人はWiFi完全オフボタン(ショートカット)を利用してみて
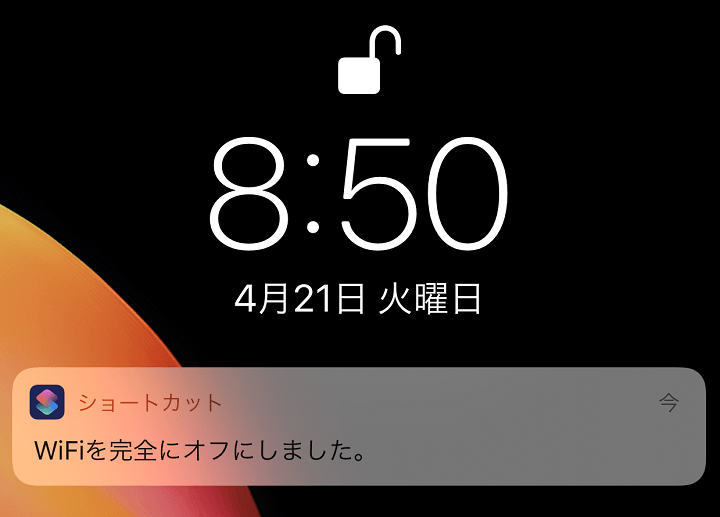
こんな感じでiOSのショートカットを使うことでiPhoneのWi-Fiを完全にオフにすることができます。
ショートカットをウィジェットに追加すれば、完全オフのボタンとして使うことができます。
最近は街中に公衆Wi-Fiがガンガン飛んでいます。
もちろん普通に通信できる質のいいものもあり嬉しいことですが、掴むWi-Fiによっては超低速やインターネットに抜けれないものなどもあります。
こんなWi-Fiをガンガン掴むのがウザい…と感じている人は、↑のWi-Fiを完全にオフにするボタンを作って利用してみてください。
< この記事をシェア >
\\どうかフォローをお願いします…//
この【iPhone】Wi-Fiを完全にオフにするボタンの作り方 – ショートカットを使って手軽にWiFi完全オフ。公衆Wi-Fiを掴むのがウザい人はどうぞの最終更新日は2020年4月21日です。
記事の内容に変化やご指摘がありましたら問い合わせフォームまたはusedoorのTwitterまたはusedoorのFacebookページよりご連絡ください。



























