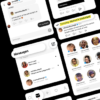< この記事をシェア >
iPhone・iPadのSafariにWEBサイトなどのログインID、パスワードを覚えさせて自動入力させる&登録している情報を確認、削除する方法です。
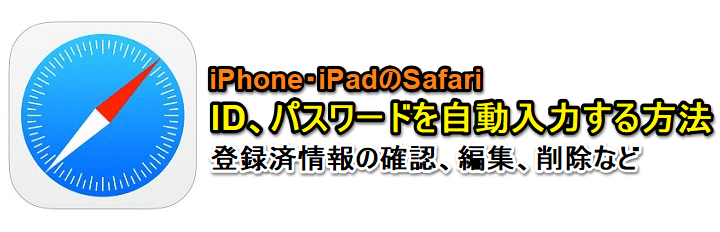
iOS端末の基本ブラウザとなるSafari
このSafariには、ログインID(ユーザー名)やパスワードを覚えさせておいてWEBサイトなどにログインするときに自動入力させる機能が搭載されています。
もはやどのブラウザでも当たり前の機能ですが、やっぱり便利な機能です。
また、クレジットカード情報も覚えさせておくことができます(これは個人的にはあんまりオススメしませんが)
パスワードを忘れてしまった場合もSafariから確認できるけど頼りすぎには注意
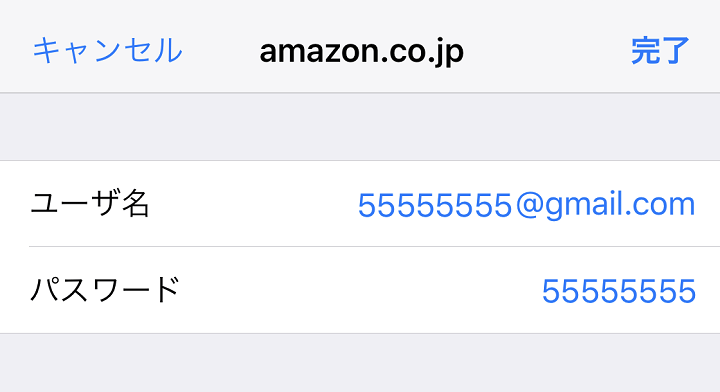
ただ便利な反面、なんでもかんでもブラウザに覚えさせておくとパスワードを忘れてしまったり、他の人でもログインできる可能性が高くなります。
パスワードを忘れてしまった場合は確認することができますし、実際のログイン時にはTouch IDやFace ID認証はあるのでセキュリティは高くなっていますが、いちおうセキュリティレベルはちょっとは下がるという認識の方がいいと思います。
この記事では、iPhone・iPadのSafariにログインID(ユーザー名)、パスワードを登録しておいてログイン時などに自動入力させる方法と登録済のデータの確認、変更、削除などの方法を紹介しています。
【iOS】SafariにログインID(ユーザー名)、パスワードを登録して自動入力させる方法
自動入力の設定をオンにする
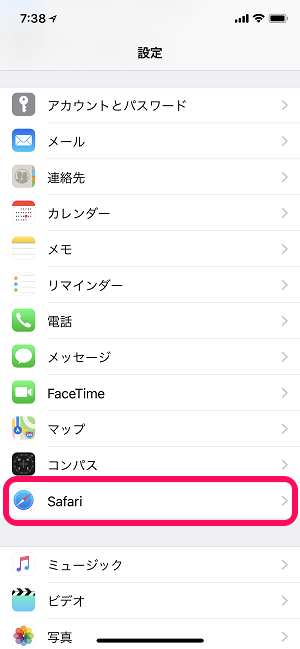
これがオンになっていないと自動入力自体ができません。
「設定 > Safari」をタップします。
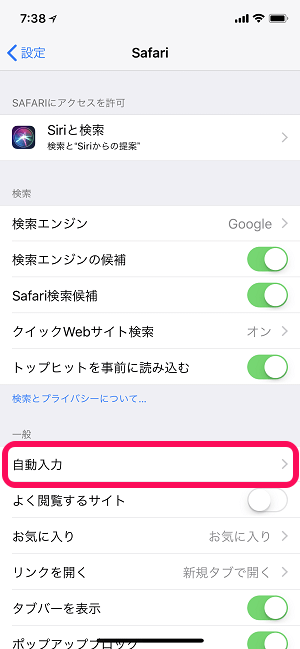
「自動入力」をタップします。
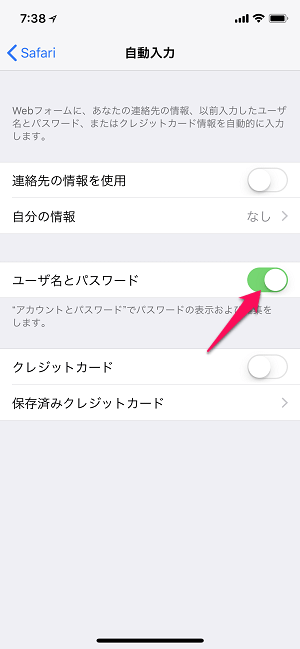
「ユーザ名とパスワード」をオンにします。
クレジットカード情報の保存もできる
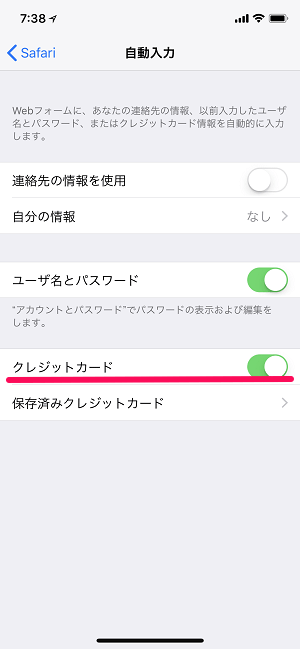
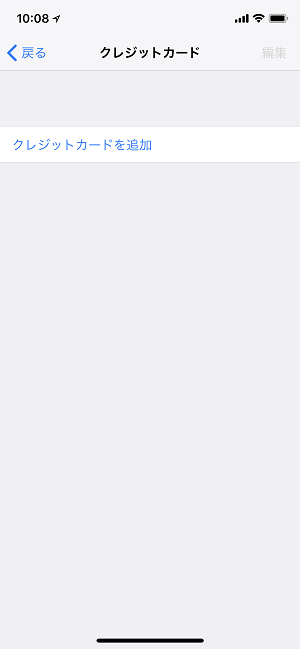
これは個人的にはあんまりオススメしませんが、クレジットカード情報も登録しておくことができます。
ID・パスワード同様、入力時にはTouch IDやFace IDの認証があるので危険とは言いませんが、クレカでお金に直結してくる部分なのでやっぱりオススメはしないです。
とはいってもApplePayにクレジットカード登録している自分ですが。。
ちなみにiPhoneのSafariにはクレジットカードをスキャンする機能も搭載されています。
この機能を使えばショッピングサイトなどで手動でカード番号を入力しなくていい⇒番号入力ミスも防げます。
ID、パスワードを登録する
①WEBサイトにログインして登録
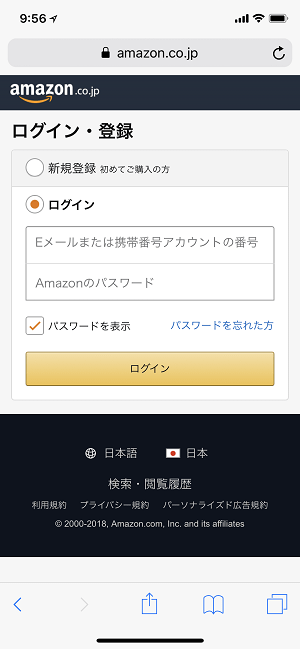
ログイン時にID(ユーザ名)とパスワードを自動入力したいサイトにアクセスします。
今回はAmazonのログイン情報を例に説明します。
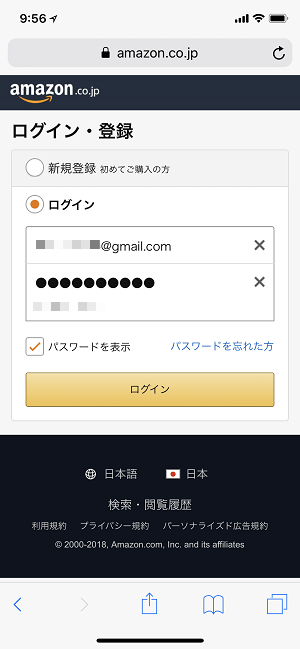
正しいログイン情報を入力してログインします。
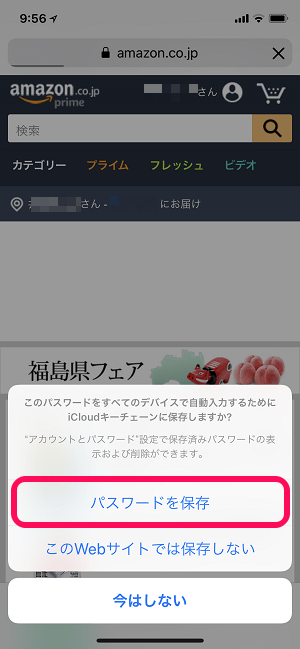
←のようにSafari上で「パスワードを保存しますか?」と聞かれます。
Safari(厳密にはiCloudキーチェーン)に保存する場合は「パスワードを保存」をタップします。
②手動でIDとパスワードを入力して登録(オススメしません)
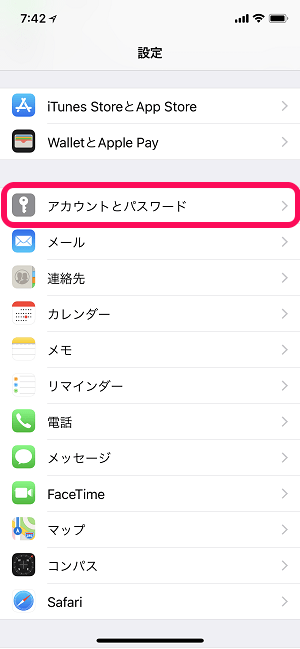
「設定 > アカウントとパスワード」をタップします。
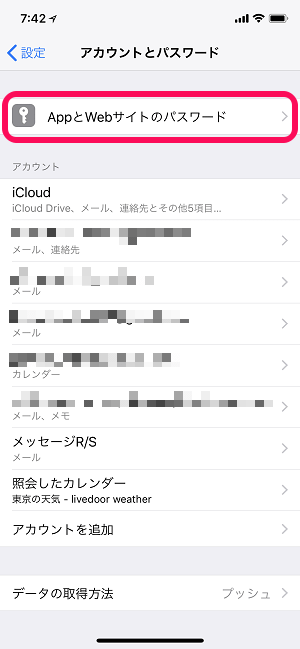
「AppとWebサイトのパスワード」をタップします。
Touch IDまたはFace IDの認証が行われます。
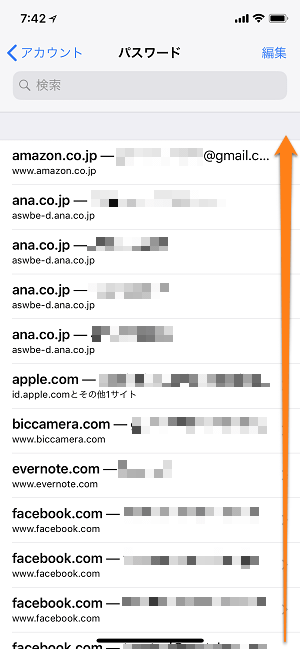
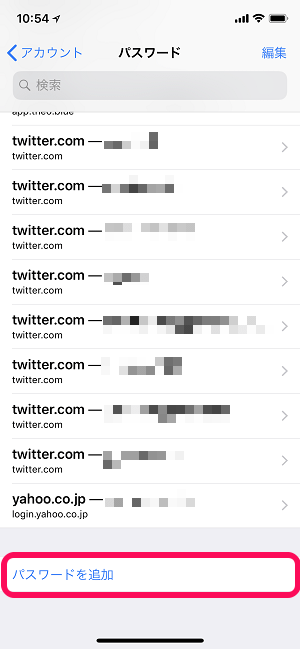
自分が登録しているWEBサイト一覧が表示されます。
一番下まで画面をスクロールして「パスワードを追加」をタップします。
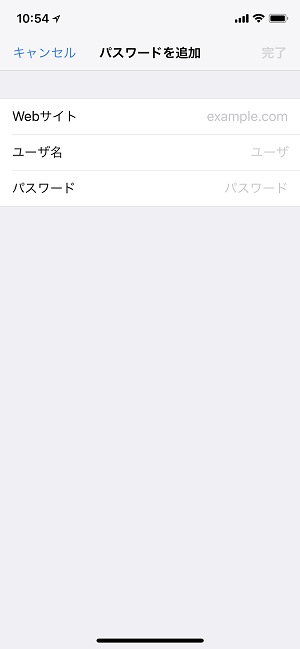
WEBサイト(ドメイン)とID(ユーザー名)、パスワードを手動で入力して登録します。
これで登録は完了です。
登録した情報で正しくログインできるか?Touch IDやFace IDなどの認証はできるか?を一度確認することをオススメします。
登録した情報が使えるか?Touch IDやFace IDは作動するかを確認
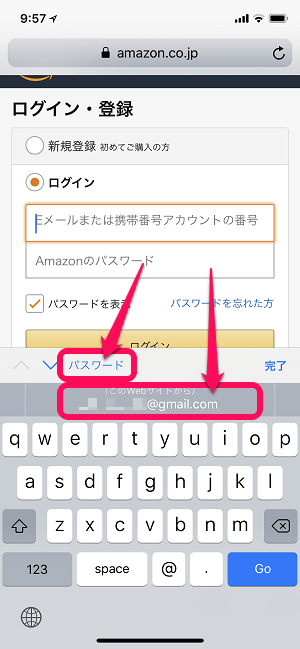
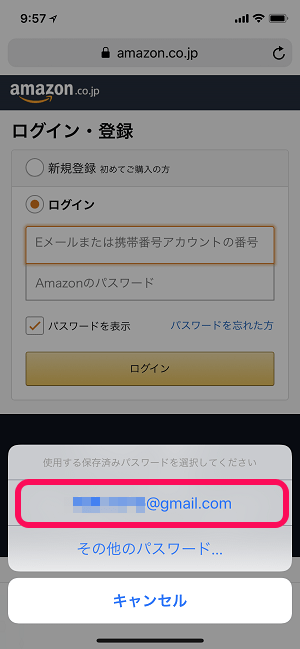
一度ログアウトして再度ログイン画面に戻ります。
IDの部分をタップするとiPhoneのキーボード上に「パスワード」または直接、登録済のID(ユーザー名)が表示されます。
これをタップします。
Touch IDまたはFace ID認証が表示されればセキュリティはOK
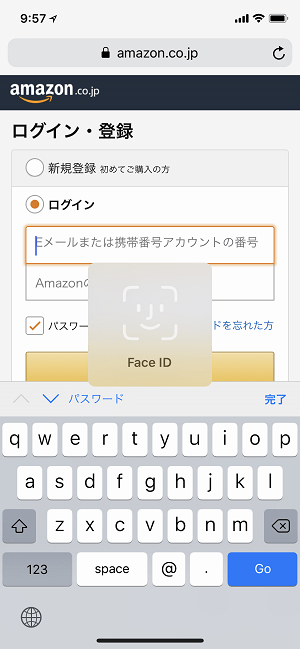
ホームボタンのあるiPhoneであればTouch ID、XならFace IDが表示されればOKです。
そのまま認証します。
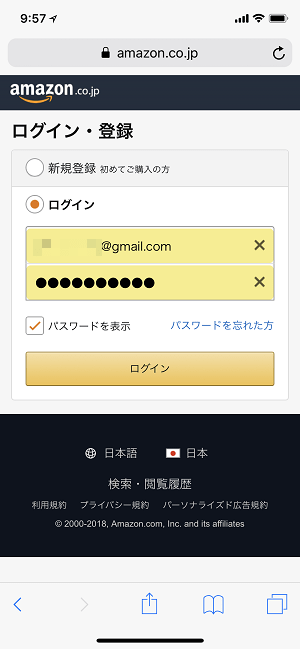
IDとパスワードが自動入力されます。
あとはログインボタンなどをタップしてそのままログインすればOKです。
WEBサイトのログイン情報の登録は↑でOKです。
次に登録済のID(ユーザー名)やパスワードの確認、変更、削除などの方法を紹介します。
Safariに登録済の情報を管理する方法
登録済のログインID、パスワードを確認する
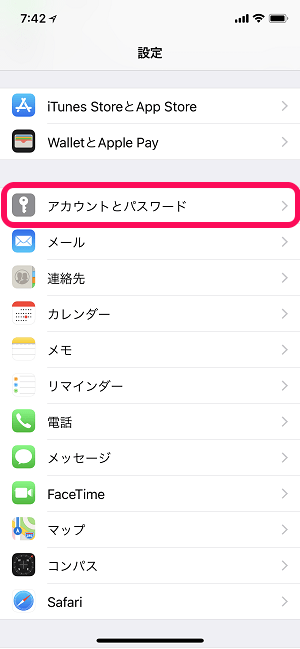
登録済の情報は設定から確認や編集、削除できます。
「設定 > アカウントとパスワード」をタップします。
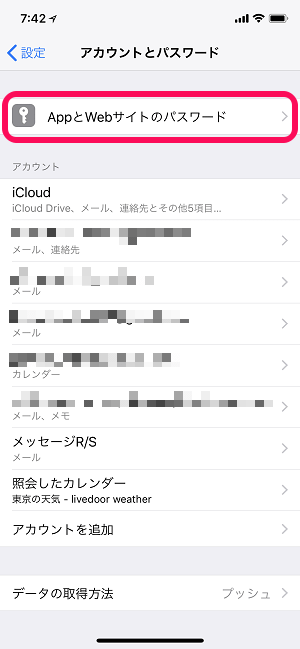
「AppとWebサイトのパスワード」をタップします。
Touch IDまたはFace IDの認証が行われます。
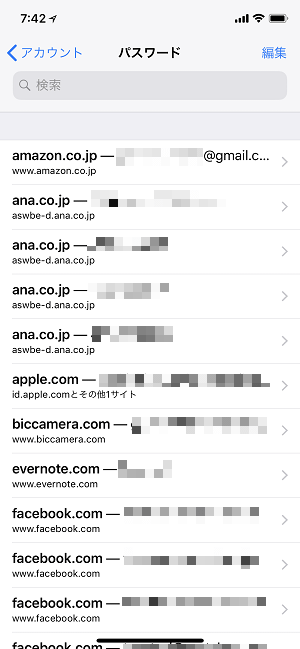
自分が登録しているWEBサイト一覧が表示されます。
こう見るといっぱい登録してるなぁ。。
上部の検索ボックスでドメインなどで検索して絞ることができます。
情報を確認、編集、削除したいサイトを見つけたらタップします。
忘れてしまったパスワードも確認できる
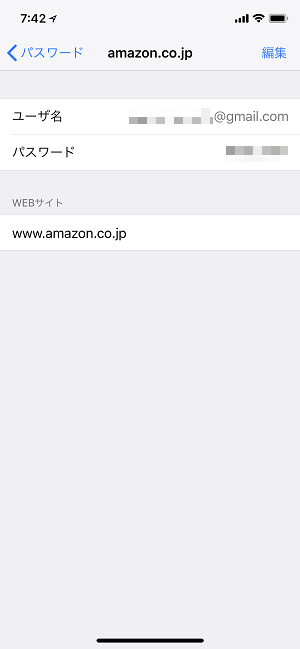
そのサイトのユーザーIDとパスワードが確認できます。
登録済の情報を編集、削除する
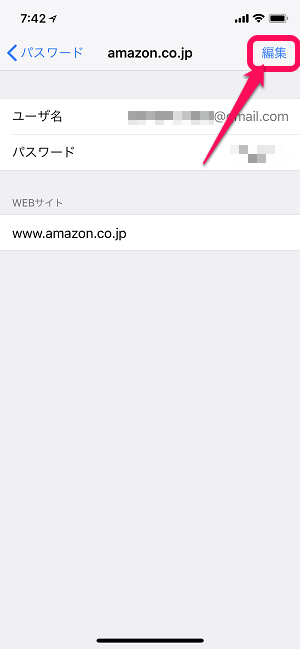
情報を編集したり、削除する場合は右上の「編集」をタップします。
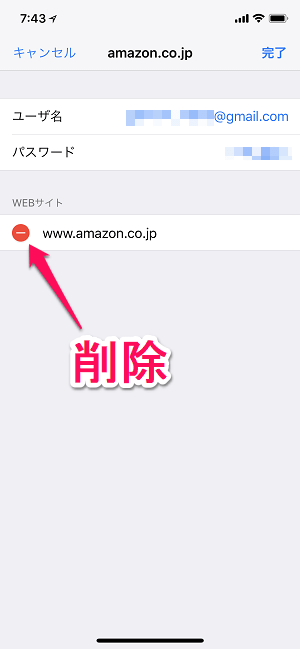
手動でID(ユーザー名)やパスワードを変更します。
削除する場合は、WEBサイトと書かれた部分の下にある「-」をタップします。
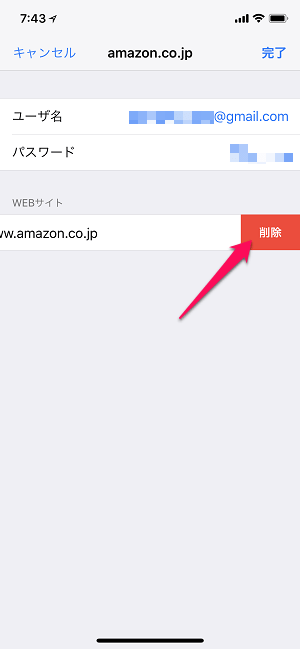
表示される「削除ボタン」をタップすれば情報が削除されます。
PC、スマホ問わず、どのブラウザにもほとんど搭載されているID、パスワードの自動入力機能。
iPhoneやiPadで使用する場合は↑のやり方となります。
なんでもかんでも登録しておくのがいいのかと言われると微妙な気はしますが、やっぱり便利なのでついつい使っちゃいます。。
iOS端末の場合、自動入力時にTouch IDやFace ID認証があるので、何の認証もないブラウザに比べるとセキュリティは高いと思います。
使わなくなったWEBサイト情報の削除やアカウントを変更した際などは登録済情報の削除、更新をお忘れなく!
< この記事をシェア >
\\どうかフォローをお願いします…//
この【iPhone・iPad】SafariでWEBサイトのログインID、パスワード、クレジットカード情報を自動入力する方法 – 登録済の情報の確認、編集、削除などの最終更新日は2018年3月9日です。
記事の内容に変化やご指摘がありましたら問い合わせフォームまたはusedoorのTwitterまたはusedoorのFacebookページよりご連絡ください。