< この記事をシェア >
iPhone・iPadのSafariで閲覧しているWEBページを丸ごとそのままPDF化する方法です。
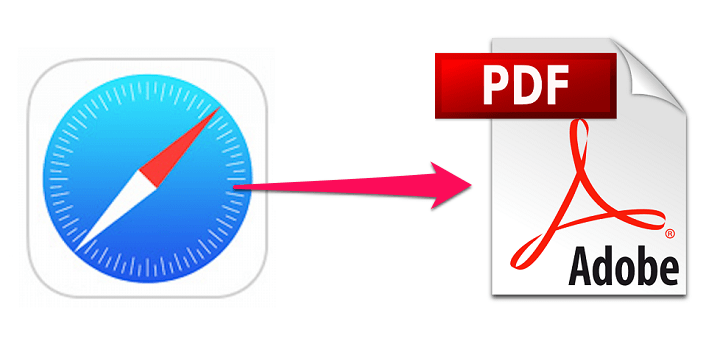
iOS 11からiPhone・iPadのSafariが地味に進化してWEBページをそのままPDF化することができるようになっています。
ファイル化した後は、iOS端末内やiCloud、Dropboxなどに保存できます。
iPhoneでWEBサイトをPDF化して保存するというケースはそこまでないとは思いますが、iPadでは自分のブログやサイトなどをPDF化した後にメモを書くなんてこともできて便利といえば便利だと思います。
【iOS 11~】iPhone・iPadのSafariで閲覧しているWEBページをPDF化する方法
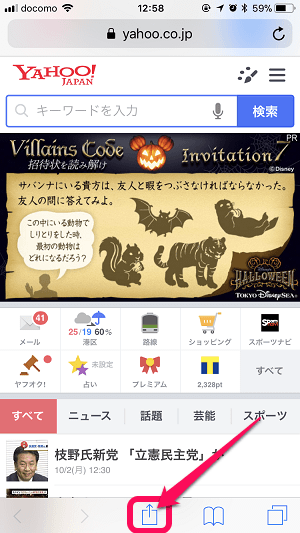
PDF化したいWEBページを開き「共有ボタン」をタップします。
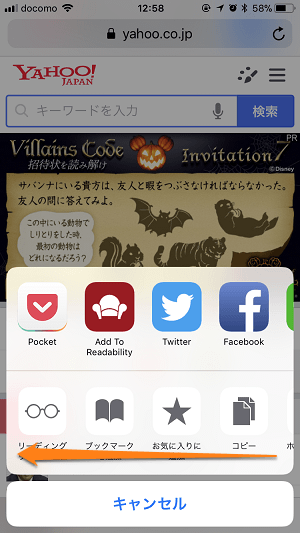
PDF化のアイコンが表示されてない場合は、表示されるメニューの下側を左にスワイプします。
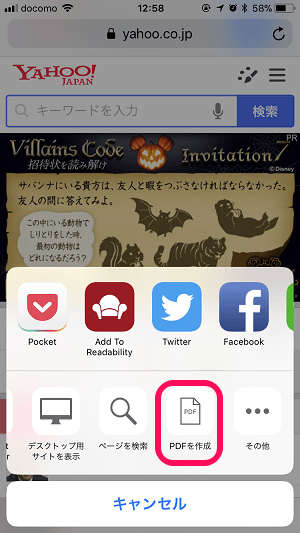
「PDFを作成」をタップします。
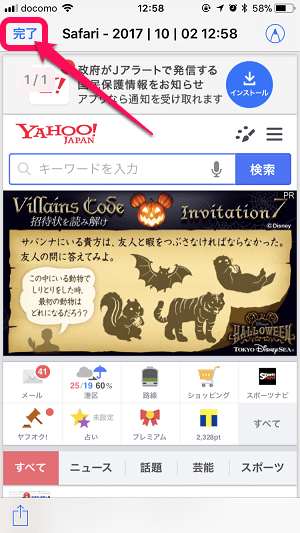
パッと見はあまりわかりませんが、これでPDF化されています。
※まだ保存はされていません。
左上の「完了」をタップします。
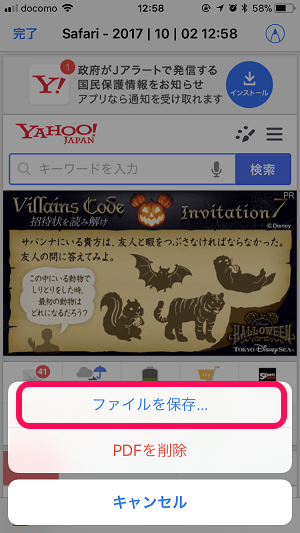
PDFファイルとして保存したい場合は「ファイルを保存」をタップします。
保存する場所はiOS端末内orクラウドストレージなどが選択できる
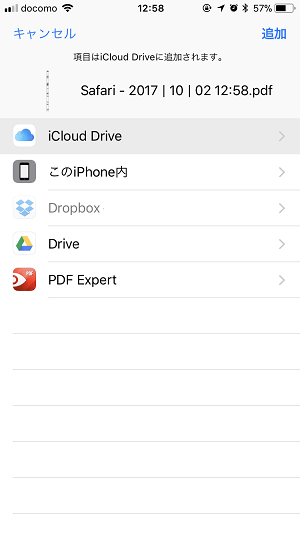
ファイルの保存先を決定します。
iOS端末内orクラウドストレージなどが選択できます。
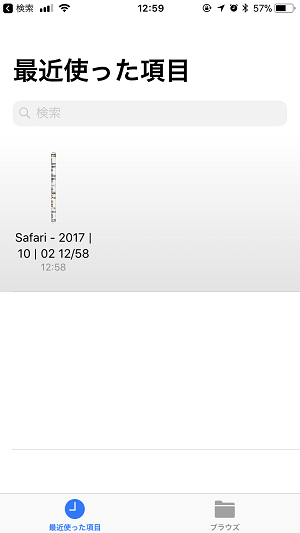
iCloudに保存して確認するとこんな感じになっています。
ちなみにiOS 11からはiCloudドライブ⇒ファイルに名前が変わっています。
自分のWEBサイトやブログなどをお持ちの方は、サイト上で気づいたことがあればPDF化してチェックしてみるという小ワザが使えるので覚えておくといいかもです。
iPadユーザーは特に恩恵を受けそうな地味な新機能でした。
< この記事をシェア >
\\どうかフォローをお願いします…//
このiPhone・iPadのSafariで閲覧しているWEBページをPDF化する方法の最終更新日は2017年10月2日です。
記事の内容に変化やご指摘がありましたら問い合わせフォームまたはusedoorのTwitterまたはusedoorのFacebookページよりご連絡ください。



























