< この記事をシェア >
iPhoneとiPadで超簡単にテザリングできる機能「インスタントホットスポット」の使い方です。
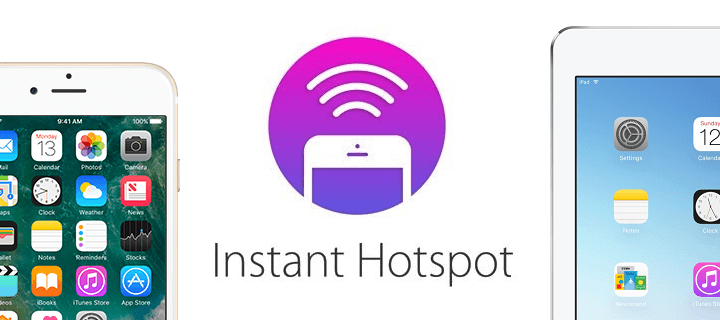
同じApple IDを登録しているiPhoneとiPadであれば、テザリング接続時のパスワードなども入力することなく超簡単にテザリングができるインスタントホットスポットという機能があります。
自分は、iPhoneとWi-Fi専用のiPad Air 2を持っています。
この機能を使ってiPhoneを親機、iPadを子機としてサクッとテザリングする方法を紹介します。
Androidにも同じような「インスタントテザリング」という機能ができましたが、こちらは今のところ機種限定なのであんまり使い勝手がよくありません。。
【インスタントホットスポット】超カンタン&楽チン。iPhoneとiPadの一番簡単なテザリング方法
同じAppleIDでiCloudにログイン
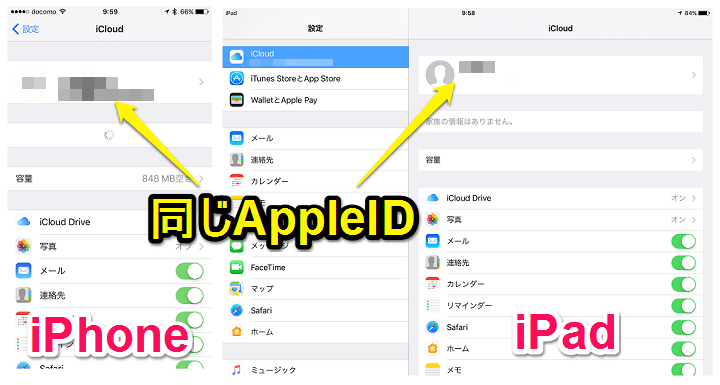
この超カンタンで楽チンなテザリングの条件は、親機・子機となるiOS端末どちらにも同じAppleIDでiCloudにログインしているだけでOKです。
接続時のパスワードや本来設定が必要な親機側でのインターネット共有のオンもスルーしてテザリングができるようになります。
ということは、わざわざiPhone(親機)をカバンなどから取り出さなくてもiPad(子機)だけで通信ができちゃうということになります。
設定 > iCloudを開いて、親機・子機のどちらもが同じApple IDでログインされているかを確認しておきます。
まぁ普通は1つのIDだと思うので問題ないと思います。
親機の下準備(今回はiPhone)
Wi-FiとBluetoothをオンにする
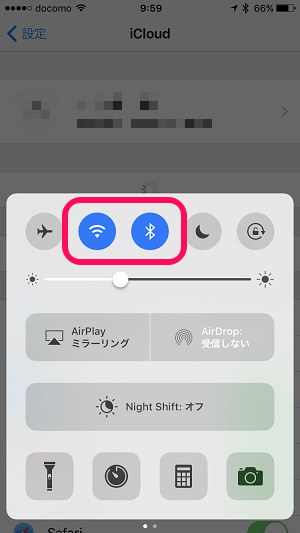
親機は、Wi-FiとBluetoothがオンになっていればOKです。
コントロールセンターで一発で確認できます。
親機側は、インターネット共有がオフの状態になっていてもOKです。
また、親機がWi-Fiに接続されていてもOKです。
子機からテザリングの要求がくると自動的にインターネット共有がオン、接続しているWi-Fiが切れてテザリング開始となります。
子機の下準備(今回はWi-Fi版iPad)
こちらもWi-FiとBluetoothをオンにする
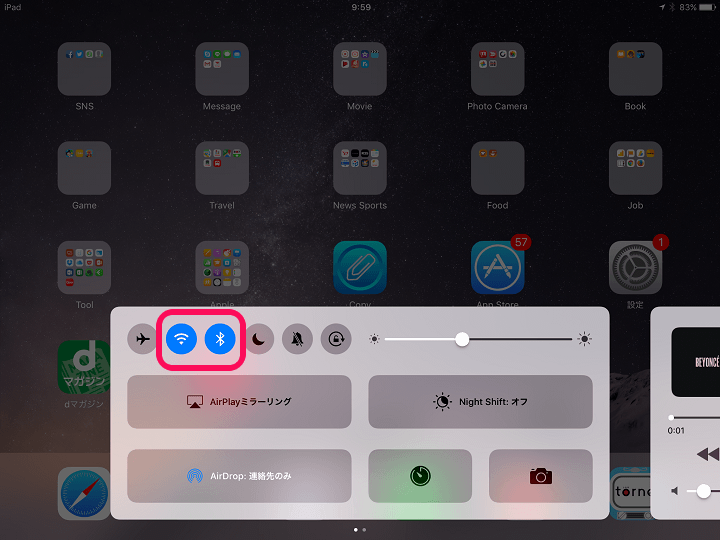
子機もWi-FiとBluetoothがオンになっている必要があります。
これで下準備は完了です。
子機から親機に接続する手順
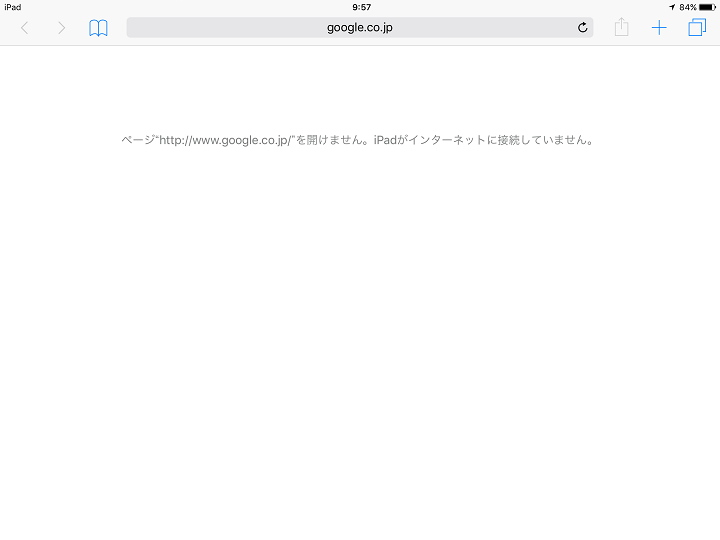
↑オフライン状態のiPad
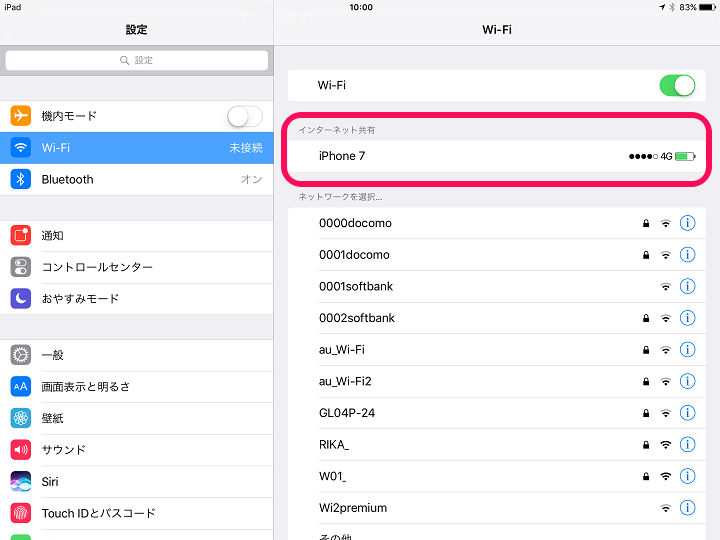
設定 > Wi-Fiをタップします。
Wi-Fiのオン/オフスイッチの下のインターネット共有という部分に、親機(今回はiPhone)が表示されていると思います。
これをタップします。
接続完了!
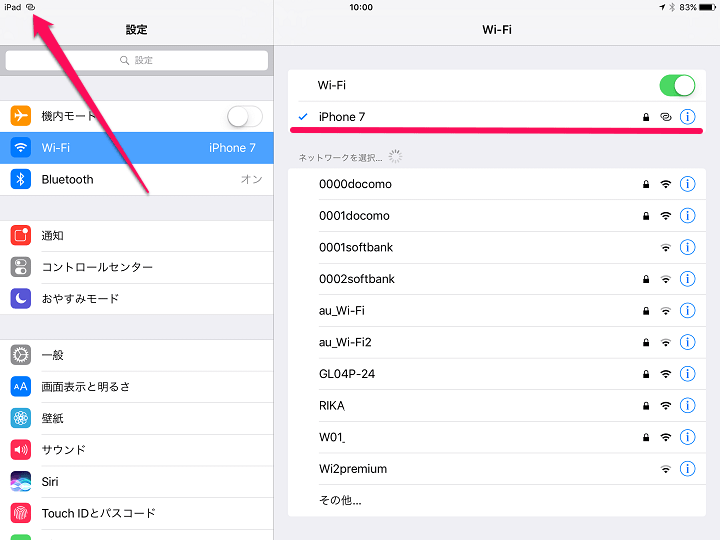
ワンタップで接続されました。
左上に↑のマークが表示されていればOKです。
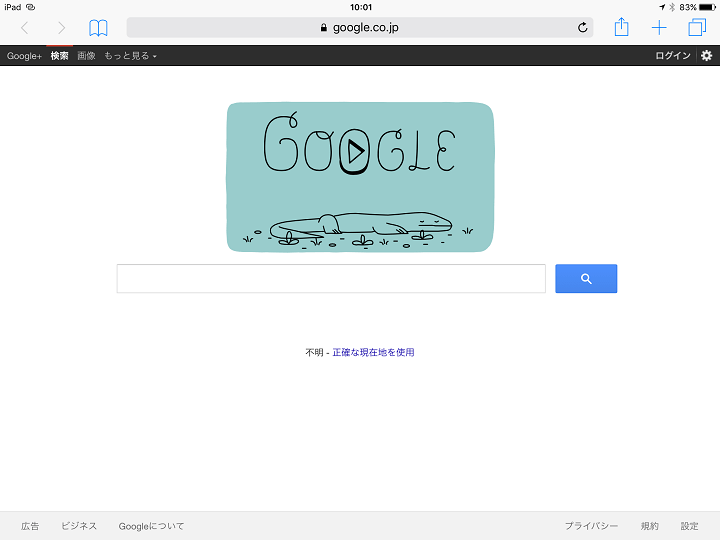
Safariなどでインターネットに繋がっていることを確認します。
Googleなど何でもいいのでアクセスできるようになっていればOKです。
接続時の親機(iPhone)の状態
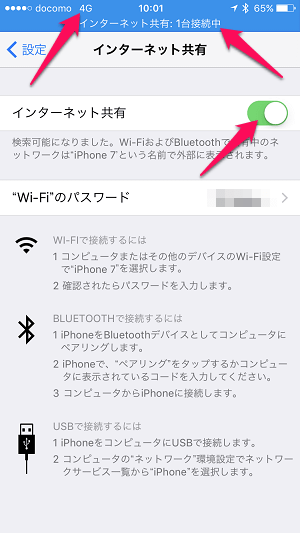
接続された時の親機(iPhone)は←のような状態となります。
接続していたWi-Fiがオフ
インターネット共有がオン
画面上部に接続中表示
Windowsマシンなどに対して普通にテザリングする時と同じ状態になります。
ただ↑の方法をやっていみるとわかりますが、子機のiPad側ではパスワード入力などしてないですし、親機のiPhone側でもテザリングの事前設定などはやっていません。
iOS端末同士でテザリングするのであれば一番カンタンで楽チンな「インスタントホットスポット」
iPhoneとiPad(Wi-Fi版)を一緒に持ち歩いている人は絶対覚えておいた方がいいですぜ。
ちなみにこの機能はMacにも対応しています。
< この記事をシェア >
\\どうかフォローをお願いします…//
このiPhone×iPadのテザリングで一番簡単で楽チンな方法 – iOSインスタントホットスポットの最終更新日は2017年3月6日です。
記事の内容に変化やご指摘がありましたら問い合わせフォームまたはusedoorのTwitterまたはusedoorのFacebookページよりご連絡ください。


























