< この記事をシェア >
iPhoneのカメラで写真を撮影する時に自分好みのスタイルを選択できる「フォトグラフスタイル」の使い方です。
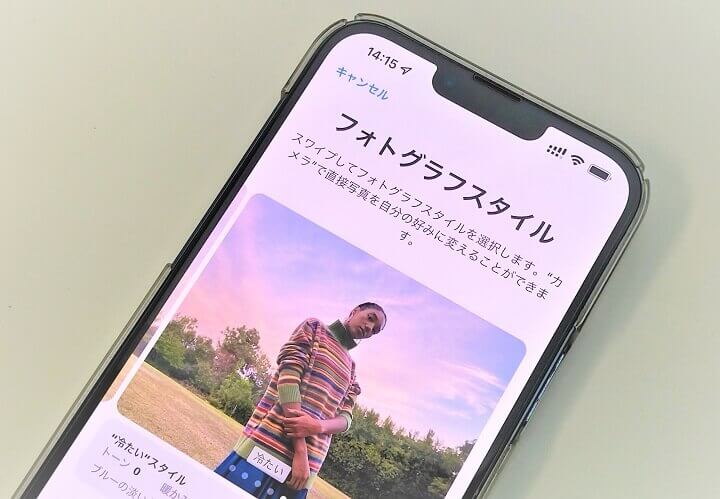
iPhone 13シリーズからカメラに「フォトグラフスタイル」という新機能が登場しています。
Pro、Pro Maxだけじゃなく無印のiPhone 13、miniでも利用できます(今後発売されるiPhoneでは利用できる機能になると思います)
フォトグラフスタイルは、iPhoneのカメラで撮影時に自分好みの色味(トーン、暖かみ)を設定できる機能です。
iPhoneのカメラの純正フィルター、エフェクトみたいな機能ですが、被写体(人の肌の色など)の色はそのままに背景などの色味が変更できます。
この記事では、iPhone 13シリーズ以降で利用できるカメラの「フォトグラフスタイル」の使い方を紹介します。
【iPhone 13~】カメラでの撮影時により自分好みの色を設定できる「フォトグラフスタイル」の使い方
フォトグラフスタイルとは?
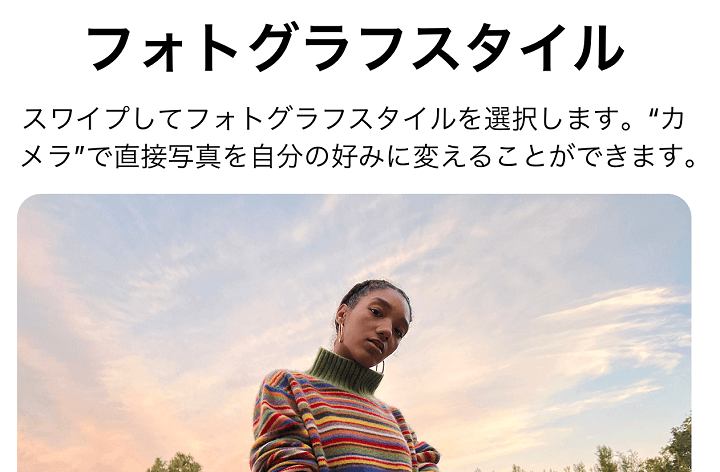
■フォトグラフスタイル
あたなの好みを撮影時に反映させて、写真の外装をパーソナライズしましょう。
フォトグラフスタイルは、高度なシーン認識を用いて、撮影した写真のさまざまな部分に適切な調整を行います。
↑がApple公式のフォトグラフスタイルの説明です。
標準以外に4つのスタイルを選択できる&自分で微調整も可能
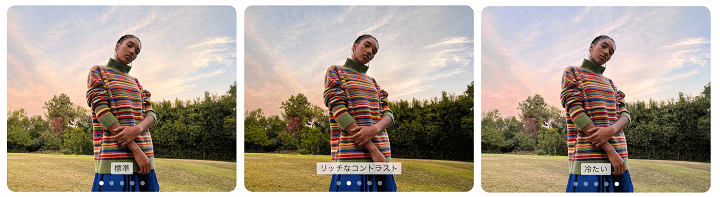
・標準
・リッチなコントラスト
・鮮やか
・暖かい
・冷たい
フォトグラフスタイルのスタイルは標準以外に↑の4つが用意されています。
また「トーン」および「暖かみ」は自分で微調整することもできます。
フォトグラフスタイルを使用する場合、iPhoneでカメラ起動⇒スワイプから起動する(手順詳細は後述)のが一番手っ取り早いですが、最初に利用する場合は「こんな感じなんだ」というのがわかりやすくなると思うので設定から確認しておくことをオススメします。
フォトグラフスタイルの確認および設定方法
初めて利用する場合は、この手順で内容を確認するといいかも
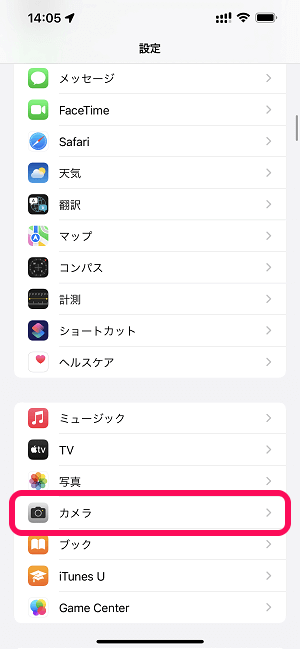
iPhoneの設定を開きます。
「カメラ」をタップします。
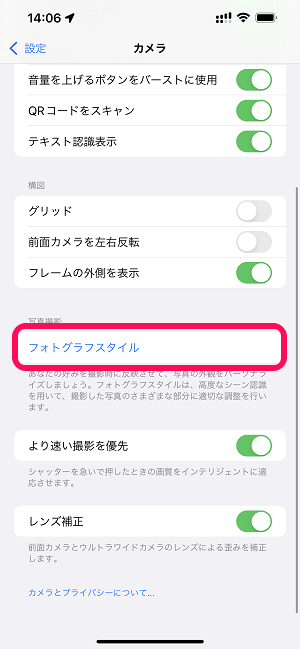
設定内の「フォトグラフスタイル」をタップします。
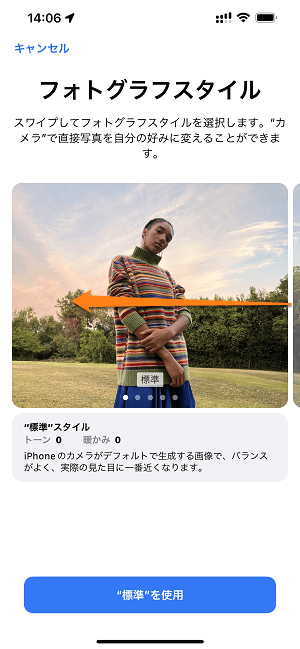
フォトグラフスタイルの説明および左右にスワイプすることで各スタイルのプレビューを観ることができます。
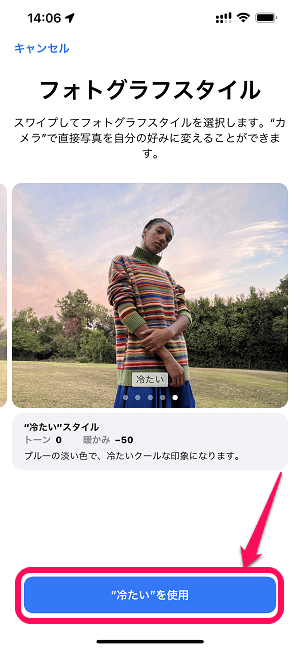
使用するスタイルが決まったら、下部の「〇〇を使用」をタップします。
もちろんスタイルは、後から簡単に変更することができます。
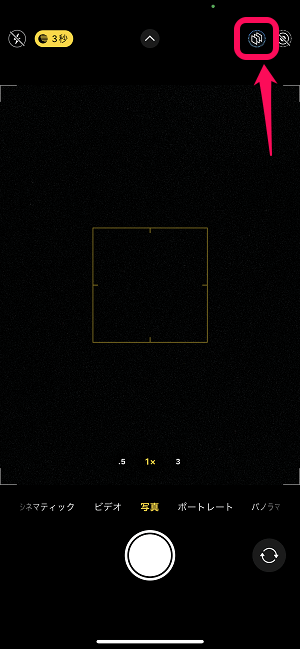
選択したフォトグラフスタイルモードでiPhoneのカメラが起動します。
トーンや暖かみを変更する場合は、フォトグラフスタイルのアイコンをタップします。
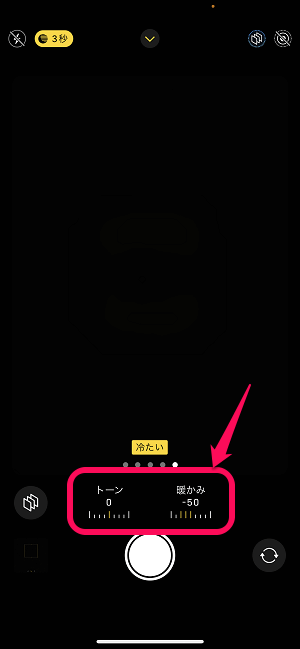
シャッターボタンの上でフォトグラフスタイルの設定を変更、調整することができます。
このようにiPhoneの設定 > カメラからであれば、フォトグラフスタイルのプレビューを確認しつつ機能を利用することができます。
フォトグラフスタイルに慣れてきた、起動する場合にプレビューは不要という場合は↓の手順を覚えておくと超簡単にカメラ撮影時にフォトグラフスタイルが利用できるようになります。
カメラが起動した状態でフォトグラフスタイルを設定、調整する手順
フォトグラフスタイルに慣れたらこの手順がオススメ
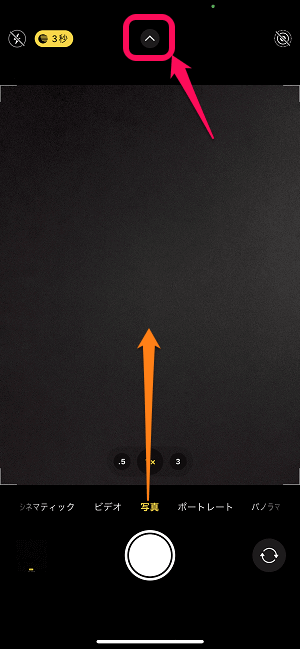
通常の写真撮影同様にiPhoneのカメラを起動します。
メニュー部分をスワイプまたは画面上部の矢印をタップします。
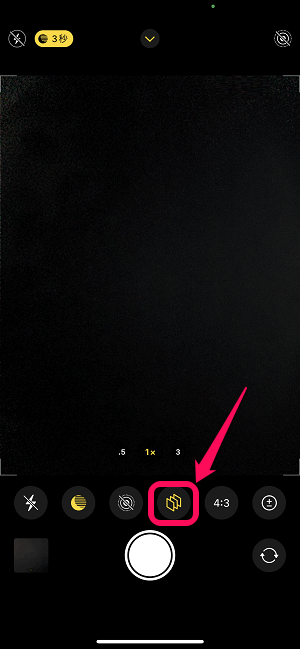
切り替わって表示されるメニュー部分のフォトグラフスタイルのボタンをタップします。
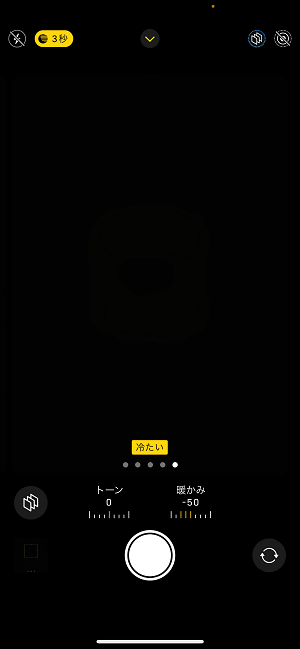
フォトグラフスタイルモードに切り替わり、トーンや暖かみを変更・調整することができるようになります。
iPhone 13シリーズから使えるようになったカメラの新機能「フォトグラフスタイル」の使い方、設定方法はこんな感じです。
実際に撮影で使用してみるとわかるのですが、どのスタイルを選んでも人の肌の色などには一切エフェクトはかからず、そのままの色を表現していました。
個人的には、そこまで使うか?は微妙なところではありますが、フォトグラフスタイルが利用できるiPhoneを使っているユーザーさんは覚えておいて損はないと思うので是非!
< この記事をシェア >
\\どうかフォローをお願いします…//
この【iPhone】カメラの『フォトグラフスタイル』機能の使い方 – 撮影する写真を自分好みのスタイルに変更。iOS純正エフェクト、フィルターのような感じで使えるの最終更新日は2021年10月15日です。
記事の内容に変化やご指摘がありましたら問い合わせフォームまたはusedoorのTwitterまたはusedoorのFacebookページよりご連絡ください。
























