
ベータ版iOSにアップデートしたiPhoneをダウングレードして通常版のiOSに戻す手順を紹介。ノリでアップデートしたiOS 17ベータ版から通常のiOS 16に戻してみた
最終更新 [2023年7月21日]
この記事内には広告リンクが含まれています。
\\どうかフォローをお願いします…//
< この記事をシェア >
ベータ版のiOSにアップデートしたiPhoneを通常版のiOSにダウングレードする方法です。

1年に1回iOSのメジャーアップデートが配信されるiPhone
個人的には新機能などが登場するため毎年楽しみにしています。
そんなiOSですが、毎年秋に公式メジャーアップデートが配信される前にベータ版という形でiOSが開発者などに向けて配信されます。
以前はベータ版を利用したい場合は、有料のApple Developer Programに加入している必要がありましたが、iOS 17からは誰でもベータ版を無料でダウンロードしてiPhoneをアップデートして体験できるようになりました。
ノリでベータ版にアップデートしたiPhoneを通常版のiOSに戻してみた
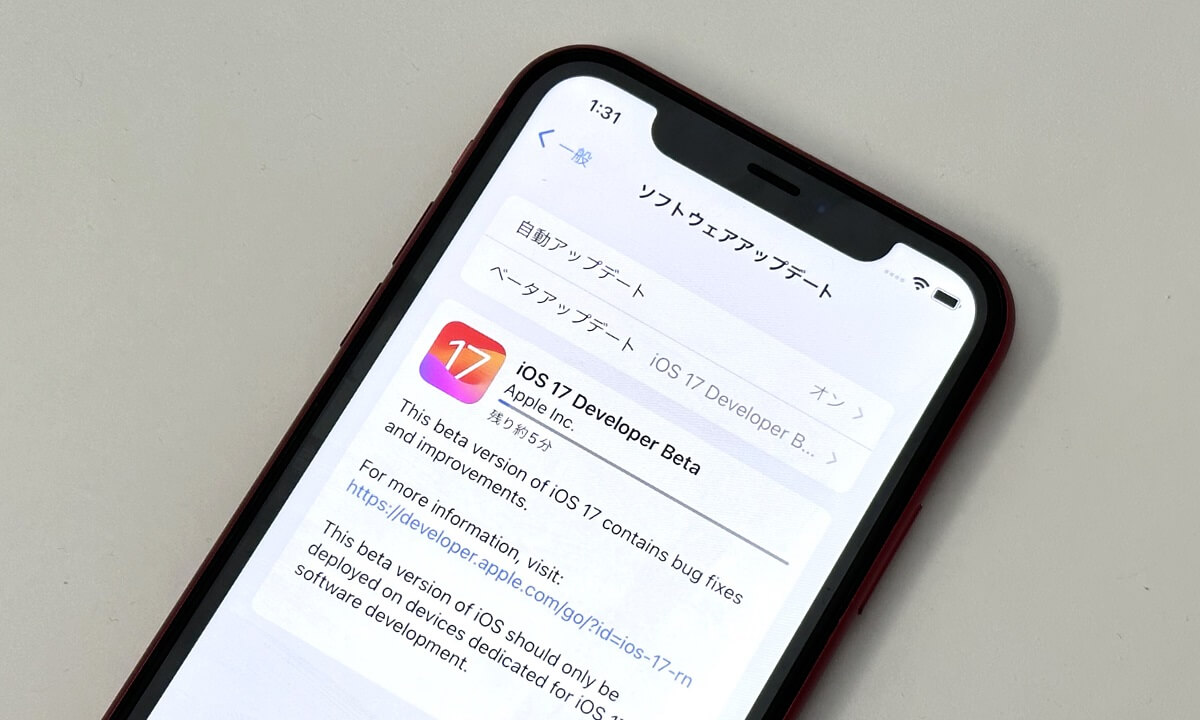
自分もiOS 17ベータ版が配信された際にノリでアップデートして楽しんでいたのですが、一通り遊び終えたので通常のiOS 16に戻すことにしました。
実際にiOSをダウングレードしてみたのでやり方や用意するもの、注意点などをまとめました。
この記事では、iOSベータ版にアップデートしたiPhoneのiOSバージョンをダウングレードして通常版に戻す方法を紹介します。
【iPhone】iOSベータ版をダウングレードして通常版に戻す方法
ダウングレードに必要なもの
端末は初期化されるので必要なデータは先にバックアップを
・iOSをダウングレードしたいiPhone
・最新版mac OSまたはiTunesがインストールされたPC
・iPhoneとPCを接続するケーブル
iOSのダウングレードには↑が必要です。
あと当然ですが、インターネットに接続する環境も必要となります。
また紹介している手順を実行するとiPhoneが初期化されるため、端末内のデータは全て消えます。
必要なデータは事前にバックアップしておいてください。
今回はMacでダウングレードを実行
けっこう時間がかかるので余裕がある時にどうぞ
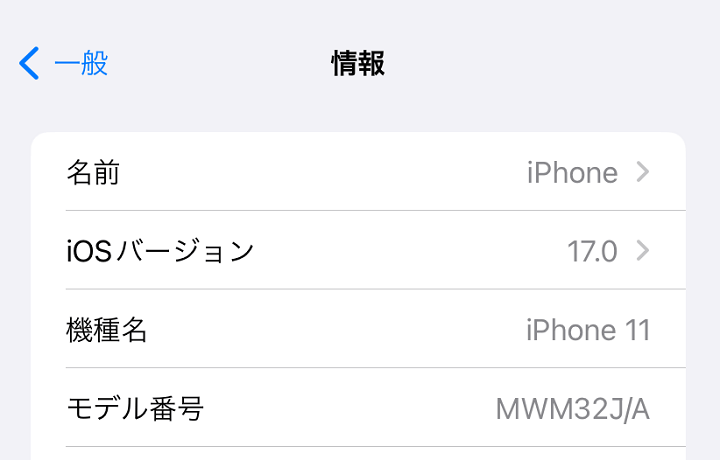
今回は、iOS 17ベータ版にアップデートしていたiPhone 11を通常版のiOS 16へダウングレードしました。
PCはMacを使用していますが、Windowsでもほぼ同じ手順で実行できると思うので参考にしてみてください。
なお、iOSのダウングレードはめちゃくちゃ時間がかかります(ダウンロードが長い…)
時間に余裕のある時にどうぞ。
最新のmac OSまたはiTunesを使用
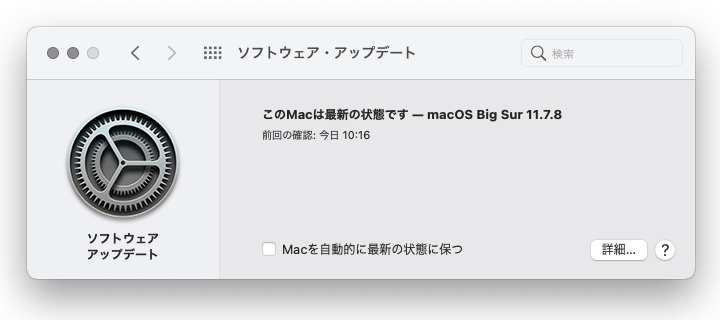
最初にMacで作業する場合はmac OSのバージョンを最新に、Windowsで作業する場合はiTunesを最新の状態にしておきます。
iPhoneとPCをケーブル接続してリカバリーモードで起動

■iPhone 6s以前(SE第1世代含む)、iPad、iPod touchの場合
電源ボタンとホームボタンを同時長押し
↓
Appleロゴが表示されてもボタンから指を離さない
↓
リカバリーモードの画面が表示されたら手を離す
■iPhone 7/iPhone 7 Plus
電源ボタンとボリュームダウンボタンを同時長押し
↓
Appleロゴが表示されてもボタンから指を離さない
↓
リカバリーモードの画面が表示されたら手を離す
■iPhone 8以降(SE第2世代含む)
音量を上げるボタンを押してすぐに放す
↓
音量を下げるボタンを押してすぐに放す
↓
リカバリモードの画面が表示されるまで、サイドボタンを押し続ける
↓
リカバリーモードの画面が表示されたら手を離す
iPhoneとPCをケーブル接続してリカバリーモードで起動します。
リカバリーモードの起動方法はiPhoneモデルによって異なります。
「iTunesアイコンにケーブルを接続している画面」がリカバリーモードです。
起動まで若干時間がかかりますが、その間はボタンから指を離さないようにします。
モデル別iPhoneのリカバリーモード起動手順は以下の記事に詳しく書いているのであわせてチェックしてみてください。
PC側でiPhoneの復元を実行
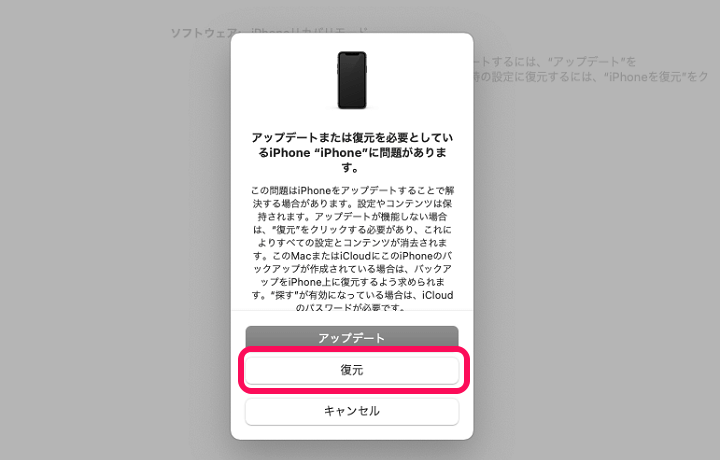
iPhoneをリカバリーモードでPCと接続するとMacの場合はFinder(WindowsだとiTunesだと思います)が起動します。
「アップデートまたは復元を必要としているiPhoneに問題があります」と表示されるので「復元」を選択します。
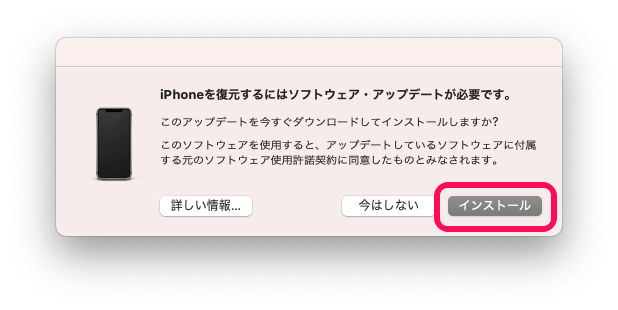
iPhoneを復元するにはソフトウエア・アップデートが必要です。と表示されます。
「インストール」を選択します。
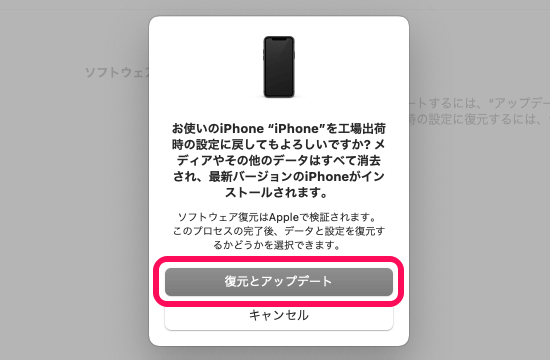
「復元とアップデート」を選択します。
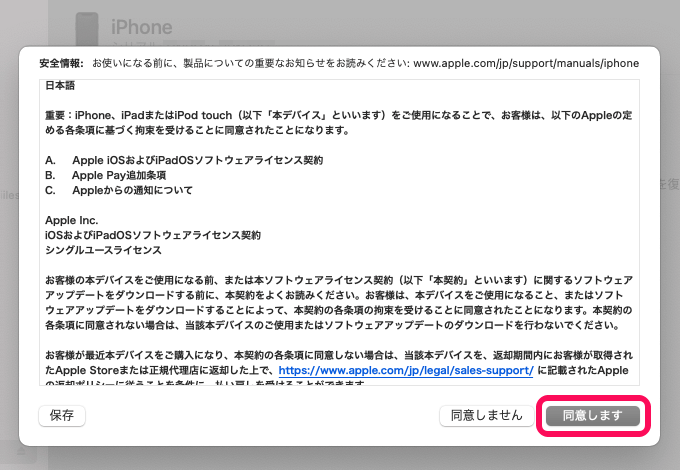
定番の規約に同意して進みます。
ダウンロード時間が超長い…多分途中でiPhoneのリカバリーモードも終了する⇒気長に待つ
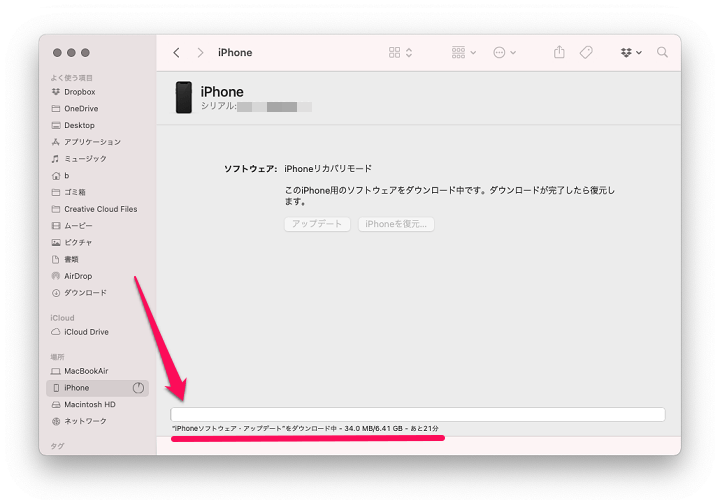
ソフトウエアアップデートのダウンロードが開始されます。
これが長い。。
表示上はあと21分となっていますが、実際には1時間くらいかかりました。。
なお、ダウンロード時間が長いため、iPhoneのリカバリーモードが途中で終了すると思います。
リカバリーモードが終了していてもダウンロードは停止しないのでダウンロード完了まで気長に待ちます。
ダウンロードが完了したら再度iPhoneをリカバリーモードでPCと接続

ソフトウエアアップデートのダウンロードが完了したら、再度iPhoneをリカバリーモードで起動してPCと接続します。
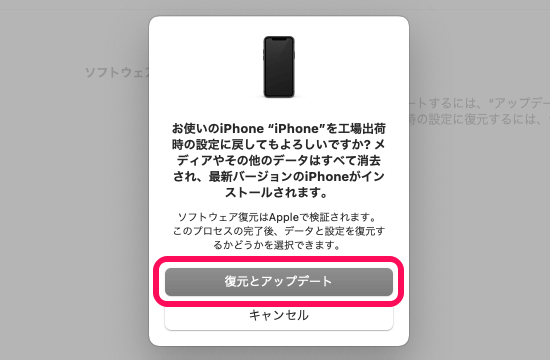
再度、「復元とアップデート」を選択します。
※これを実行するとダウングレードが実行され、最終的にiPhoneが初期化⇒中のデータがすべて消失します。
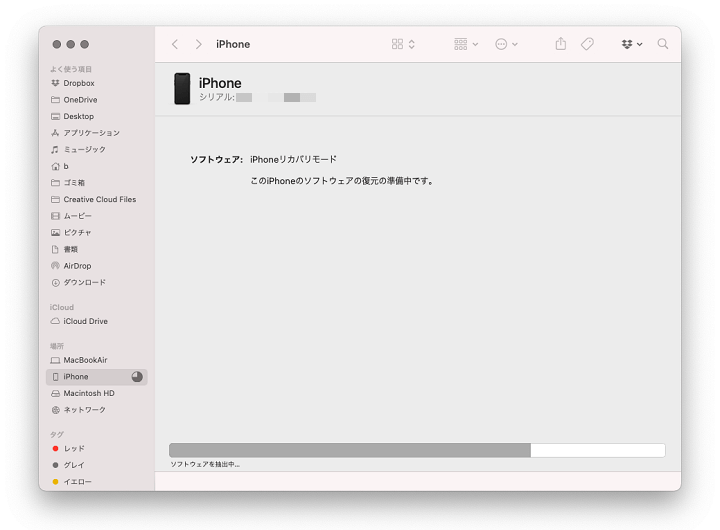
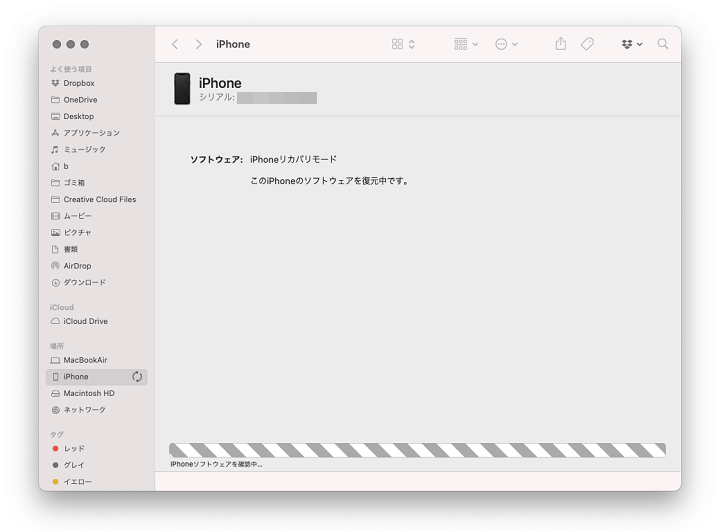
あとは復元処理を待つだけです。
iPhone上にはリカバリーモードの画面ではなく初期化やiOSアップデートの時と同じようなプログレスバーが表示された状態になっています。
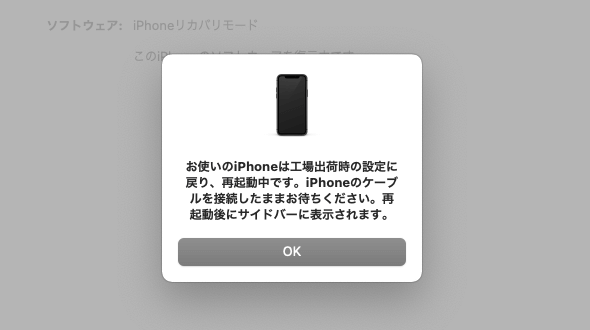
↑が表示されればiOSのダウングレードがほぼ完了となります。
iPhoneをチェックして再起動が完了していればPCとの接続を解除してもOKです。
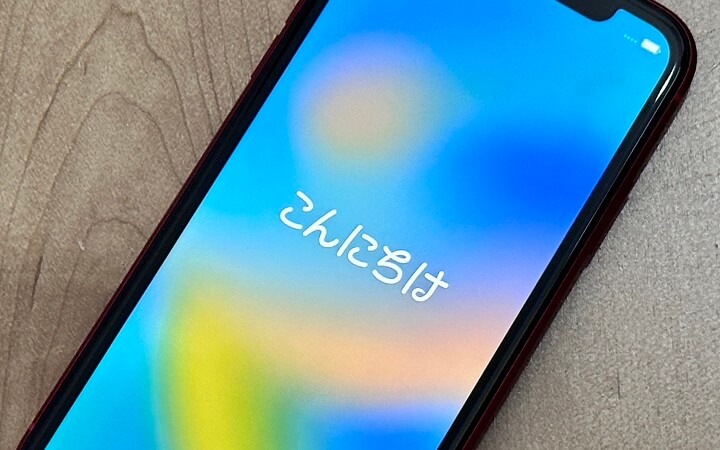
iPhoneは初期化された状態になっています。
この写真だとわかりづらいですが、iOS 17ベータから通常版のiOS 16へのダウングレードが完了しています。
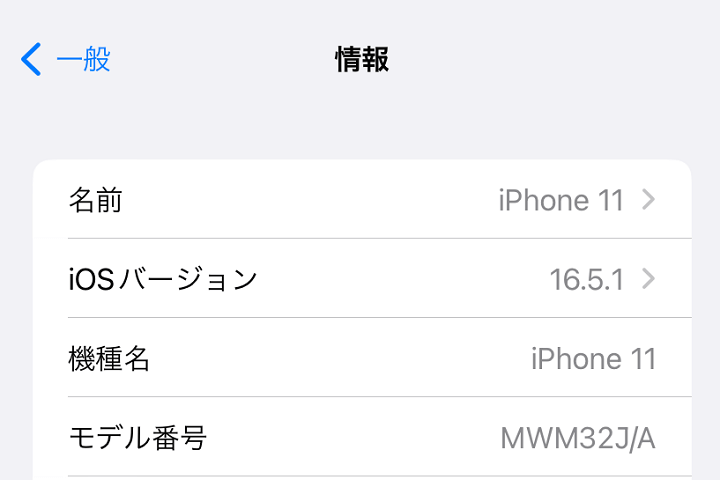
Apple IDなどもろもろのiPhone初期セットアップ(またはバックアップから復元)完了後にiPhoneの設定を開くと通常版のiOSに戻っていることがわかります。
ちょっと時間はかかるけど公式の手順で割と簡単にベータ版のiOSから通常版のiOSに戻すことができる
ベータ版入れてみたけど通常版にダウングレードしたい場合はこの手順でどうぞ
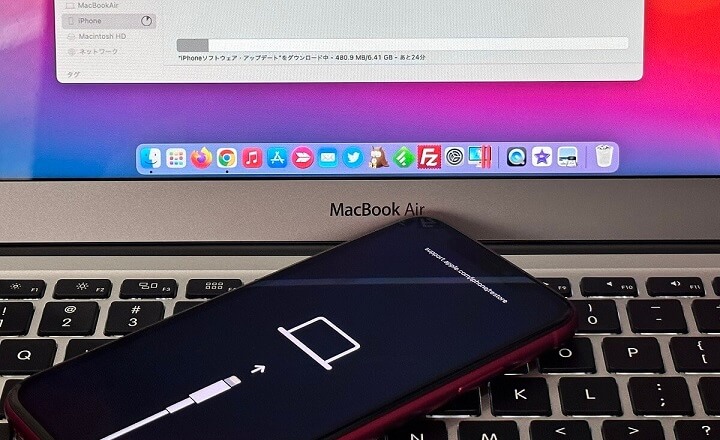
ベータ版iOSにアップデートしたiPhoneを通常版のiOSにダウングレードして戻す手順はこんな感じです。
作業自体は特に難しいこともなく実行できます。
ただ途中で紹介したようにソフトウエアアップデートのダウンロードにかなり時間がかかるので、マジで時間に余裕のある時に作業することをオススメします。
iOS 17からは誰でも無料で利用できるようになったiOSベータ版。
一足先に新しいiOSで遊んでみたい、開発用にアップデートしたという人で通常版のiOSにダウングレードする場合は紹介した手順でどうぞ。
< この記事をシェア >
\\どうかフォローをお願いします…//
この【iPhone】iOSベータ版から通常版に戻す方法 – iOSのダウングレード手順の最終更新日は2023年7月21日です。
記事の内容に変化やご指摘がありましたら問い合わせフォームまたはusedoorのTwitterまたはusedoorのFacebookページよりご連絡ください。


























