< この記事をシェア >
IIJmioの音声SIM回線をiPadで利用する方法です。

契約時にスマホ(特にAndroid)が激安で購入できることでもお馴染みの大手格安SIM「IIJmio」
毎月の月額料金も安くデータ専用回線なら440円/月、音声通話回線でも850円/月(キャンペーン利用で最初の3ヵ月は400円/月程度なども)という低価格で利用できます。
iPadでIIJmio回線を利用するなら普通は「データSIM」を使えばOK。でも今回はあえて音声SIMを使ってデータ通信できるようにしてみた
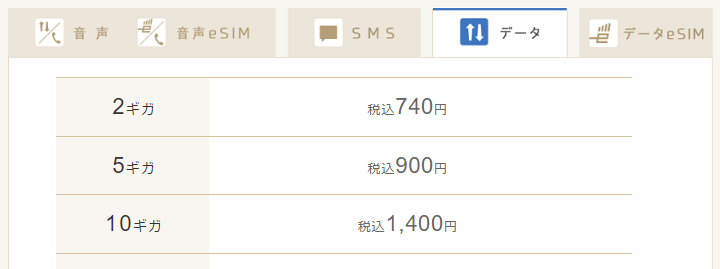
IIJmioは、データSIM / eSIMを提供しています(タイプDのみ)
最初からiPadでIIJmio回線を利用する目的で契約するのであれば、データ回線を契約すればOKです。
が、今回は以前から契約しているIIJmioの音声eSIM(ギガプラン・タイプA)がてもとにあったので、あえてこの音声通話付き回線をiPadに入れてモバイルネットワーク通信ができるようにしてみました。
iPadはもちろんセルラーモデルです。
この記事ではiPadでIIJmio回線を利用する方法、初期設定手順などまとめを紹介します。
※今回は音声通話付きのeSIMを利用して記事を書いていますが、物理SIMカードおよびデータSIMでも同じ手順で利用できるようになります。
iPadでIIJmio回線を使う方法
最初に。iPadではiMessageは利用できるけどSMSの通常利用はできないと考えた方がいい
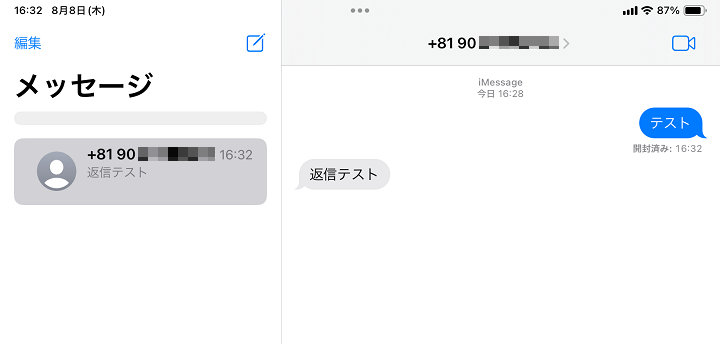
今回利用した音声プラン(タイプA)のIIJmio回線をiPadに設定したところ、SMSは利用できませんでした。
上記のようにiMessageでiPhoneとのやり取りは可能なのですが、第三者からのSMSメッセージ受信などができない⇒実質使えません。
ちなみに今回利用したiPadは、イオシスでネットワーク利用制限▲の状態で安く買えたiPad(第10世代)のセルラーモデル/SIMフリーです。
【物理SIM】SIMカードをiPadに挿入
いつもの通り、SIMカードを差し込むだけでOK
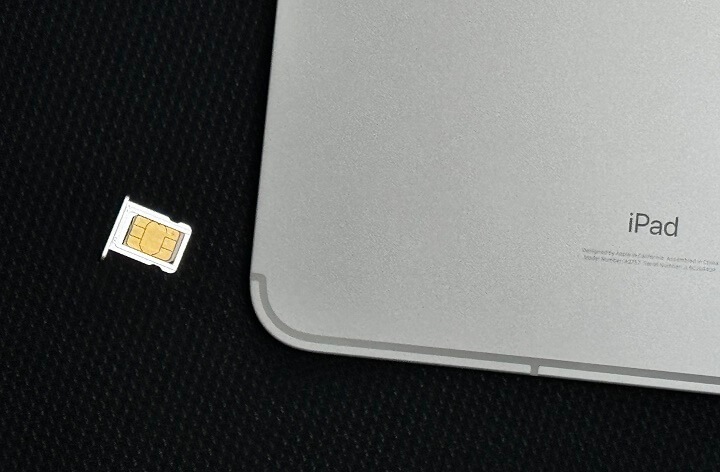
物理SIMカードでIIJmio回線を利用している人は、iPadにSIMカードを差し込めばOKです。
【eSIM】発行後にアクティベーションコード確認ページからセットアップ
eSIMインストールに必要な情報を表示
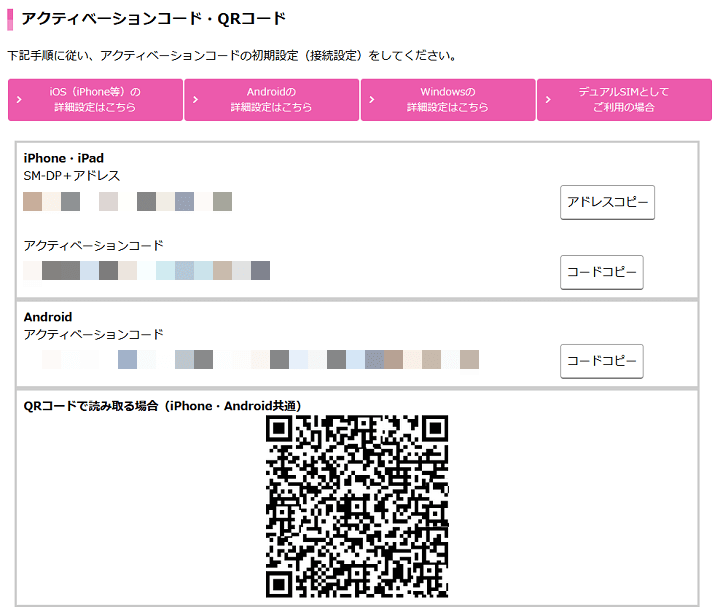
eSIMを利用している人の場合は、eSIM発行(または再発行)を行った後に↑のページにアクセスします。
eSIMインストールに必要な情報が表示されます。
ドコモ回線のタイプDのeSIMの場合は、セットアップするiPadのEIDの入力が必要となります。
なお、アクティベーションコードの利用は1度きりとなっている点にご注意を。
IIJmioは、eSIMの再発行時に220円または433円(契約プランによって異なる)の手数料が発生します。
【要Wi-Fi】モバイルネットワーク設定からeSIMをインストール。QRコードの利用がラクチン
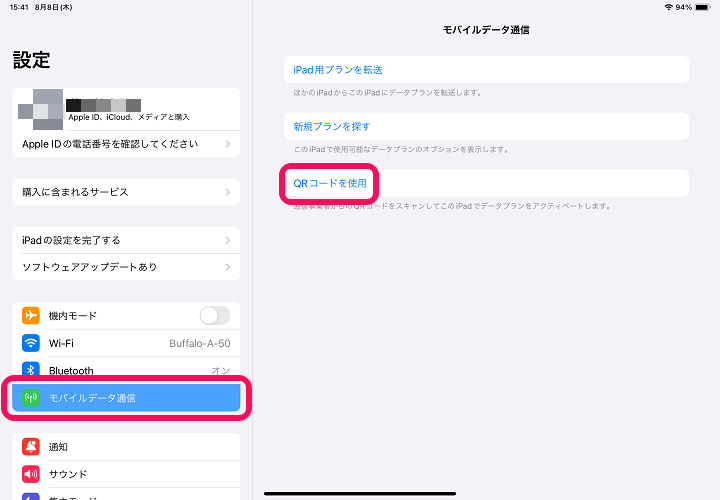
iPadのモバイルネットワーク設定を開き、eSIMをインストールします。
通信する必要があるのでWi-Fiなどのネットワークが必要です。
eSIMのインストールは、QRコード読み込みが一番ラクチンな手順です。
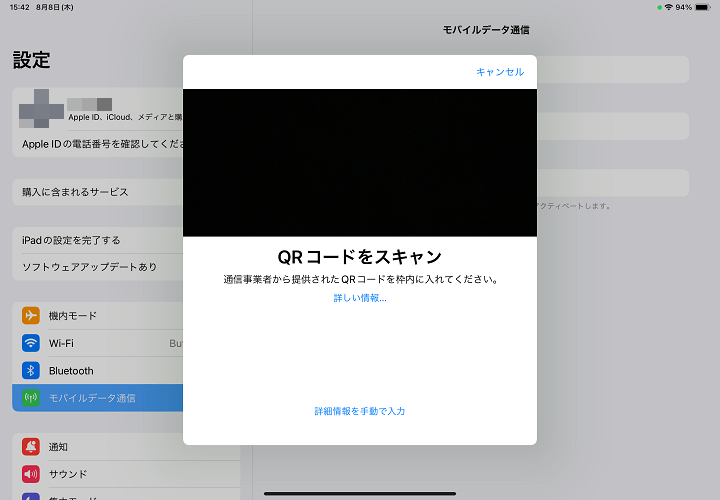
IIJmioのアクティベーションコード確認ページに表示されているQRコードを読み取ります。
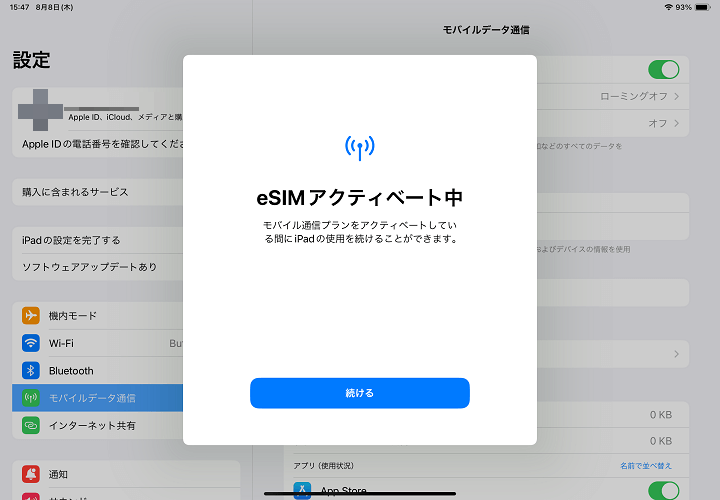
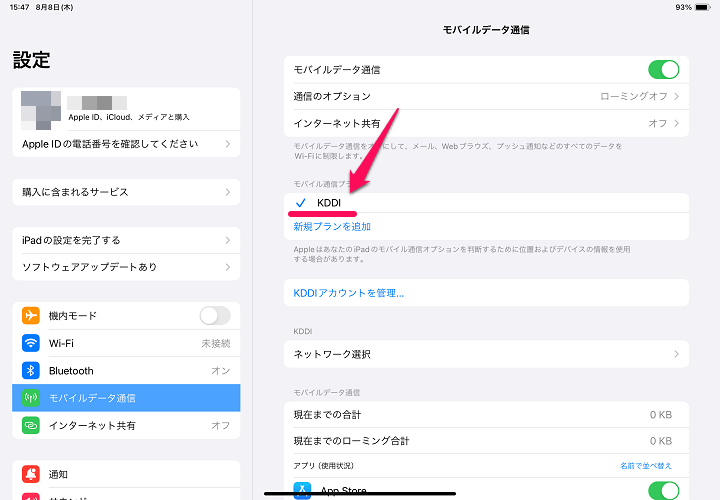
アクティベートが開始したら、完了するまで待ちます。
完了後にiPadのモバイルネットワークの部分にIIJmio回線のプランが表示されていればOKです(今回はタイプAを利用しているのでKDDIと表示されています)
物理SIMカード挿入・eSIMインストールだけではまだモバイルネットワーク通信はできない
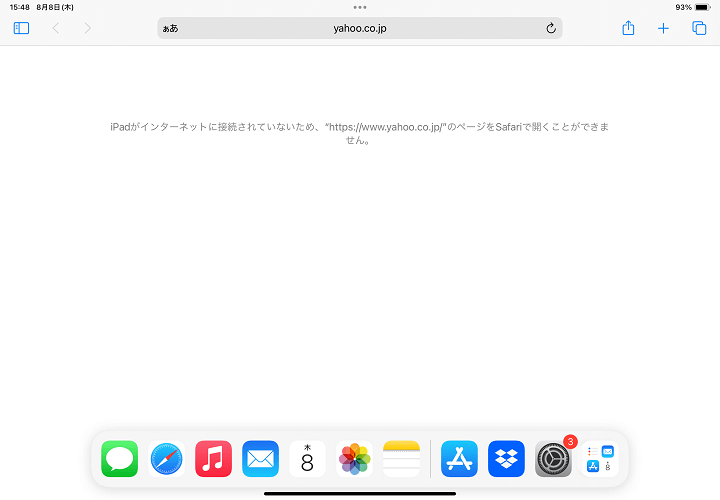
物理SIMカードの差し込みまたはeSIMのインストールを行っただけの状態ではまだIIJmio回線のモバイルネットワークを利用することはできません。
ここからiPadにIIJmioのプロファイルをインストールしていきます。
IIJmioのAPN構成プロファイルをiPadにセットアップ
My IIJアプリまたはIIJmioのウェブサイトからプロファイルをダウンロード
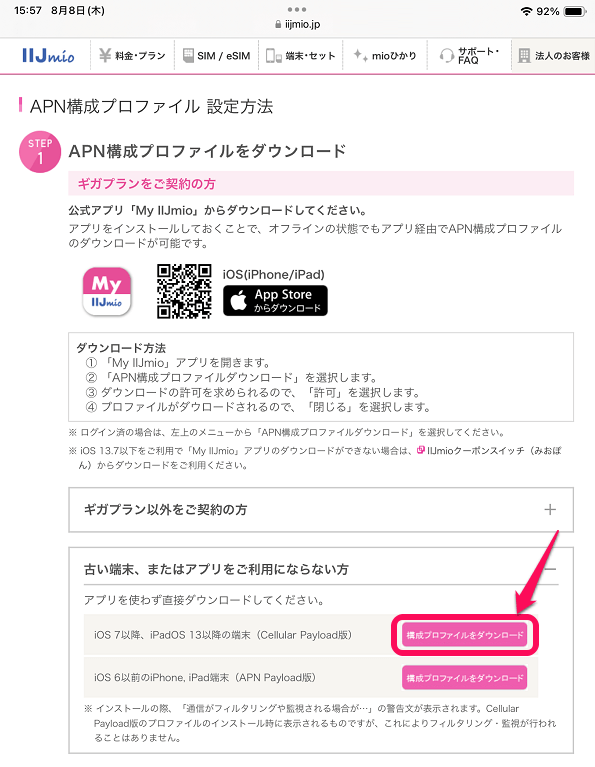
⇒ https://www.iijmio.jp/hdd/devices/config.html
IIJmio回線を利用したいiPadで上記のページにアクセスします。
「My IIJmio」アプリをダウンロードする、または上記ページから直接APN構成プロファイルをダウンロードします(今回はアプリをインストールするのが面倒だったのでウェブページから直接プロファイルをダウンロードしました)
利用しているiPadOSのバージョンによってプロファイルが異なりますが、ある程度新しいiPad(iPadOS 13以降)を利用している場合は↑の画像内の矢印で表示しているプロファイルでOKです。
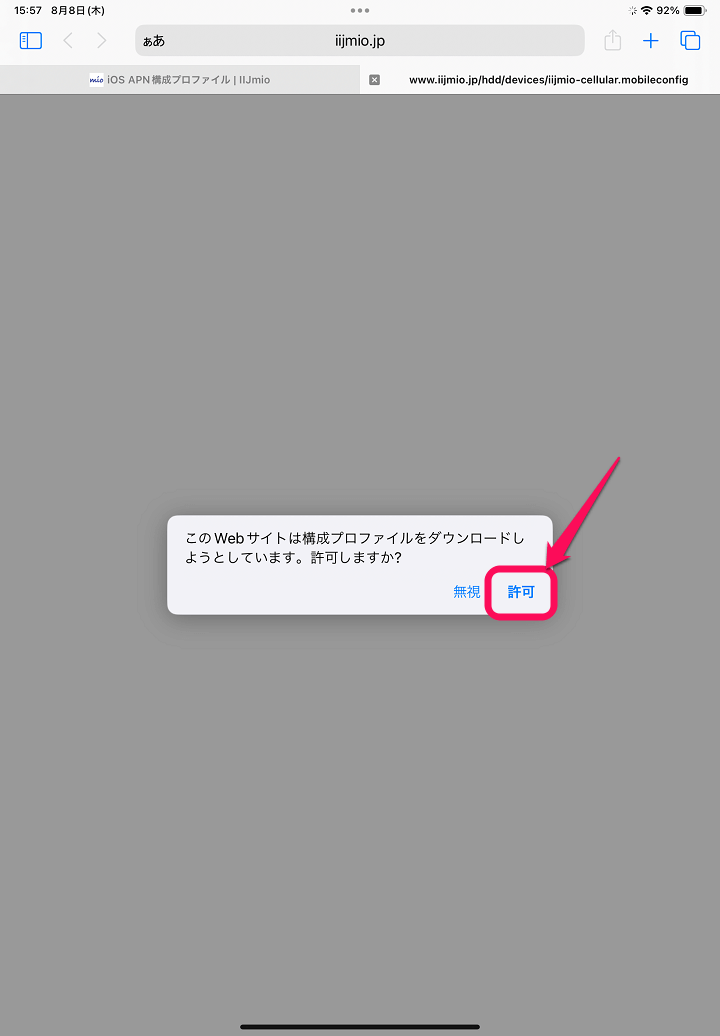
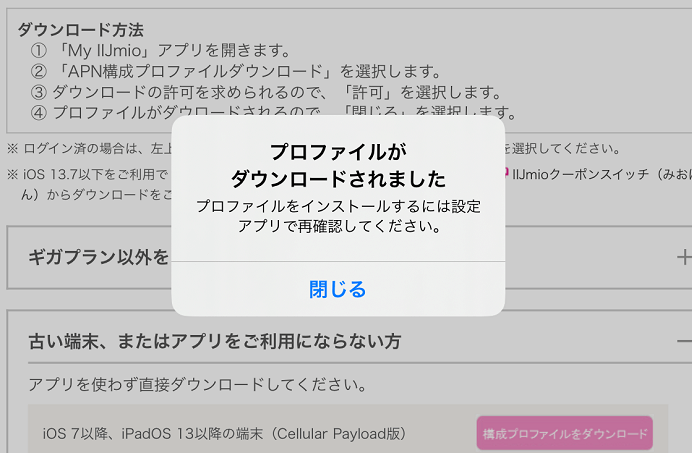
プロファイルのダウンロード完了です。
ダウンロードしたプロファイルをiPadにインストール
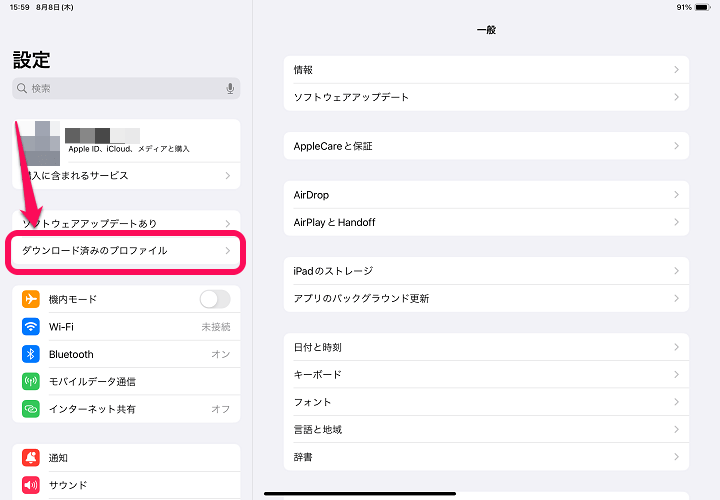
iPadの設定を開きます。
「ダウンロード済みのプロファイル」を選択します。
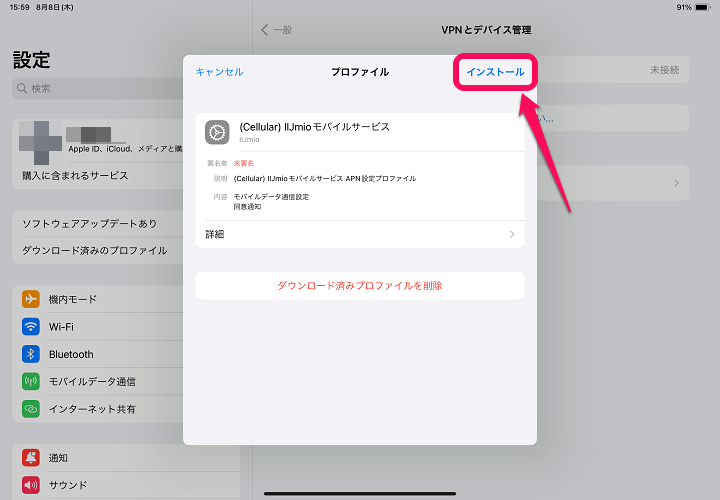
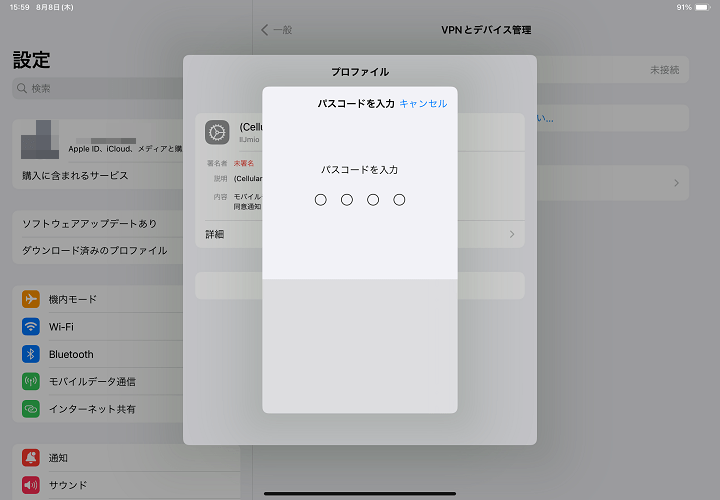
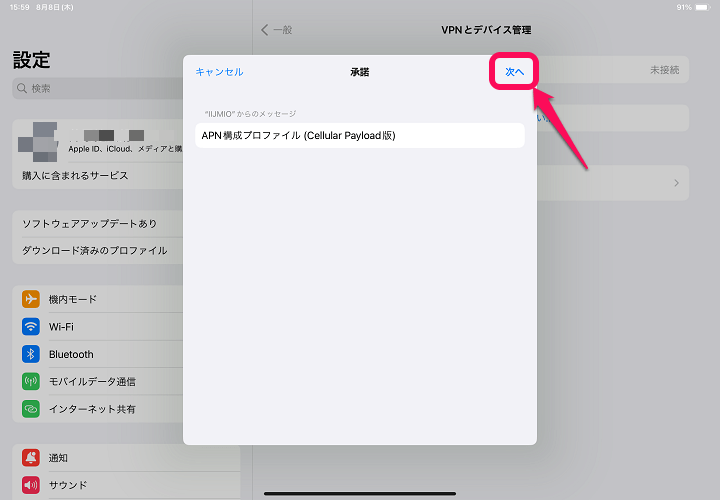
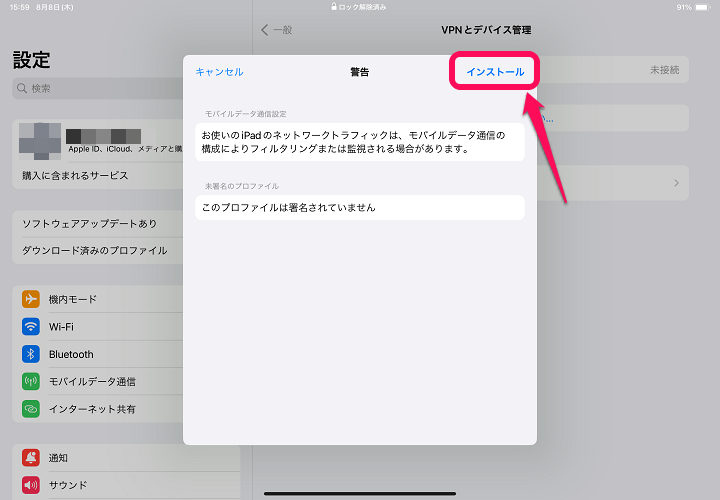
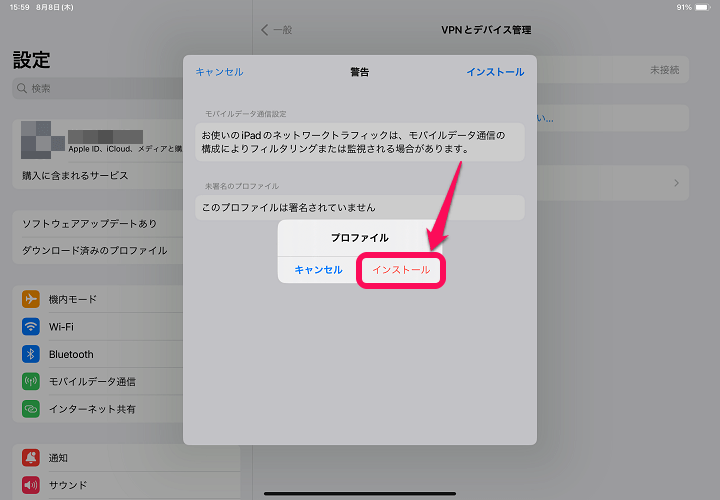
あとはパスコードなどを入力し、画面の案内に沿って進めばOKです。
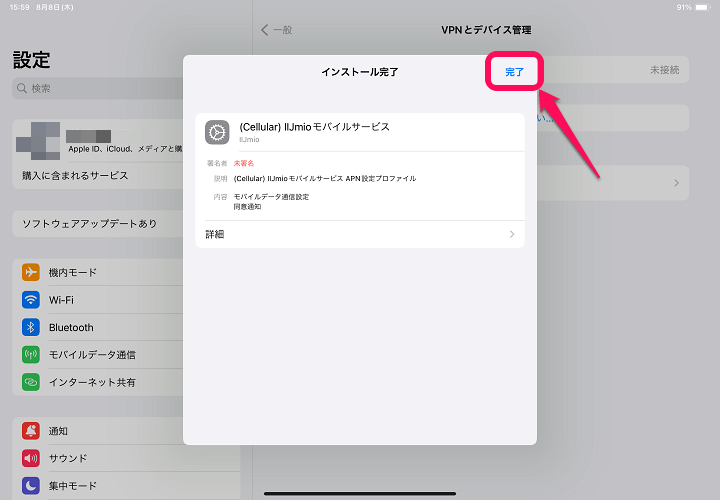
↑の画面が表示されれば、IIJmioのAPN構成プロファイルのインストール完了となります。
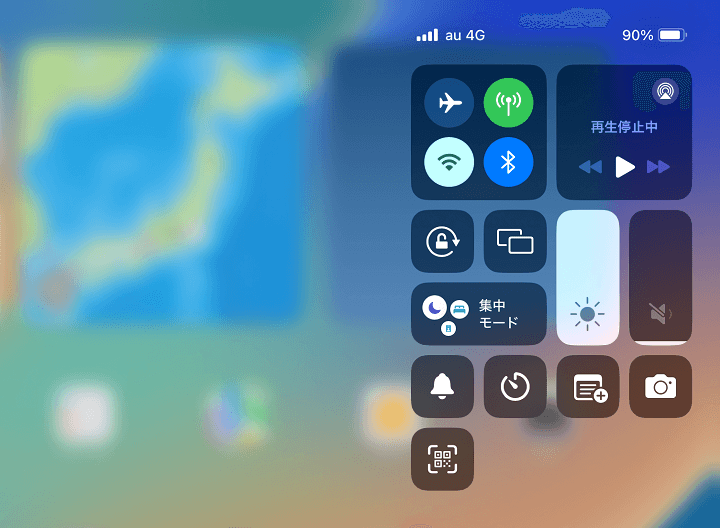
iPadがIIJmio回線でネットワーク通信できるようになっていればOKです。
なお、プロファイルのインストール完了後、実際にモバイルネットワーク通信ができるようになるまで少し時間がかかります。
一度iPadを再起動するなどしておくことをオススメします。
計測時はダウンロード速度が爆速だったIIJmioのタイプA回線
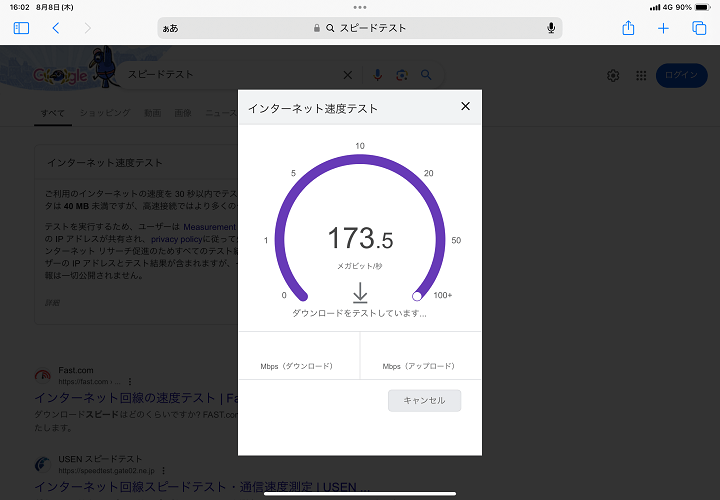
iPadでIIJmio回線が利用できるようになった記念にスピードテストを実行してみました。
au回線のタイプA、継続時刻は平日の16時頃、場所は東京都新宿区です。
この時のダウンロード速度は170Mbpsを超えているなど爆速でちょっとビックリしました。
普通にiPadで使うことができるIIJmio回線
わざわざ音声回線を契約する必要はないけど音声SIMでも普通にiPadで使えちゃう
月額料金安めでiPadをモバイルネットワークで利用したい人はIIJmio回線も検討してみて
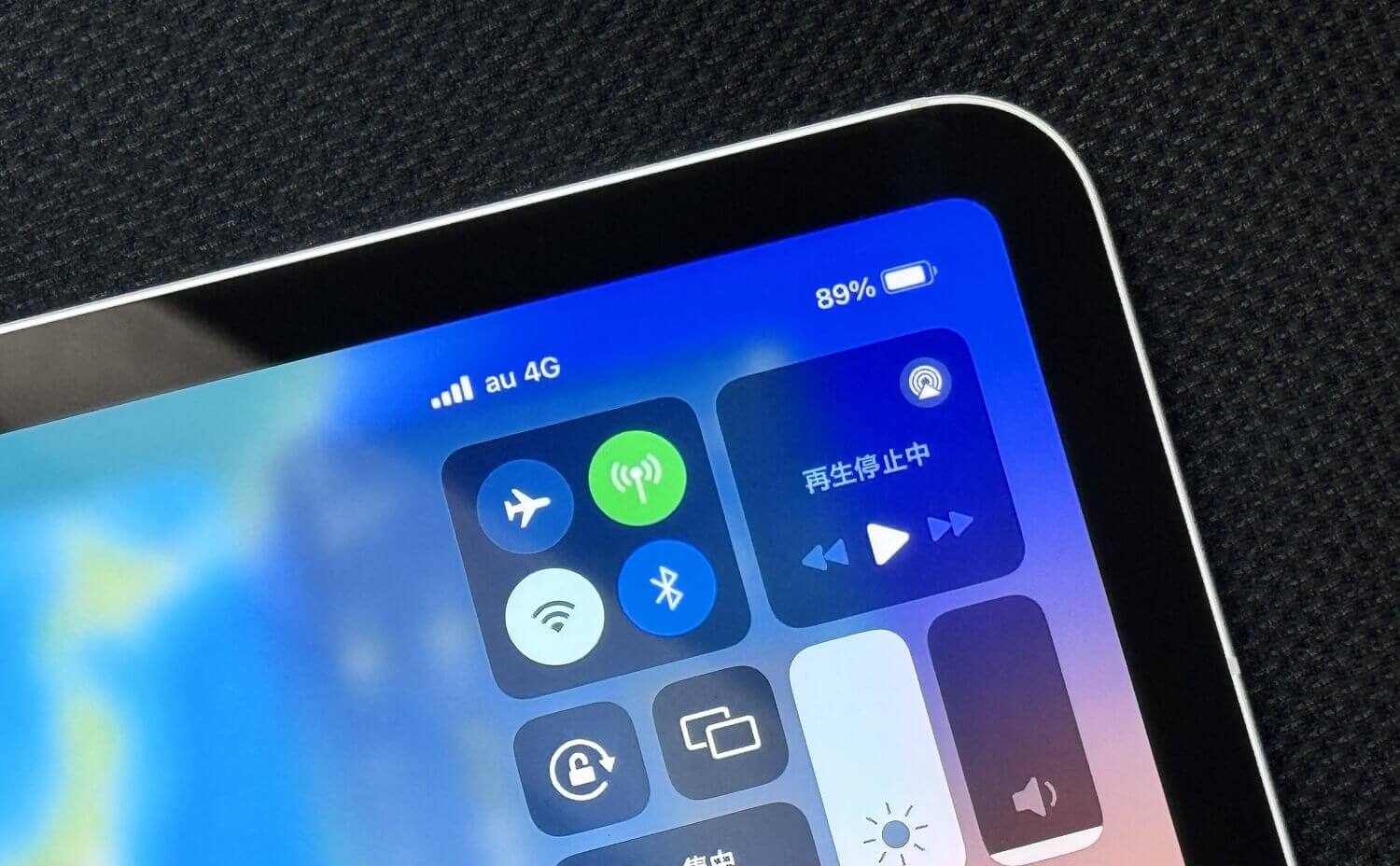
こんな感じでIIJio回線は、iPhone同様にiPadでも普通にモバイルネットワークが利用できます。
APN構成プロファイルのインストールが必要なのがちょっと面倒ですが、最初に一度だけセットアップしてしまえば、その後は他のスマホ同様、iPadでモバイルネットワーク通信できるようになります。
今回は音声回線を使って手順を紹介しましたが、iPadは通話機能はないため、最初からiPadで使おうと思っている場合はデータSIMで問題ありません。
月額料金安めでiPadを外出先でも使いたいという人はIIJmio回線の契約も是非検討してみてください。
< この記事をシェア >
\\どうかフォローをお願いします…//
このiPadでIIJmio回線を使う方法 – 音声SIMをセルラーモデルのiPadに設定してみたAPN構成プロファイルなど初期セットアップ手順を紹介の最終更新日は2024年8月8日です。
記事の内容に変化やご指摘がありましたら問い合わせフォームまたはusedoorのTwitterまたはusedoorのFacebookページよりご連絡ください。




























