
自宅のWi-Fiを新しくしたのでNature Remoを再接続してみた
最終更新 [2019年4月21日]
この記事内には広告リンクが含まれています。
\\どうかフォローをお願いします…//
< この記事をシェア >
自宅のWi-Fiを変更した時にNature RemoのWi-Fiを再設定、再接続する方法です。

数年に1度くらいあるであろう自宅のWi-Fiの変更。
自分も先日、弱くなってきていたルーターからVELOPのメッシュWi-Fiを自宅に導入しました。
SSIDを変更したため、Wi-Fiに接続している端末のWi-Fi再設定/再接続が必要となります。
自分は、スマートスピーカーGoogle HomeとNature Remoを連携させてエアコンやテレビ、電気を消すという使い方をしています。
もはや個人的には、必須のアイテムなので新しいWi-Fi環境でもNature Remoが通信できるようにNature RemoのWi-Fi設定を再セットアップして再接続してみました。
この記事では、Wi-Fiを変更した時にNature RemoをWi-Fiに再接続する手順を紹介しています。
【Nature Remo】Wi-Fiを変更した時に再設定、再接続する方法
Wi-Fiの再セットアップはスマホのNature Remoアプリから
Nature Remoの設定は↑のNature Remoアプリから行います。
iPhone・Androidに対応しているアプリで無料で利用できるアプリです。
新しいWi-FiにNature Remoを接続する手順
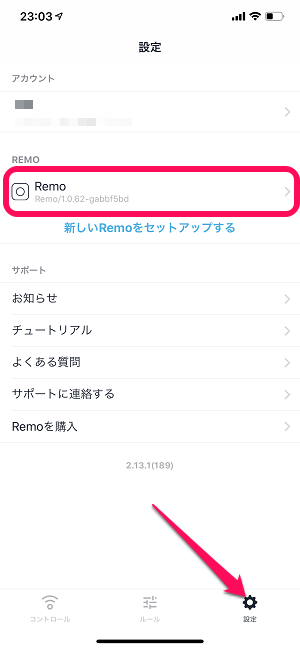
Nature Remoアプリを起動します。
下のメニューから「設定」を選択して、Wi-Fi設定を変更したいRemoをタップして選択します。
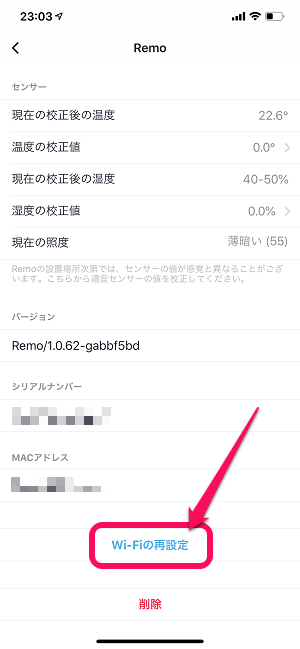
「Wi-Fiの再設定」をタップします。
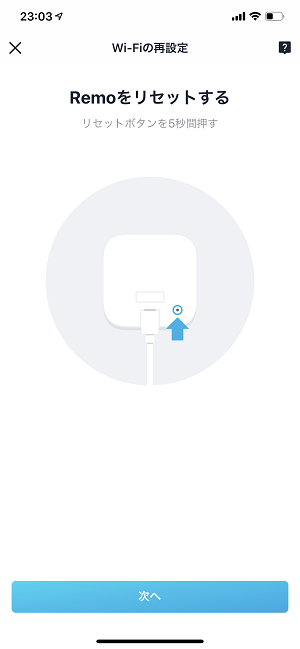
←の画面が表示されます。
一度、Nature Remo本体のリセットボタンを押す必要があります。

Nature Remoの電源が入った状態で本体裏側にあるリセットボタンを爪楊枝やSIMピンのような細いもので5秒間押し続けます。
すると本体表側のランプが点滅した状態になります。
この状態でスマホの設定画面からWi-Fi設定を表示します。
Nature RemoのWi-Fiに接続
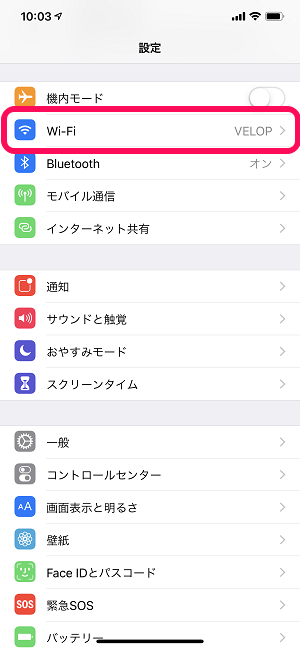
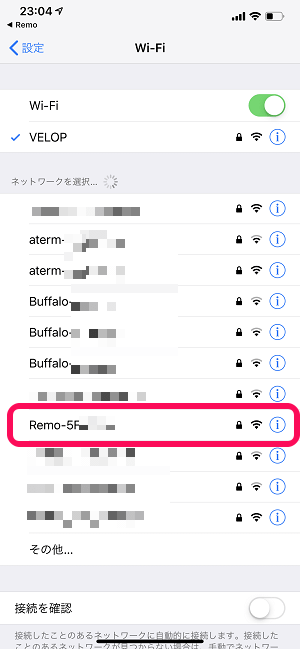
スマホの設定からWi-Fiを開きます。
Nature Remoがリセットボタンを5秒押した状態になっている場合、「Remo-XXXXXXXXX」というWi-Fiが見つかるのでそれをタップして接続します。
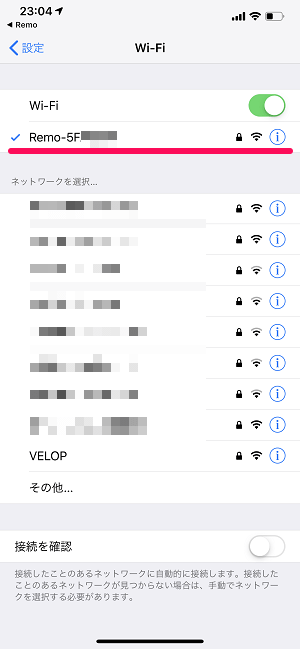
Nature RemoのWi-Fiに接続されました。
アプリに戻ります。
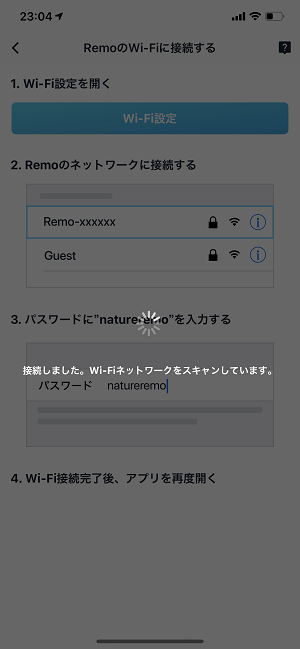
接続しましたと表示されていればOKです。
ちょっと待ちます。
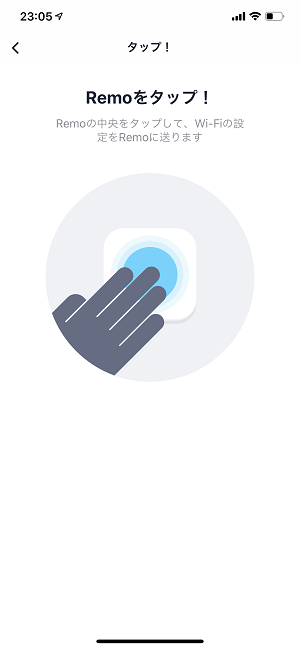
←の画面が表示されたらNature Remo本体正面のボタンを押します。
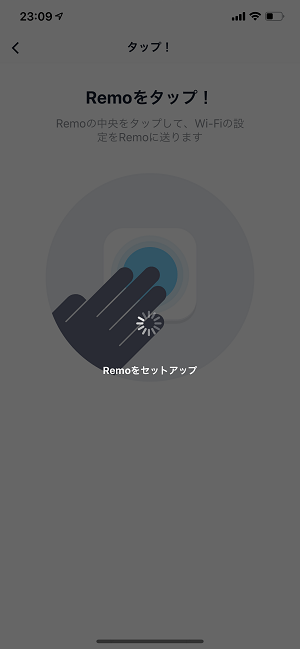
Remoをセットアップと表示されます。
ちょっと待ちます。
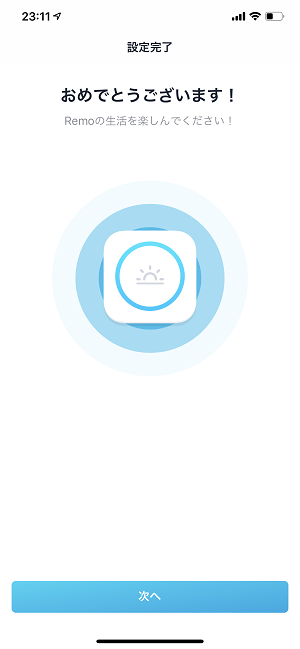
Wi-Fiの再セットアップが完了しました。
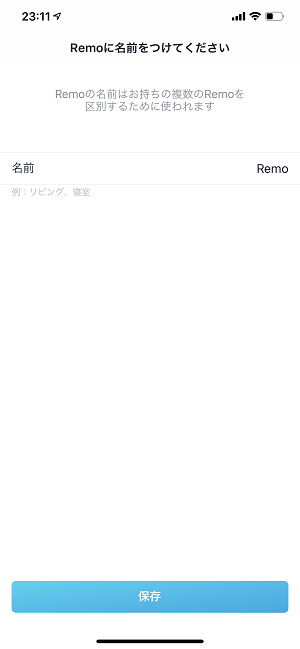
最後にNature Remoに名前をつけておくことができます。
テキトーで大丈夫ですが、Remoを複数台持っている人はわかりやすいような名前をつけておくといいと思います。
リモコンなど家電操作ができればOK

Wi-Fi再接続後に一度Nature Remoからいつもの家電操作ができるか?の確認をしておくことをオススメします。
Nature Remoを使えば、外出先からクーラーの電源をオン⇔オフすることやGoogle HomeやAmazon Echoと連携させて音声コマンドで家電を操作することができて便利です。
自宅やオフィスなど固定Wi-Fiを変更すると接続している機器の再接続が何かと面倒です。。
まぁこればっかりはしょうがない。
Nature Remoが接続しているWi-Fiの変更は↑のようにiPhone・Androidで使える専用アプリからどうぞ。
< この記事をシェア >
\\どうかフォローをお願いします…//
このNature RemoのWi-Fiを再設定、再接続する方法 – 自宅やオフィスの固定Wi-Fiが変更された時などにの最終更新日は2019年4月21日です。
記事の内容に変化やご指摘がありましたら問い合わせフォームまたはusedoorのTwitterまたはusedoorのFacebookページよりご連絡ください。




























