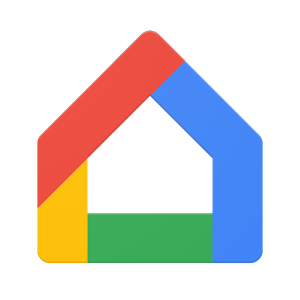< この記事をシェア >
スマートスピーカー『GoogleHome』の初期セットアップ方法です。

2017年10月6日からついに日本でもGoogleHomeの販売が開始されました。
実際に購入して使ってみたので初期セットアップ方法を紹介します。
家電量販店などでは、訪問サポートとかいう名前でセットアップを有料で行うサービスもあるようですが、誰でも簡単にできるので自分でやることをオススメします。
GoogleHomeは、本家のGoogleストア以外にも家電量販店などで購入できます。
おトクに買えるパターンもあるので購入を検討している人は↓の記事もチェックしてみてください。
GoogleHomeの初期セットアップ方法
先にスマホにアプリをインストール
GoogleHomeのセットアップはアプリから行います。
先にアプリをインストールしておく方がいいと思います。
もちろんiPhone・Android対応です。
本体に電源ケーブルを挿して起動
GoogleHomeは常時電源ケーブルが必要。挿せば電源オン
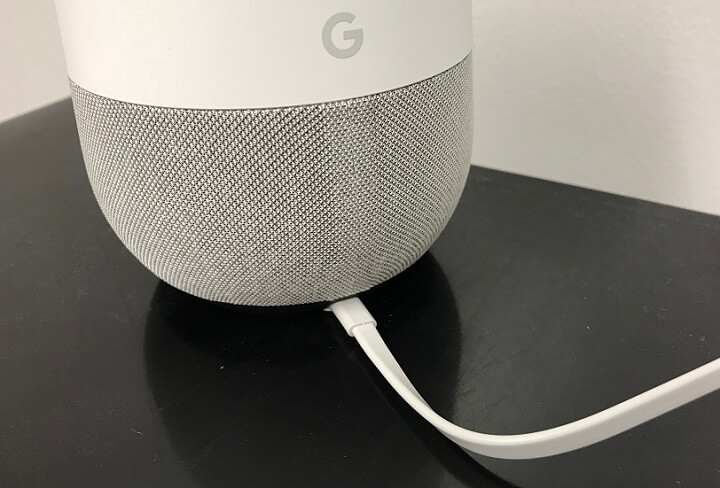
本体に付属の専用電源ケーブルを挿します。
すると特にボタンなどを押す必要なく、起動します。
本体上部のLEDランプがGoogleカラーに光るので起動したことはすぐにわかります。
起動後、GoogleHomeから音声案内がスタートします。
本体のセットアップはこれだけでOKです。
今回はiPhoneを使って初期セットアップしてみました。
アプリからGoogleHomeに接続してセットアップ開始
本体の操作は不要
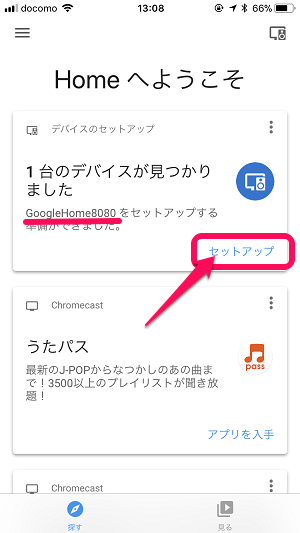
アプリを起動します。
すぐに近くのGoogleHomeが見つかると思います。
接続するGoogleHomeの下にある「セットアップ」をタップします。
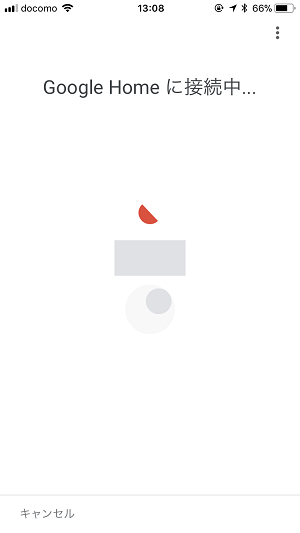
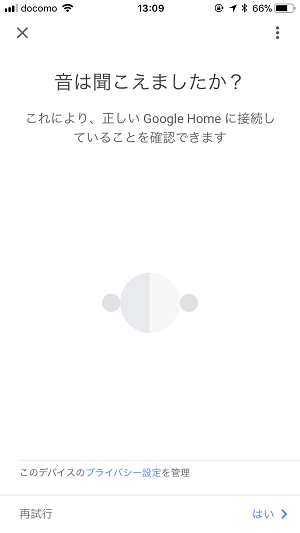
接続が開始されます。
完了するとGoogleHome本体から音が鳴ります。
音が聞こえたらアプリ側の「音は聞こえましたか?」の質問の右下にある「はい」をタップして進みます。
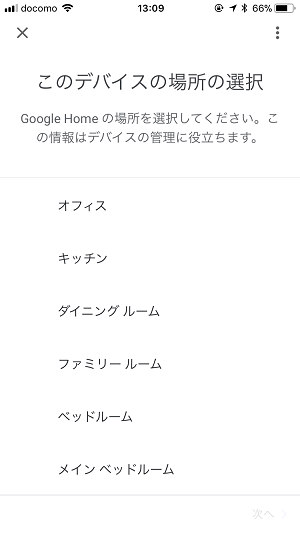
設置する場所を選択します。
自分の環境にあったものを選択します。
今回は「オフィス」を選んでみました。
Wi-Fiに接続
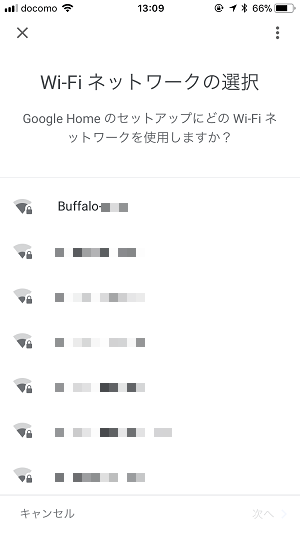
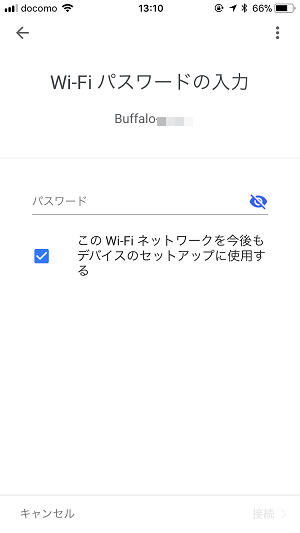
GoogleHomeをWi-Fiに接続します。
自宅だとWi-Fiは1つだとは思うので問題ないと思いますが、複数ある場合でChromecastなどと接続する場合は同じWi-Fiを選択するようにします。
Googleアシスタントの設定
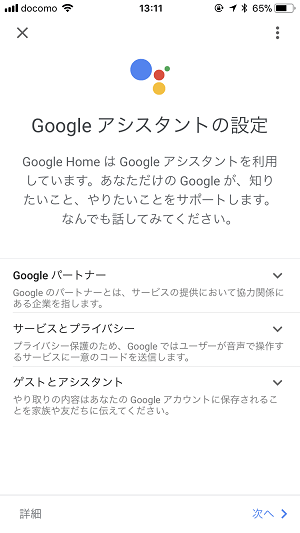
Googleアシスタントの設定画面が表示されます。
「次へ」をタップして進みます。
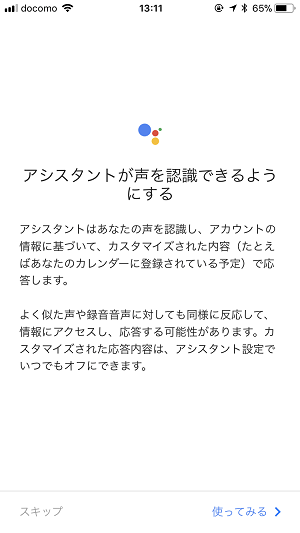
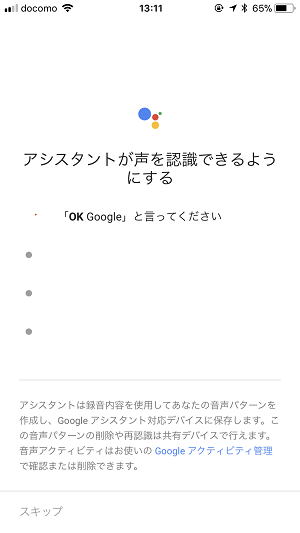
自分の声を認識させます。
このステップは飛ばしても問題ないといえばない(やらなくても声に反応する)のですが、やっておいた方が何かと便利です。
いつでもオフにもできますし。
音声認識するときは、スマホに向かって「OK Google」と「ねぇGoogle」と交互に言っていけばOKです。
住所を設定
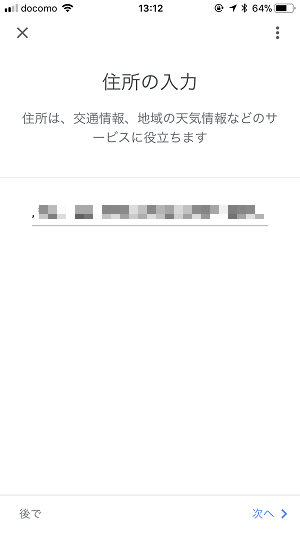
住所を設定します。
ここも飛ばすことができるので住所はちょっとイヤだなぁという人はスキップすればOKです。
OKの場合は、スマホの現在地をそのまま自動的に入力してくれます。
サービスやChromecastを登録
音楽サービスを設定
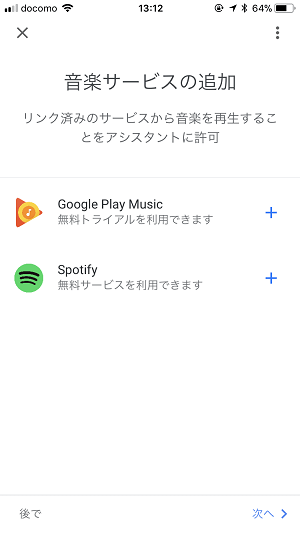
GoogleHomeに「OK Google!〇〇の音楽かけて」といったら音楽を再生することもできますが、ここで音楽サービスを登録してない場合はできません。
記事作成時ではGoogle PlayMusicとSpotifyが選択できました。
自分の環境に合わせたサービスを選択して進みます。
もちろん後からでも設定できます。
Chromecastと連携する
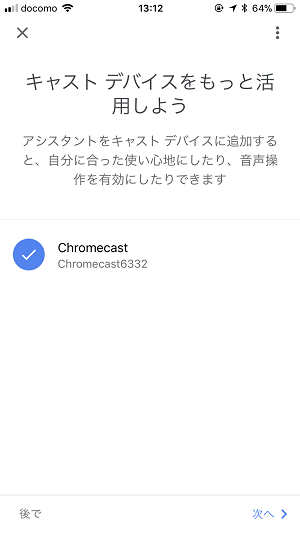
同じWi-Fiの空間にChromecastがある場合はここに表示されます。
「Chromecastで〇〇の動画流して」などができるようになるので連携しておいた方が便利です。
もちろん後からでも設定できるので、後からChromecastを購入するという場合は後に設定すればOKです。
動画サービスを設定
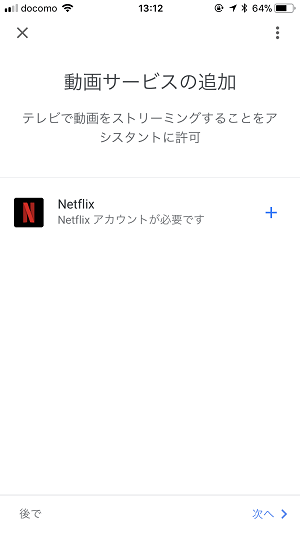
テレビで動画をストリーミングする時に利用するサービスを登録します。
記事作成時ではNetflixのみが選択できました。
ちなみにYoutubeは設定しなくても使えます。
これももちろん後からでも設定できます。
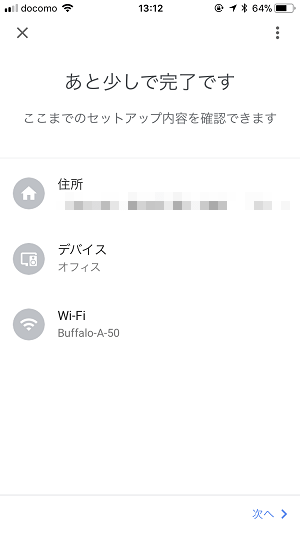
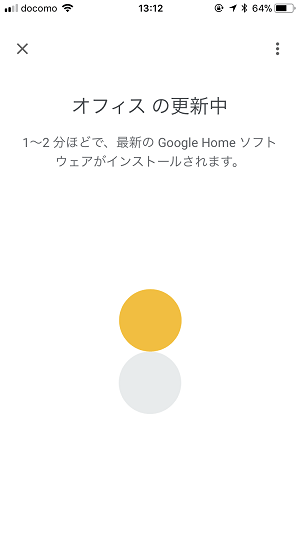
後はGoogleHomeが更新されたりするのでちょっと待ちます。
セットアップ完了
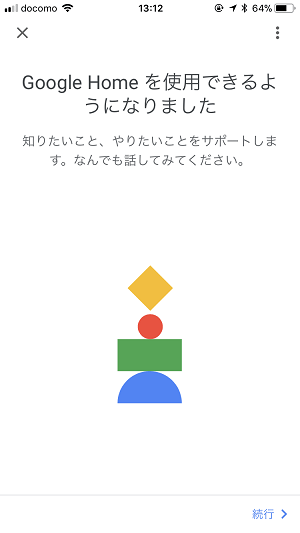
セットアップ完了です。
あとは「OK!Google」といって質問などを話しかけてみてください。
同じスマートスピーカーのLINEのClova WAVEと比べるとGoogleHomeの方が音声の認識力は高いと思います。
すげーテキトーに「お~けー、ぐぐるぅ」みたいな感じで言っても認識するのは凄いです。
セットアップ後にGoogleHomeの設定を変更
名前や各種設定を変更できる
セットアップ(登録)済のGoogleHomeの名前や設定を変更する手順を紹介します。
初期セットアップ時に行った設定は基本的に全て変更できます。
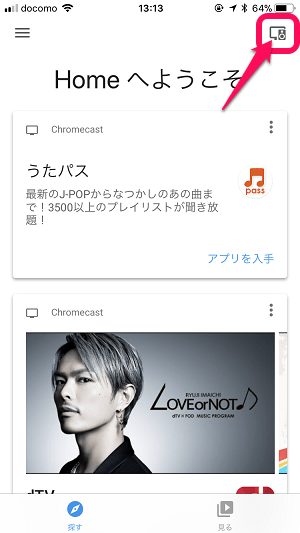
アプリを開いて右上のアイコンをタップします。
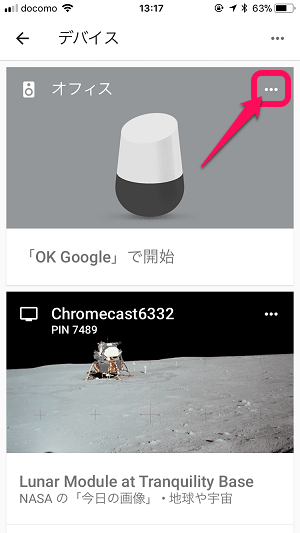
登録されているデバイス一覧が表示されます。
セットアップしたGoogleHomeを見つけて右上のメニューボタンをタップします。
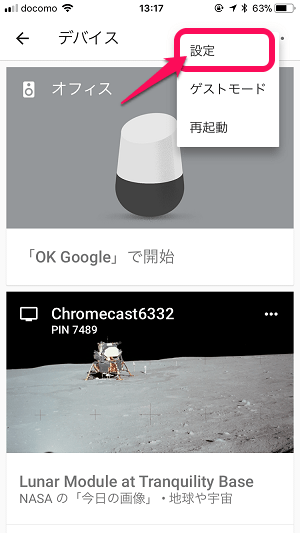
表示されるメニューの「設定」をタップします。
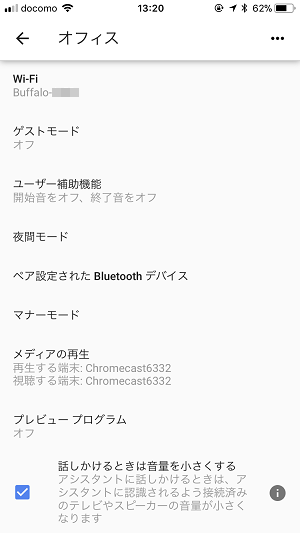
GoogleHomeの名前やセットアップ時に設定した項目の変更などを行うことができます。
Chromecastや音楽・動画サービスを後から追加することなどもここから行うことができます。
GoogleHomeの初期セットアップはこんな感じです。
超簡単だと思います。
ついに日本にも上陸したGoogle謹製のスマートスピーカー
これからどんどんできることが増えそうなので進化が楽しみです!
購入を検討している人は↓をチェックしてみてください~
< この記事をシェア >
\\どうかフォローをお願いします…//
この『Google Home』の初期セットアップ方法の最終更新日は2017年10月7日です。
記事の内容に変化やご指摘がありましたら問い合わせフォームまたはusedoorのTwitterまたはusedoorのFacebookページよりご連絡ください。