
Amazonデバイス「Fire TV」シリーズは初期設定だと画質が最高に設定されていない。周囲の環境が整えば手動で高画質に設定できる
最終更新 [2022年9月3日]
この記事内には広告リンクが含まれています。
\\どうかフォローをお願いします…//
< この記事をシェア >
Amazonデバイス「Fire TV Stick」シリーズのディスプレイへの画面出力を高画質化する設定方法です。
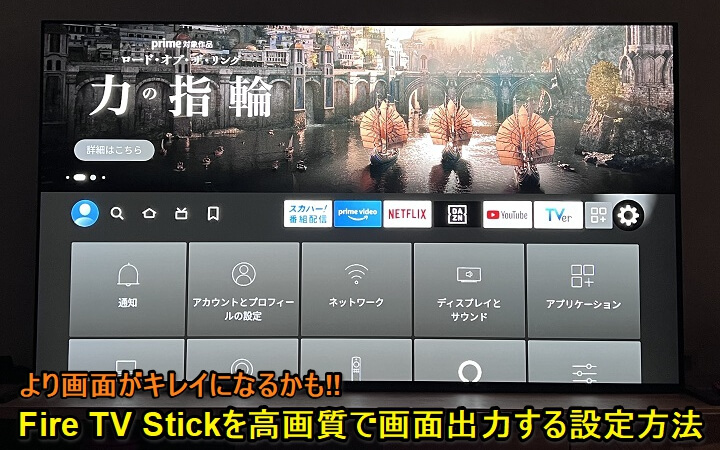
定番となりつつあるAmazonデバイス「Fire TV Stick」
Amazonプライムビデオだけじゃなく、NetflixやHulu、DAZNなどの動画サービス、音楽系のサービス、その他Androidアプリ利用など様々な使い方ができます。
自分は、現在3台のFire TV Stickを使っています。
メインのテレビが4K HDRに対応しているため、このテレビには記事作成時だとFire TV Stickシリーズの中で一番スペックの高いFire TV Stick 4K Maxを挿して利用しています。
ちょっとディスプレイ設定を変更すれば初期設定よりも画質が向上!

最初に4K対応テレビにFire TV Stick 4K Maxを挿して起動したところ、なんか思っているより画質が…という印象を受けました。
ちょっと調べてみるとFire TVシリーズの初期設定は、テレビのスペックやWi-Fi環境などを考慮して最初から最高画質には設定されていないということでした。
画質設定を変更してみると、体感レベルでFire TV Stickで再生している動画などの画質がアップしました!
この記事では、Fire TV Stickシリーズの画面出力を高画質に設定する方法を紹介します。
利用する環境にも左右される部分はありますが、Fire TVシリーズを利用している人は読んでみてください。
【Fire TV Stick】画面出力を高画質に変更する方法
Fire TV Stickのディスプレイ設定から各設定を変更
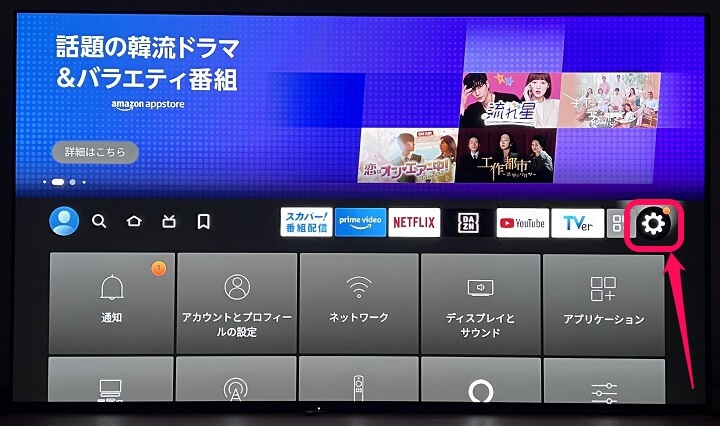
Fire TV Stickを起動します。
ホームの設定アイコンを選択します。
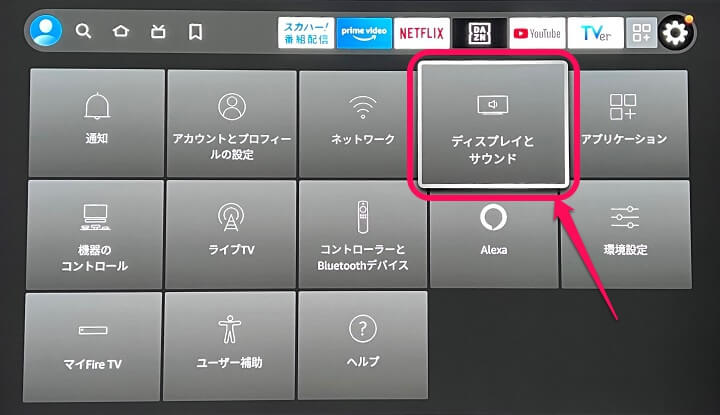
表示される設定内の「ディスプレイとサウンド」を選択します。
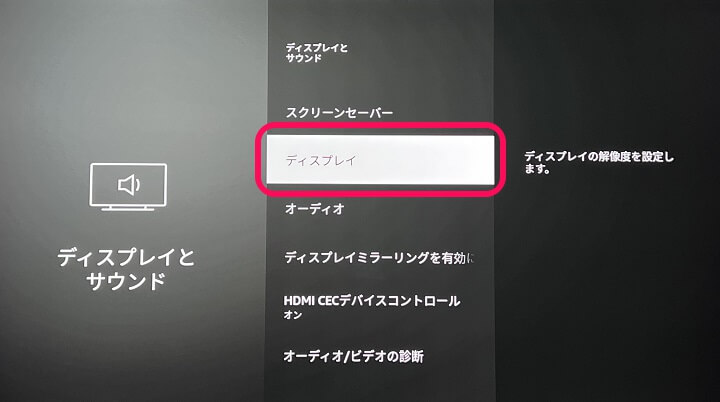
ディスプレイとサウンドの設定メニューが開きます。
「ディスプレイ」を選択します。
このFire TV Stickのディスプレイ設定内にある、実際に自分が行ってみて「高画質になったなぁ」と感じた設定を紹介します。
①ディスプレイ(テレビ)もFire TV Stickも4K対応なら解像度を4K含む自動設定に変更
初期設定は1080p 60Hzが選択されていた
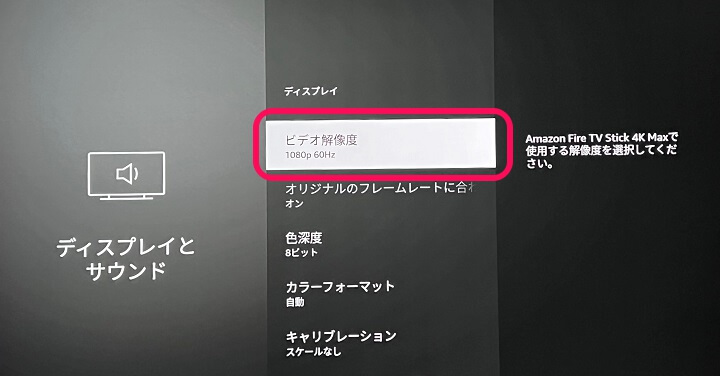
最初に解像度設定です。
ディスプレイメニュー内の「ビデオ解像度」を選択します。
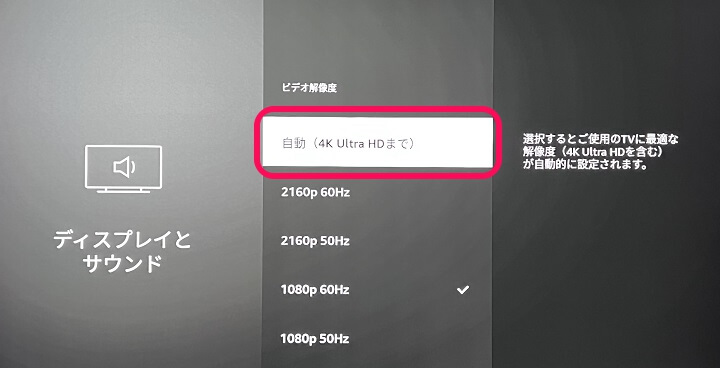
自分のFire TV Stick 4K Maxは、初期設定では「1080p 60Hz」が選択されていました。
今回、高画質化を試した環境だとFire TV Stick 4K Maxもテレビも4Kに対応しているので「自動(4K Ultra HDまで)」を選択しました。
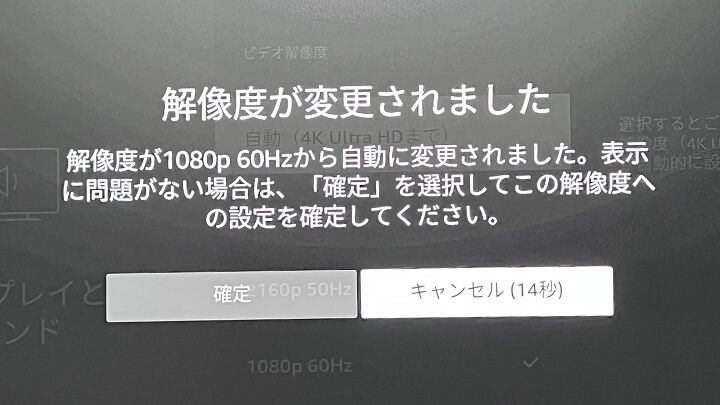
ここで4Kを選択していても視聴するコンテンツが4K画質じゃない場合は意味がありませんが、4K画質の場合は表示される画質がグッと上がります。
②色深度を最高12ビットに変更
初期設定は8ビットとちょっと物足りないかも
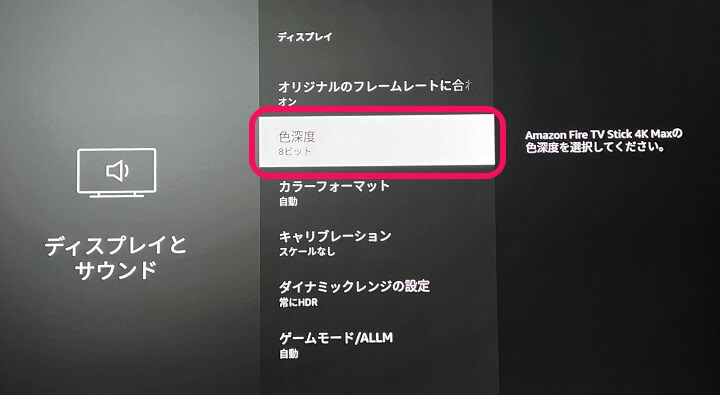
次に「色深度」を変更します。
ディスプレイメニューの「色深度」を選択します。
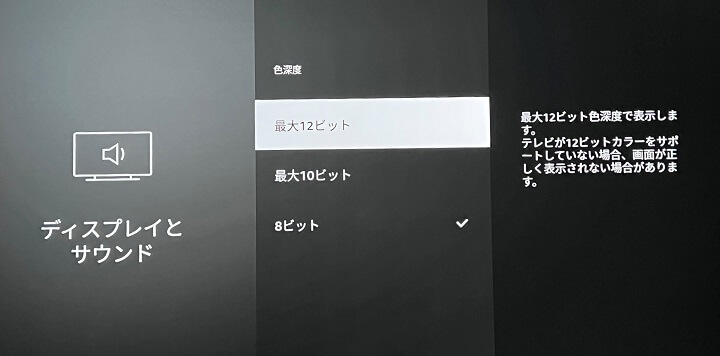
Fire TV Stickの初期設定だと色深度は「8ビット」に設定されていました。
ネットワークや接続しているディスプレイ/テレビがどんな環境でも使いやすいように初期設定は8ビットだと思うのですが、それ以上の色深度が利用できる環境であれば変更しておくことで画質向上が見込めます。
Fire TV Stick 4K Maxだと「最大12ビット」「最大10ビット」「8ビット」が選択できます。

今回は環境的に色深度を上げても問題ないと判断したため「最高12ビット」に変更しました。
③ダイナミックレンジの設定を「常にHDR」に変更
これは初期設定も常にHDRが設定されていた
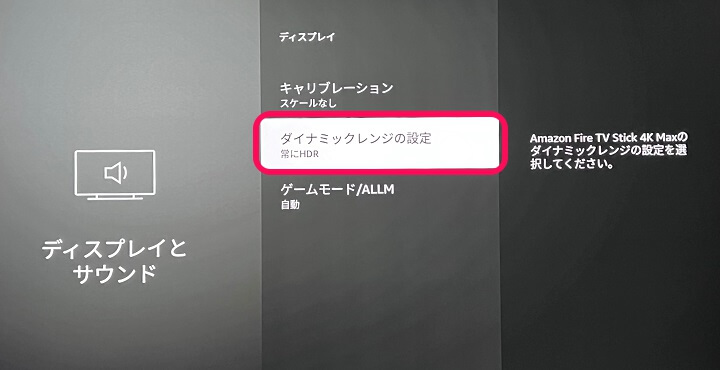
最後にダイナミックレンジの設定を変更します。
ディスプレイメニューの「ダイナミックレンジの設定」を選択します。
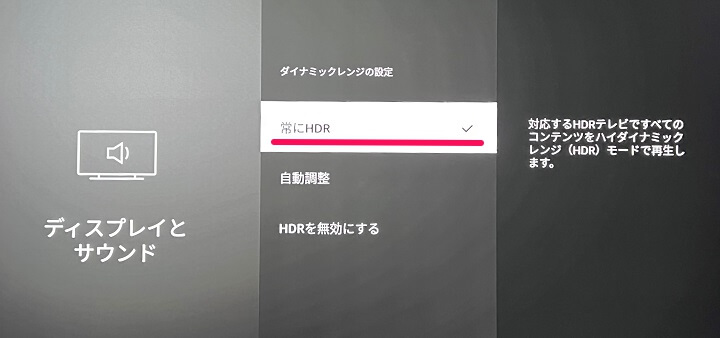
「常にHDR」に設定します。
ちなみに自分の環境の場合は、この設定は最初からHDRが選択されていました。
この設定はもちろんディスプレイ/テレビ側がHDRに対応している必要があります。
Fire TVシリーズでのコンテンツ視聴は自分の環境でできる最高画質で楽しむことをオススメします
テレビ/ディスプレイやWi-Fiなどの環境によっても左右されるけど、より自分にあった画質設定を行ってみて
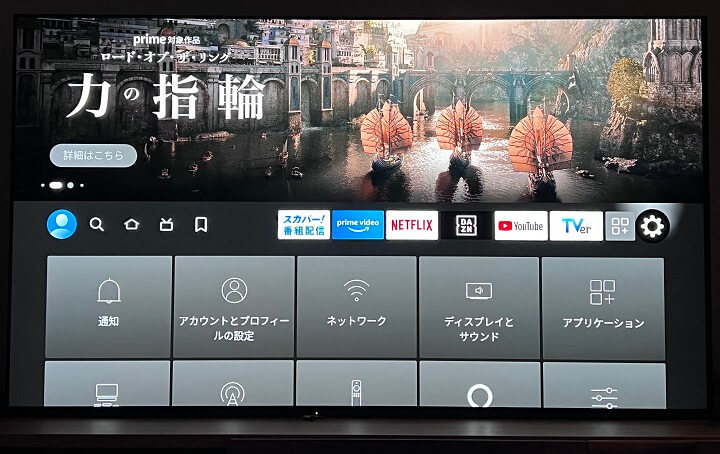
こんな感じでFire TV Stickのディスプレイ設定を変更すると素人目で見ても画質が向上したな、というのがわかりました。
4KやHDRといったディスプレイ/テレビ側が対応している必要のある設定があったり、色深度を大きい値に変更することで動画再生が遅くなるということが環境によっては起こるかもしれません。
自分のFire TV Stickとテレビでの組み合わせの場合は、こういった不具合も特になく高画質になったと感じられたのでこの設定を使い続けています。
様々な動画サービスが利用できるFire TV Stickシリーズ。
自分が接続しているディスプレイ/テレビやWi-Fiなどの環境にあわせて適切な画質設定、環境旁を行ってみてください。
< この記事をシェア >
\\どうかフォローをお願いします…//
この【Fire TV Stick】高画質で映像を出力する方法 – 4K、HDR、色深度など。使っているディスプレイやWi-Fi環境に応じて変更を。初期設定よりキレイに見れる!の最終更新日は2022年9月3日です。
記事の内容に変化やご指摘がありましたら問い合わせフォームまたはusedoorのTwitterまたはusedoorのFacebookページよりご連絡ください。


























