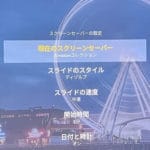< この記事をシェア >
Amazonデバイス「Fire TV」のスクリーンセーバーの設定を変更する方法です。
表示される画像や画像の切り替え速度変更、開始までの時間、日付/時計の表示などの設定の他、不要という場合はスクリーンセーバー自体の起動を無効化することができます。
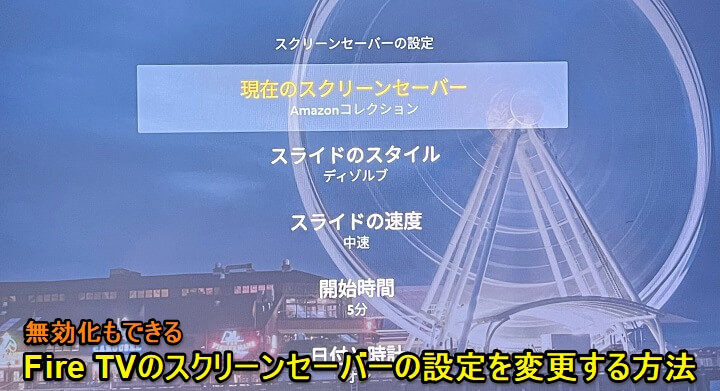
動画サービス視聴時にテレビなどの大画面に動画を映し出すなどの使い方で定番となってきているAmazonデバイス「Fire TV」
Amazonが提供しているPrime VideoやAlexaなどのサービスだけじゃなく、Youtube、DAZN、Neftlixなどなど幅広いサービスに対応しています。
自分は、Fire TV Stickを持っているすべてのテレビ・モニターに使っているくらい大好きなデバイスです。
Fire TVのスクリーンセーバーを自分好みのものにしておくとよりいい感じに!無効化もできる

そんなFire TVは、一定時間利用していない状態が続くとアイドル状態となり、スクリーンセーバーが起動します。
初期設定だとスクリーンセーバーはオンとなっており、Fire TVを利用していない時間が5分続くと起動します。
このFire TVのスクリーンセーバーの設定はけっこう細かく変更できます。
表示される画像を自分が好きな写真などに変更したり、スライドの時間やスクリーンセーバー起動までの時間、時計/日付表示のオン⇔オフなどが変更できます。
また、スクリーンセーバーをウザいと感じている人は無効化することもできます。
この記事では、Amazonデバイス「Fire TV」のスクリーンセーバーの設定を変更する&無効化する方法を紹介します。
【Amazon】Fire TVのスクリーンセーバーの設定を変更する&不要であれば無効化する方法
Fire TV Stickのスクリーンセーバー設定を変更してみた
この記事で紹介しているFire TVのスクリーンセーバー変更方法は、基本的にどのデバイスでも同じ手順で設定できます。
同じ手順で実行できないという人は、Fire TVにアップデートがないか?を確認してみてください。
Fire TVのスクリーンセーバーの設定手順
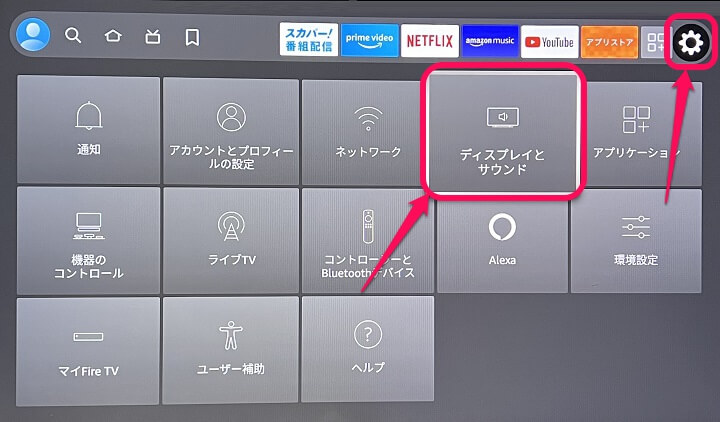
Fire TVを起動します。
今回は、モニターに接続したFire TV Stick 4Kで手順を紹介します。
画面上部の「設定 > ディスプレイとサウンド」を選択します。
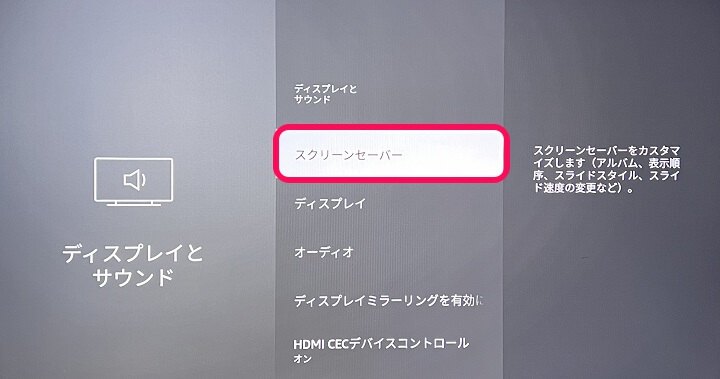
「スクリーンセーバー」を選択します。
Fire TVのスクリーンセーバーで設定できる項目
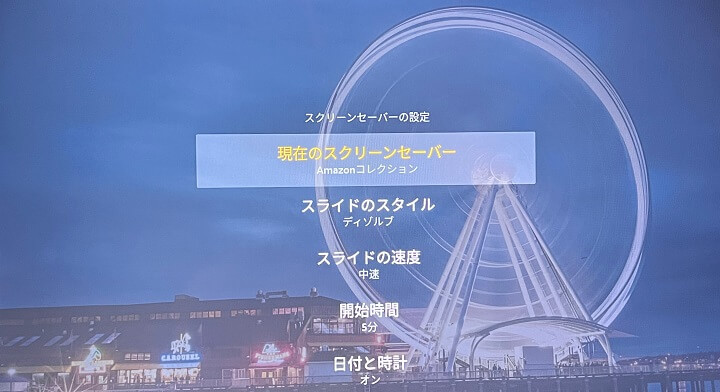
| 項目 | 内容 |
|---|---|
| 現在のスクリーンセーバー | スクリーンセーバーの画像 ※好きな画像を設定する場合などはコレ |
| スライドのスタイル | スライドする時の画像切り替えのスタイル |
| スライドの速度 | スクリーンセーバー画像の写真を切り替える速度 |
| 開始時間 | スクリーンセーバー開始までの時間 |
| 日付と時計 | スクリーンセーバー上に日付および時計を表示するかどうか |
Fire TVのスクリーンセーバーで設定できる項目は↑の通りです。
画像の他、スタイルや画像切り替えの速度、開始時間、日付と時計の表示の有無が設定できます。
スクリーンセーバーの画像を自分の好きな写真や画像に設定する場合は「毎日の思い出」を選択
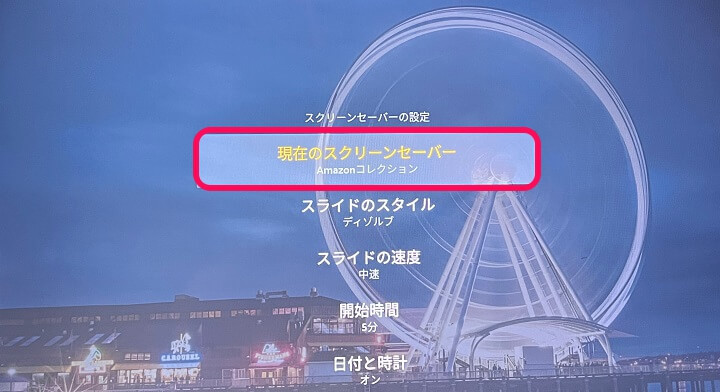
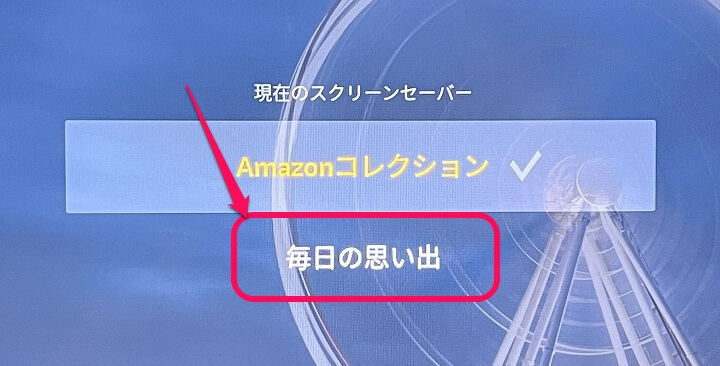
Fire TVのスクリーンセーバーに自分の好きな写真や画像を選択したい場合は、現在のスクリーンセーバーで「毎日の思い出」を選択します。

あとはAmazon Photosモバイルアプリで写真をアップロードすることでスクリーンセーバーの画像として使えるようになります。
Fire TVのスクリーンセーバーの起動を無効化する手順
開始時間を「なし」に設定すればOK
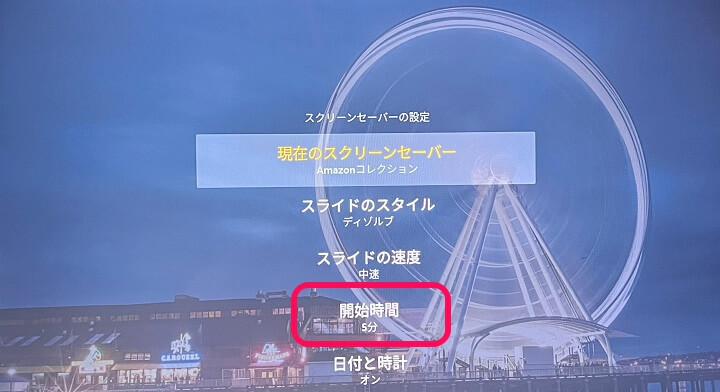
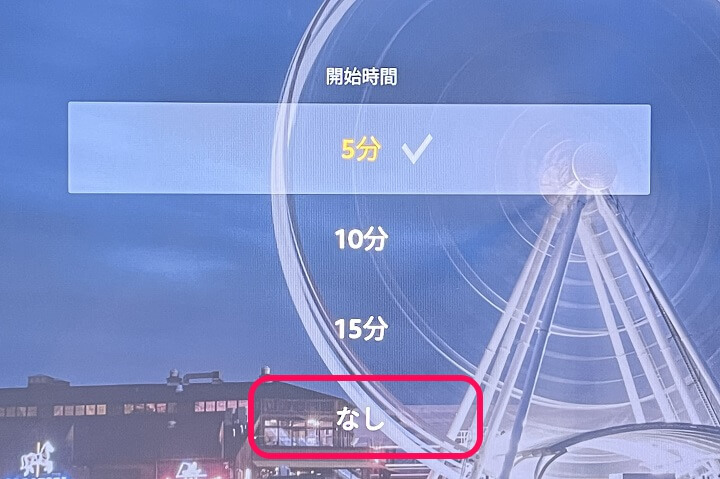
スクリーンセーバーの起動を無効化する場合は、スクリーンセーバーの設定から「開始時間」を選択し、表示される開始時間を「なし」を選択すればOKです。
スクリーンセーバーを設定しておけばよりFire TVライフが快適になるかも
自分が好きな写真や画像も設定できるのでFire TVユーザーは是非

こんな感じでFire TVのスクリーンセーバーは簡単に設定変更ができます。
不要と感じている場合は、起動時間をなしにすることでスクリーンセーバーの無効化も可能です。
自分が好きな写真や画像をスクリーンセーバーとして設定することもできるのでFire TVユーザーさんは是非設定してみてください。
< この記事をシェア >
\\どうかフォローをお願いします…//
このFire TVのスクリーンセーバーの設定を変更する&起動を無効化する方法 – 自分の好きな写真や画像を設定することもできるの最終更新日は2022年7月26日です。
記事の内容に変化やご指摘がありましたら問い合わせフォームまたはusedoorのTwitterまたはusedoorのFacebookページよりご連絡ください。