
テレビの大画面でDAZNやYouTube、AbemaTVなどの動画サービスが楽しめる!ドコモテレビターミナルがあればChromecastはもういらないかも!?
最終更新 [2019年10月18日]
この記事内には広告リンクが含まれています。
\\どうかフォローをお願いします…//
キーワード:AbemaTV, Android TV, DAZN for docomo, docomo select, dTV, dTVチャンネル, dアニメストア, Hulu, Netflix, YouTube, ドコモ, ドコモテレビターミナル, ひかりTV for docomo, プライム・ビデオ,
< この記事をシェア >
ドコモテレビターミナルの初期設定方法や使い方、レビューです。

[2018/5/16更新]
2018年5月16日にソフトウェア更新がありました。これによりまれにリモコン操作によるカーソル移動が正常に行えない現象が改善されます。
ビルド番号:M380-60 1.1.37.107
たしかにリモコンの操作が微妙な時がありました。多分これで改善されるのではないでしょうか。
ドコモテレビターミナルとは?
ドコモテレビターミナルがあれば、専門チャンネルや映画、スポーツ中継、アニメなどドコモの全映像サービスが自宅のテレビで利用できます。また、Android TVが搭載されているのでドコモ系のサービス以外にも対応しています。YouTubeやHulu、Netflix、DAZN、AbemaTVなど様々な動画・音楽サービスが楽しめます。
Chromecastはスマホで再生してる動画をテレビに飛ばすイメージですが、ドコモテレビターミナルはスマホが無くても利用できます。
[追記]
※Netflixは非対応でした。Amazonプライム・ビデオも非対応なので注意してください。
ドコモテレビターミナルを購入し、実際に使ってみたのでドコモテレビターミナルの購入を検討している人は参考にしてみてください。
ドコモテレビターミナルの初期設定方法、レビュー、簡単な使い方は以下になります。
[関連記事]
価格やスペックはこちらを参照してください
⇒ 「ドコモテレビターミナル」の価格・発売日&お得に購入する方法
ドコモテレビターミナルの初期設定方法、レビュー、使い方
同梱品

・ドコモテレビターミナル 本体
・ドコモテレビターミナル専用リモコン HW01
・ACアダプタ HW07
・HDMIケーブル
・LANケーブル
・リモコン用電池
・クイックスタートガイド
リモコン用の電池やHDMIケーブル、LANケーブルが同梱されているので、別途でなにかを購入する必要はありません。
外観

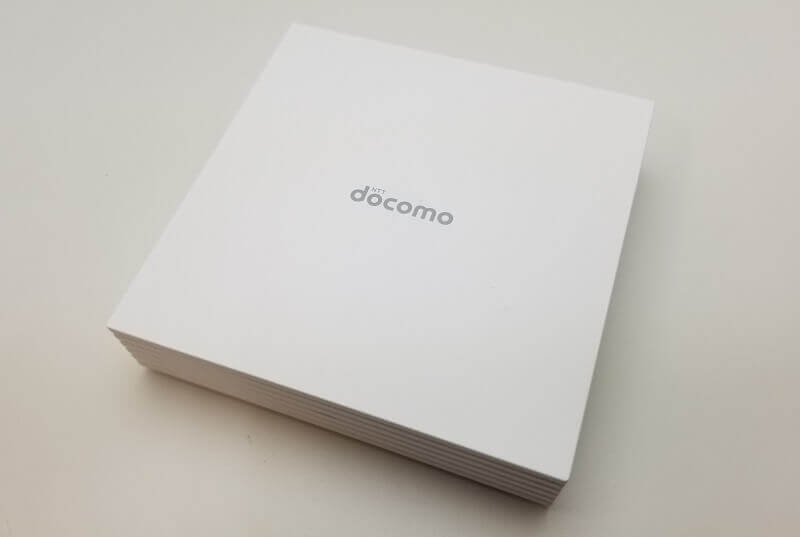

外部接続ポート


・HDMI2.0
・ギガビットEthernet
・USB2.0×1ポート
・USB3.0×1ポート
外部接続ポートは上記で、USB2.0はサイドに差し口があります。
リモコン


リモコンは、音声入力マイク搭載で赤外線対応のBluetoothリモコンになります。


テレビも操作可能な多機能リモコンです。
初期設定

テレビとHDMIケーブルを接続します。Wi-Fiではなく有線でインターネット接続する場合は、LANケーブルも接続してください。接続したら、ACアダプタを接続し電源を入れます。
電源を入れると「リモコンとペアリング」を求められるので、リモコンの中央にある丸いボタンを押します。
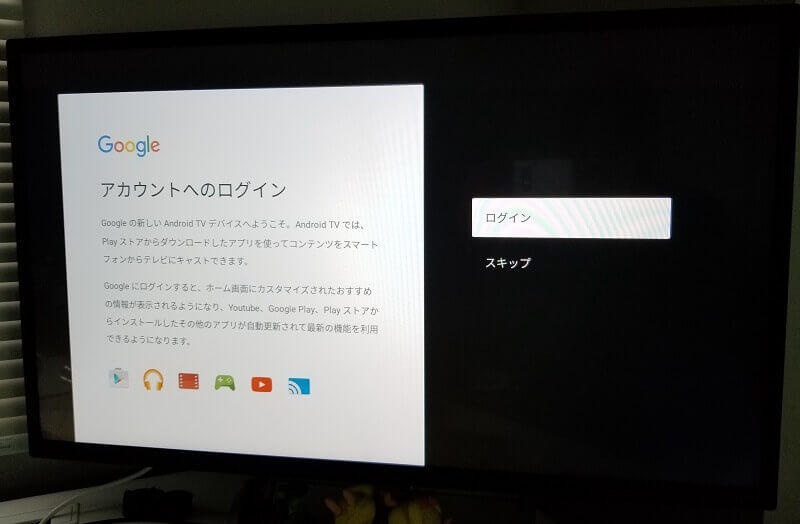
自分のGoogleアカウントでログインします。ログインしないでスキップすることも可能です。
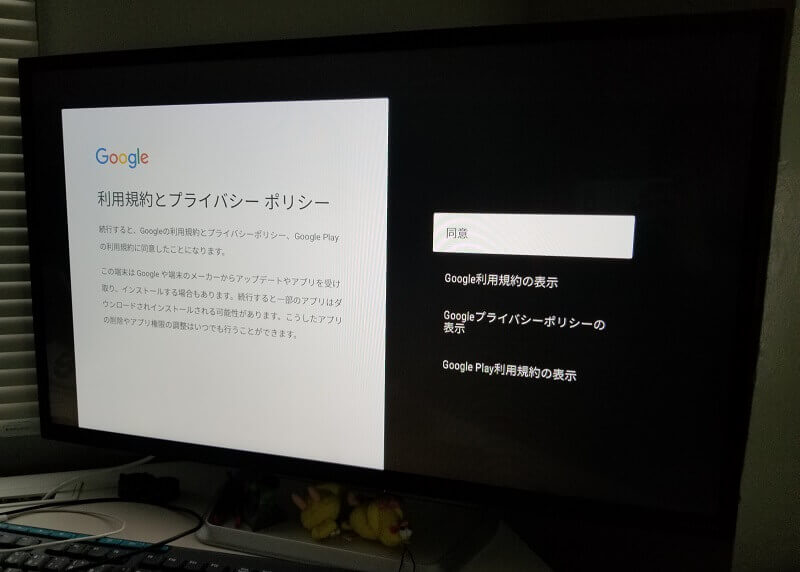
利用規約とプライバシーポリシーに同意します。
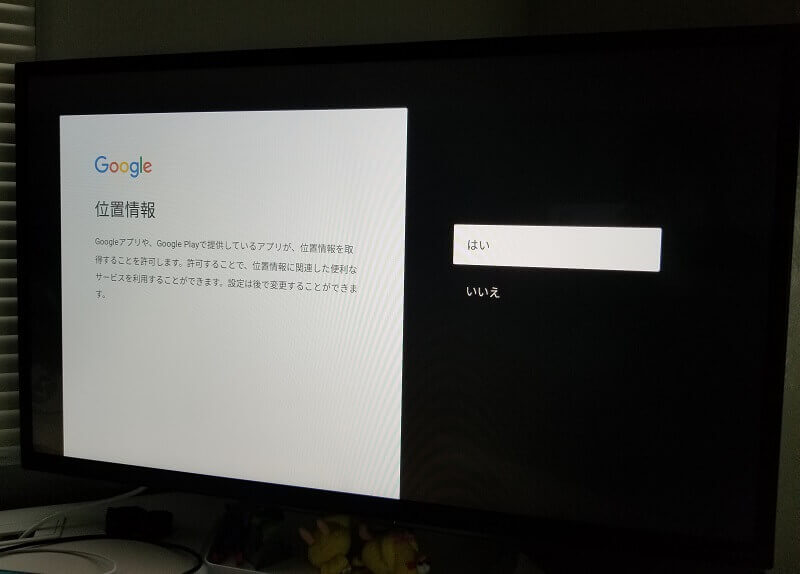
位置情報の取得を許可を選択します。位置情報を取得されたくない場合は「いいえ」を選択してください。
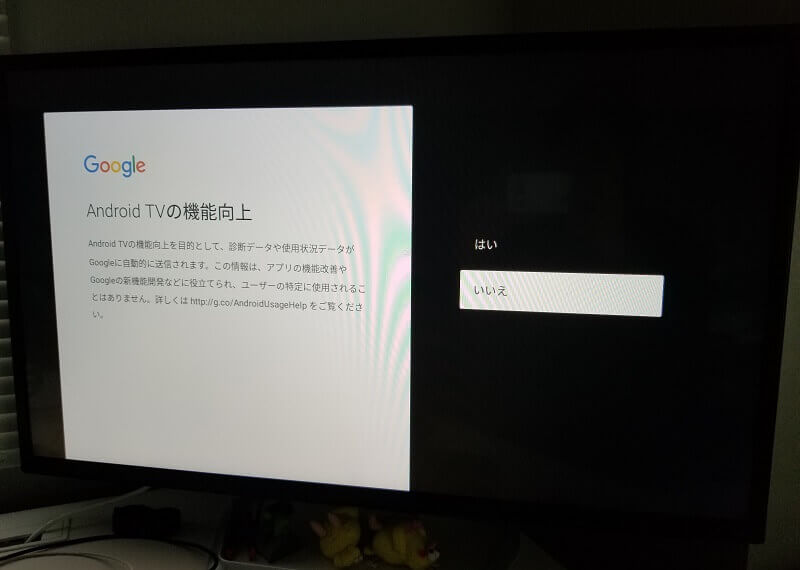
Android TVの機能向上の為に、診断データや使用状況データをGoogleに自動送信するか選択します。送信したくない場合は「いいえ」を選択してください。
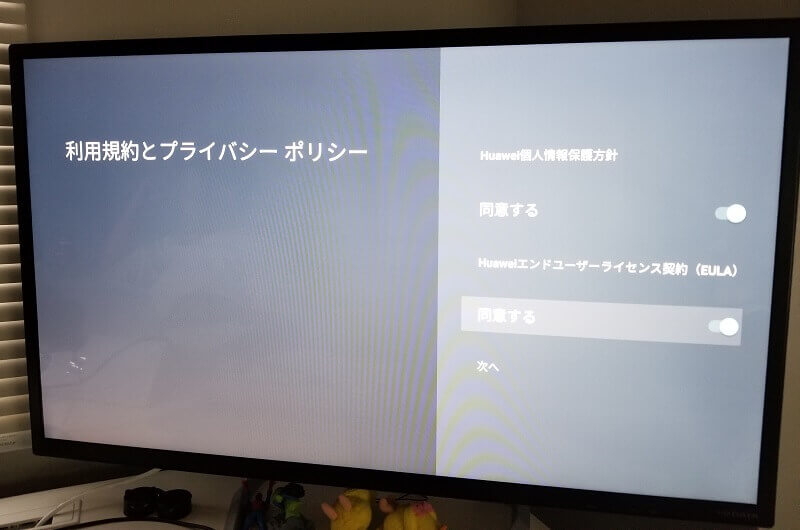
今度はドコモテレビターミナルの製造元であるHUAWEI(ファーウェイ)の利用規約とプライバシーポリシーです。「Huawei個人情報保護方針」と「Huaweiエンドユーザーライセンス契約(EULA)」の同意するのチェックをONにします。チェックを入れたら次へを押します。
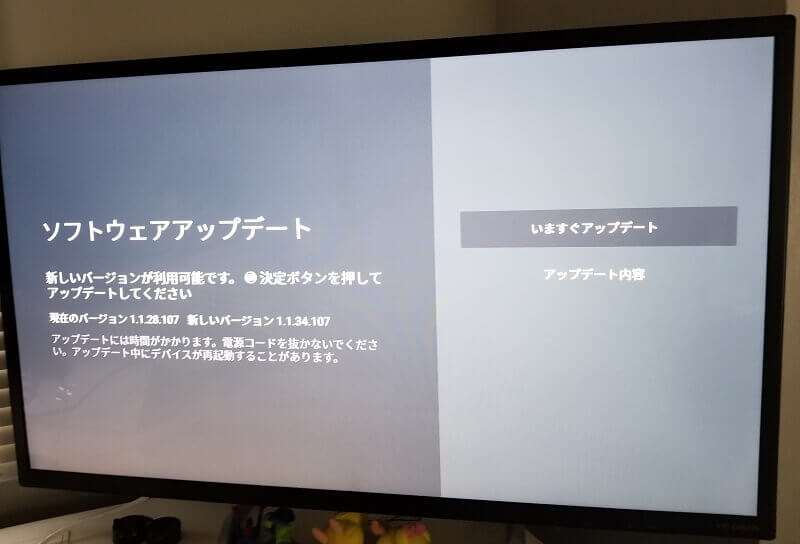
ソフトウェアアップデートがある場合はアップデートを求めらるのでアップデートしましょう!
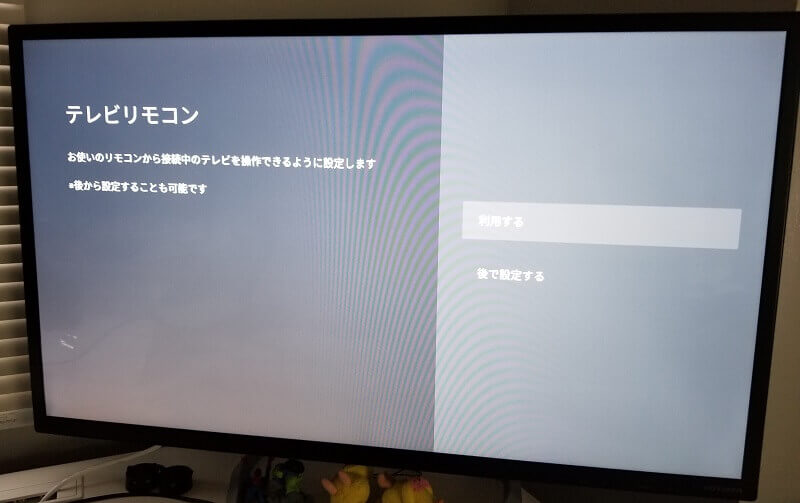
ドコモテレビターミナルのリモコンでテレビを操作できるように設定できます。テレビを操作できるようにする場合は「利用する」を選択します。
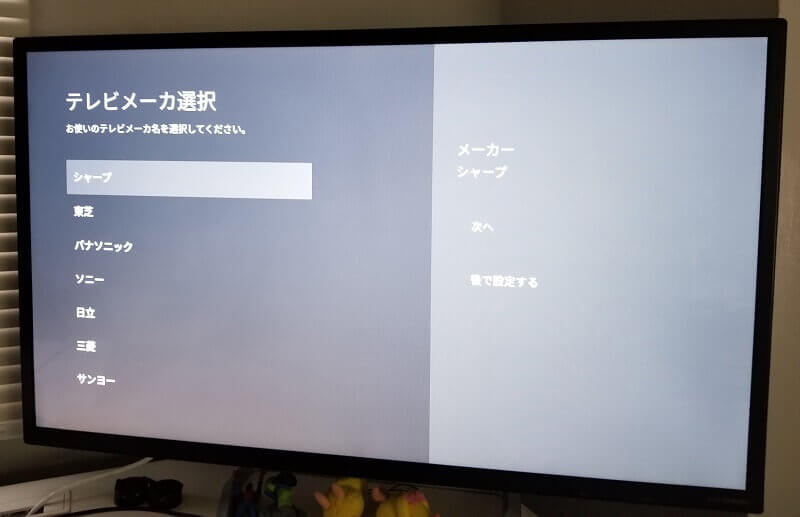
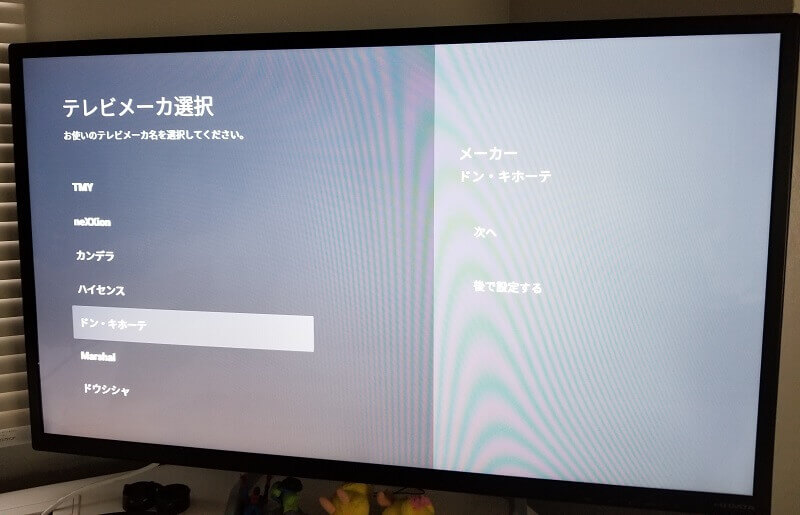
テレビのメーカーを選択します。シャープやソニーなど、ほとんどのテレビメーカーに対応しているのでおそらく自分が利用しているテレビメーカーがあると思います。ドン・キホーテにも対応してますよ~
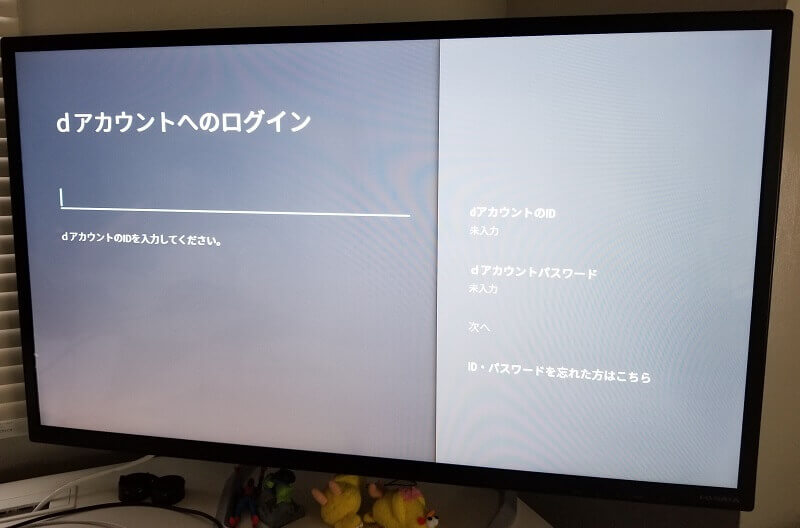
dアカウントのログインします。
※SMSで認証番号による一発ログインも可能です。購入した際の携帯電話番号にSMSで認証番号が届きます。
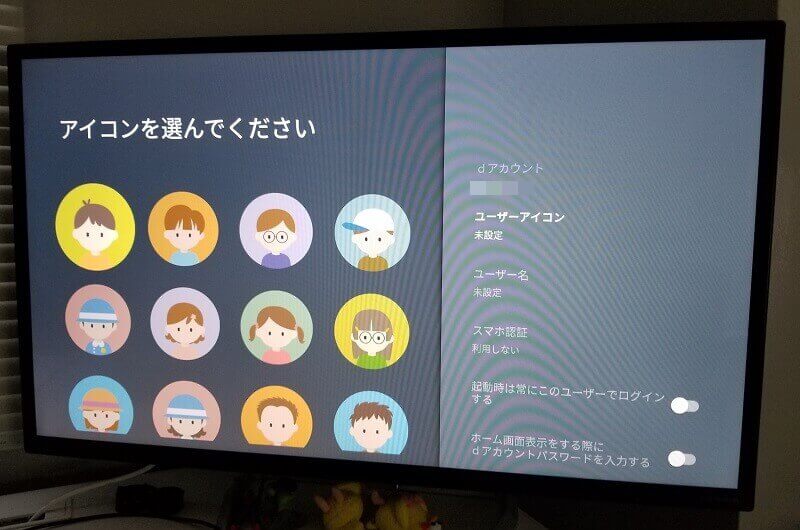
ユーザーアイコンの選択やユーザー名、スマホ認証などを設定します。
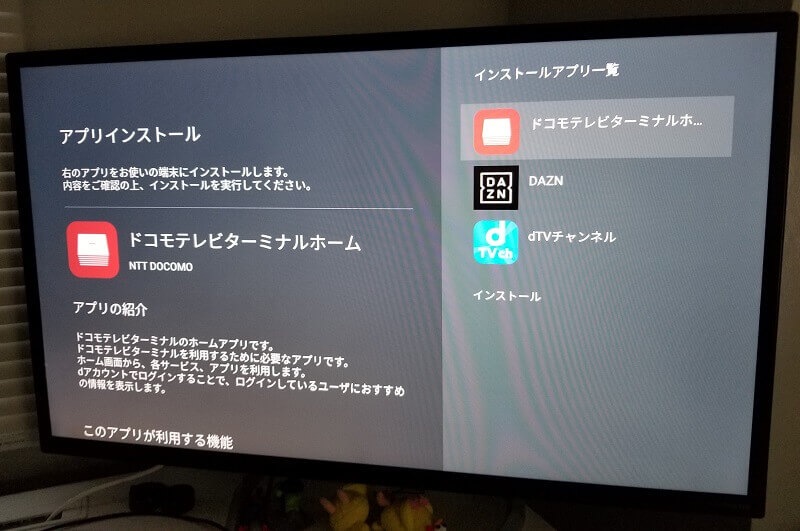
「ドコモテレビターミナルホーム」や「DAZN」「dTVチャンネル」アプリのインストールを行います。インストールボタンしかないので、おそらくインストールしないと先に進めません。。。

これで初期設定は完了です!
レビュー、使い方
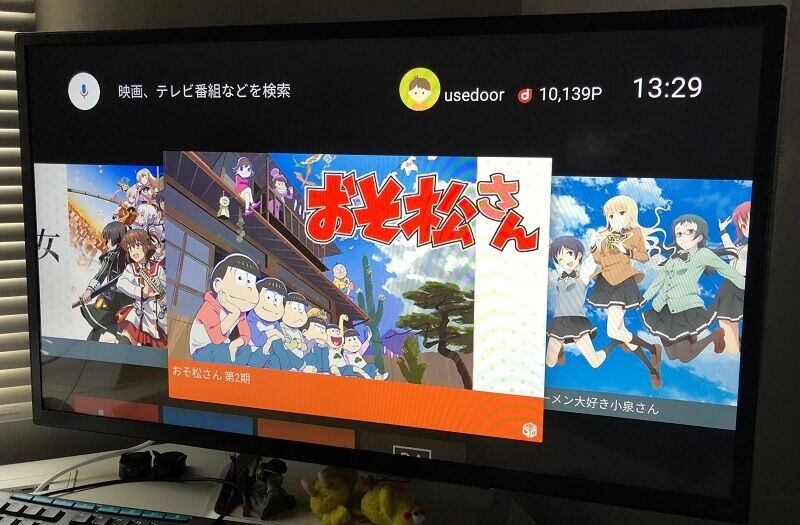
トップ画面はこんな感じです。
ドコモ系の動画サービスはフル対応
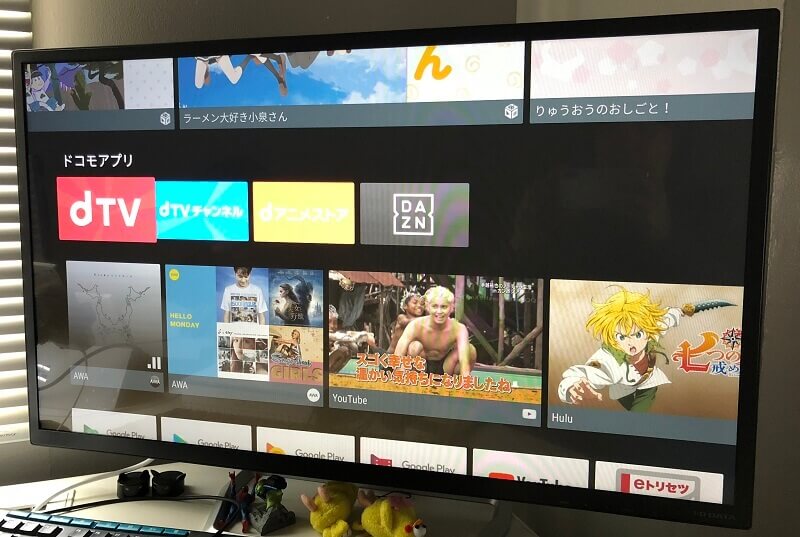
dTVやdアニメ、DAZN for docomo、dTVチャンネル、ひかりTV for docomoなど、ドコモの映像サービスは全部テレビで楽しめます!
Google Playでアプリをダウンロード
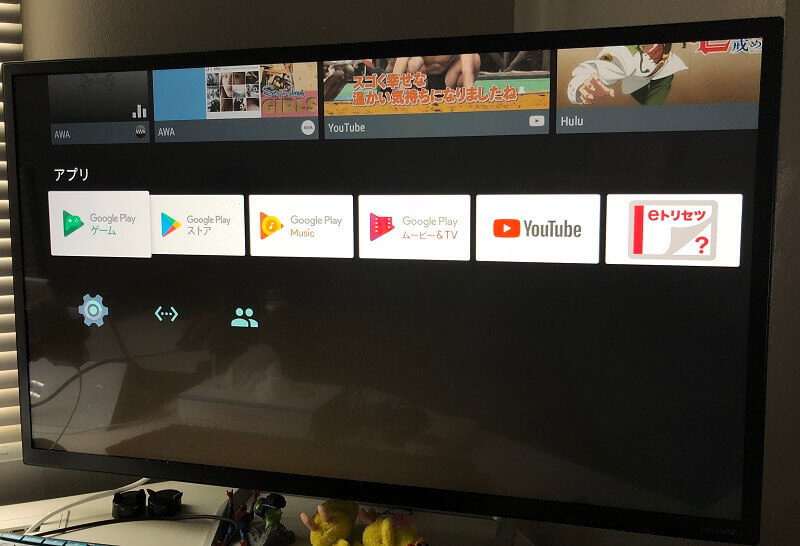
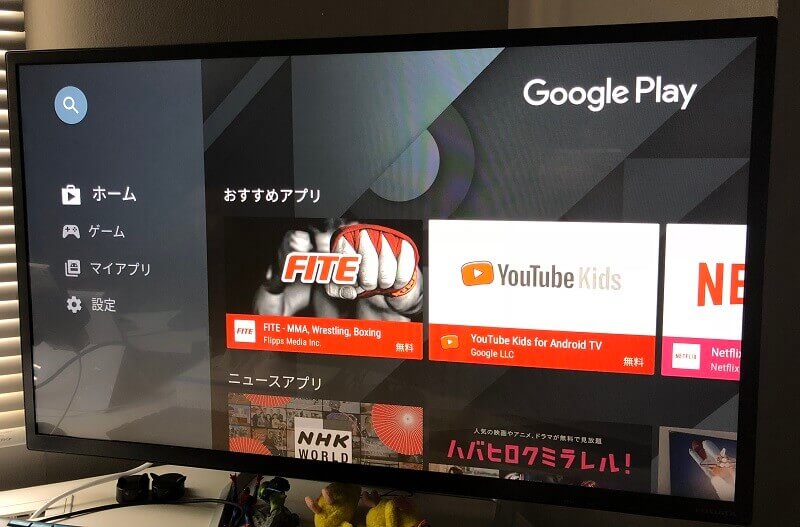
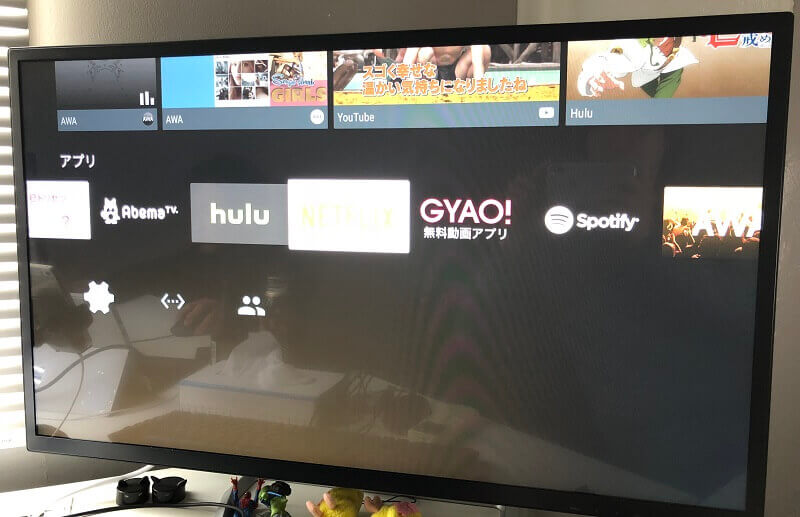
dTVやdアニメなどドコモ系のサービスはもちろん、DAZNやHulu、YouTube、AbemaTVなど様々な動画サービスが対応しています。
※Android TVに対応しているアプリならインストールできると思いましたが、NetflixやAmazonプライム・ビデオは非対応なので注意してください。
テレビやモニターの大画面で見れる!

dTVやdアニメなどドコモ系のサービスはもちろん、DAZNやHulu、YouTube、AbemaTVなど様々な動画サービスが大画面で楽しめます!
音声検索が地味に便利!

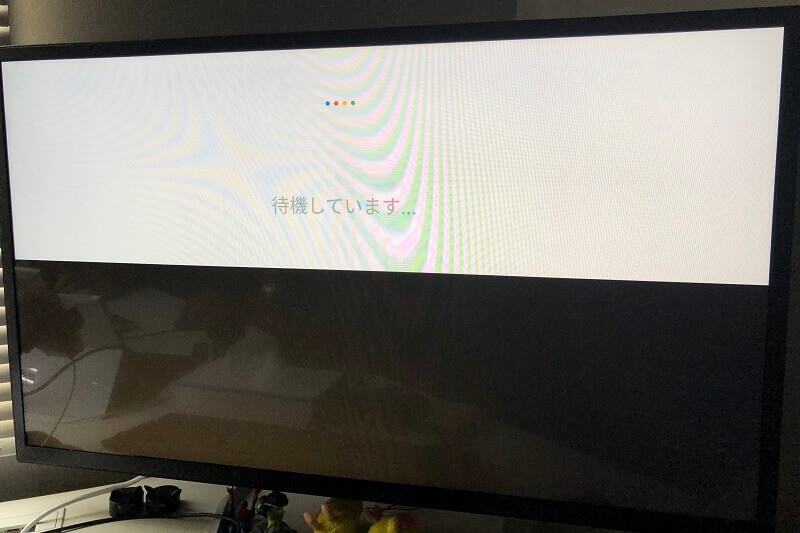
リモコンの音声検索ボタンを押し、検索ワードを話せば音声検索できます。リモコンで一文字一文字キーボードで入力するよりも音声検索した方が楽で便利ですよ~
Google Cast機能も搭載
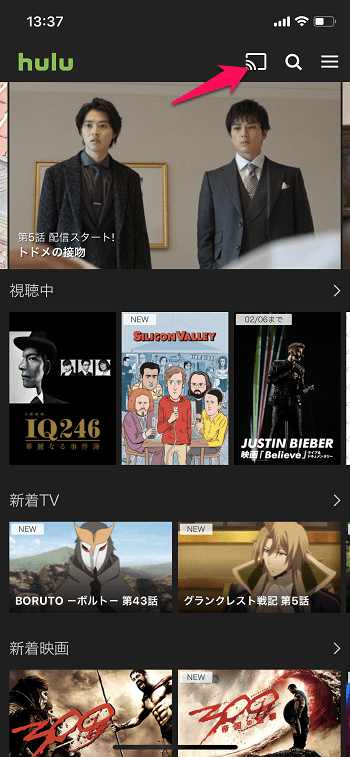
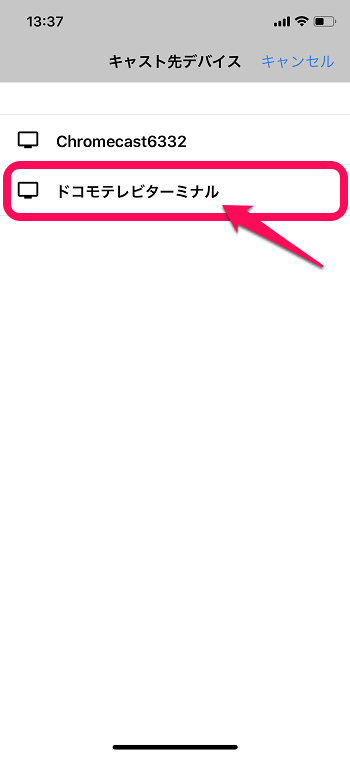
Google Castの機能も搭載されているので、Chromecastのように使うこともできますよ~
使ってみた感想
ドコモテレビターミナルを実際に使ってみましたが、個人的にはけっこうありな商品でした。
Android TVが搭載されているテレビやNexus Playerを持っているのであれば別に買わなくてもいいと思います。
ただ、Nexus Playerなんかよりサクサク動くし、リモコンで音量調整できたり、テレビと連動させたりできるので使い勝手はドコモテレビターミナルの方がいいです。
Google Cast機能があるので、ドコモテレビターミナルがあれば、ぶっちゃけChromecastはいらないかな。。。
これからChromecastの購入を検討しているは、ちょっと高いですがドコモテレビターミナルを買うことをおすすめします。
【お得に購入する方法】2つのキャンペーンで最大9,000dポイントもらえるぞ!


「ドコモテレビターミナルキャンペーン」と「docomo select商品で音楽・動画をもっと楽しもう!ポイントGet!キャンペーン」この2つのキャンペーンを利用すればお得に買えます。
2つあわせると最大9,500dポイントもらえますよ~
ドコモテレビターミナルをお得に買いたい人はこのキャンペーン期間内に買うことをおすすめします。キャンペーンの詳細は以下になります。
2つのキャンペーン
⇒ ドコモテレビターミナルキャンペーン
⇒ docomo select商品で音楽・動画をもっと楽しもう!ポイントGet!キャンペーン
購入はこちら
⇒ ドコモオンラインショップ(販売中)
⇒ ビックカメラ.com(販売中)
⇒ ソフマップ(販売中)
⇒ 楽天市場(15~25歳なら「楽天学割」がお得! / 楽天カード)(販売中)
⇒ Yahoo!ショッピング(販売中)
⇒ Amazon
⇒ ヤマダ電機
⇒ ヨドバシカメラ
⇒ ノジマオンライン
⇒ au PAY マーケット(Pontaパス入会でクーポンプレゼント)
⇒ ヤフオク!(落札相場)
⇒ メルカリ(登録時に招待コード「UYRFGR」を入力すると500ポイント!また、メルカードに入会するとポイントやクーポンがもらえる&1~4%還元!)
[関連リンク]
・「ドコモテレビターミナル」の価格・発売日&お得に購入する方法
・dヒッツ
・dTV
・dTVチャンネル
・dアニメストア
・DAZN for docomo
< この記事をシェア >
\\どうかフォローをお願いします…//
この【レビュー】ドコモテレビターミナルの初期設定方法&使い方の最終更新日は2019年10月18日です。
記事の内容に変化やご指摘がありましたら問い合わせフォームまたはusedoorのTwitterまたはusedoorのFacebookページよりご連絡ください。

























