< この記事をシェア >
MacとAirPodsを接続(ペアリング)する方法です。

AirPodsはiPhoneやiPadなどiOS端末で使うイメージが強い(自分だけ?)ですが、もちろんMacにも使えます。
実際にAirPodsとMacを接続してみたのですが、やっぱりApple謹製同士なだけあって超カンタン&ちょっと面白かったので記事にしてみました。
通常のBluetoothイヤフォンとの接続とはちょっと違うやり方ができますよー。
MacとAirPodsを接続(ペアリング)する方法
iPhoneとAirPodsが既にペアリングされている場合
同じAppleIDを使っていれば一発でペアリングされる!これがめっちゃ簡単!
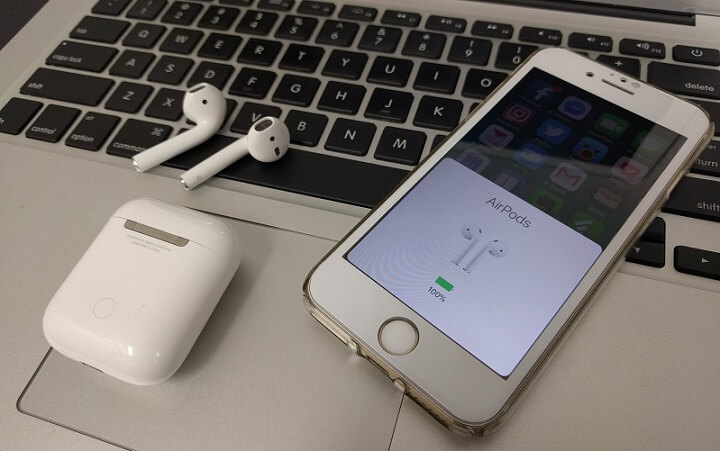
iPhoneも持っていて既にiPhoneとAirPodsがペアリング済になっている人はMacとの接続がめっちゃくちゃラクチンです。
というか、何もしなくても使えます。
(MacがHandoffをサポートしていること&同じAppleIDでiCloudにサインインしていることが条件ですが)
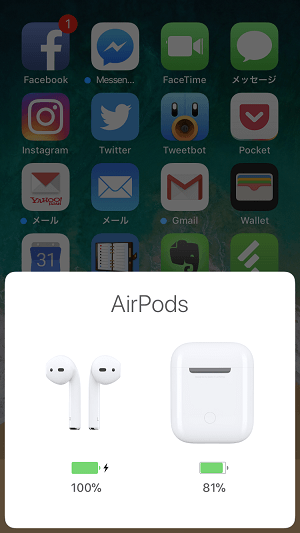
←iPhoneとAirPodsが接続されていることだけ確認しておきます。
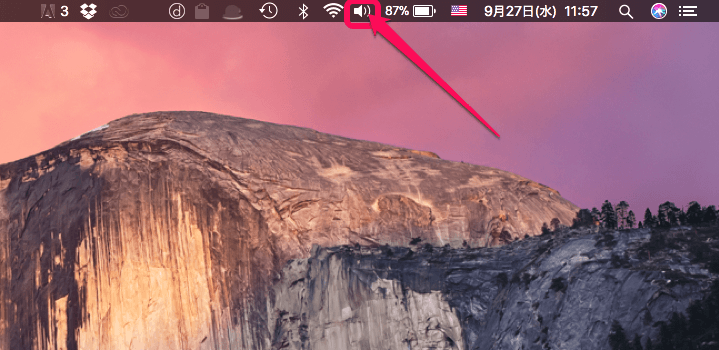
Macのメニューバーの音量アイコンをダブルクリックします。
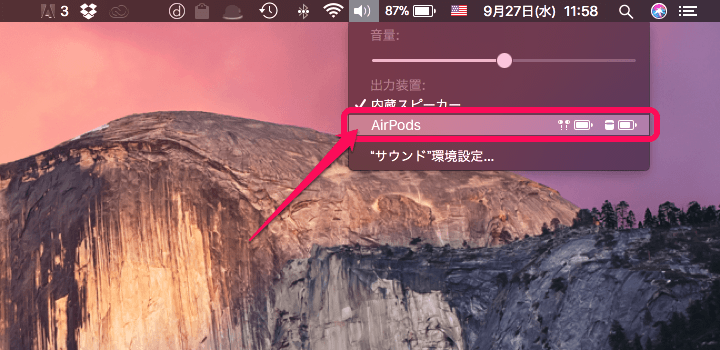
AirPodsが表示されています。
これを選択するだけでOKです。
これだけでMacから出る音がAirPodsから出るように変更されます。
ちなみにiPhoneとAirPodsのペアリングは超簡単でワンタップで終了します↓
iPhoneとAirPodsがペアリングされていない場合
通常のBluetoothイヤフォンとしてペアリングすればOK

iPhoneがない、またはiPhoneとMacが異なるAppleIDでiCloudにサインインしている場合は、通常のBluetooth機器としてペアリングする必要があります。
↓の手順でOKですが、MacとAirPodsの接続というか、いつものようにMacとBluetooth機器を接続する方法となります。
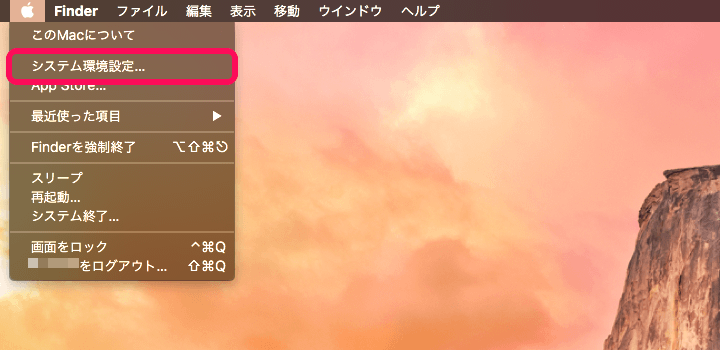
左上のメニューなどから「システム環境設定」を開きます。
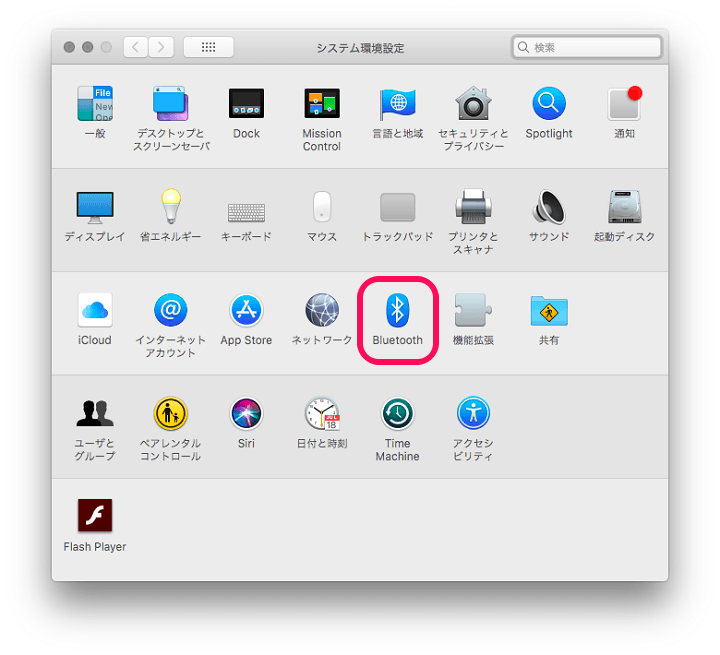
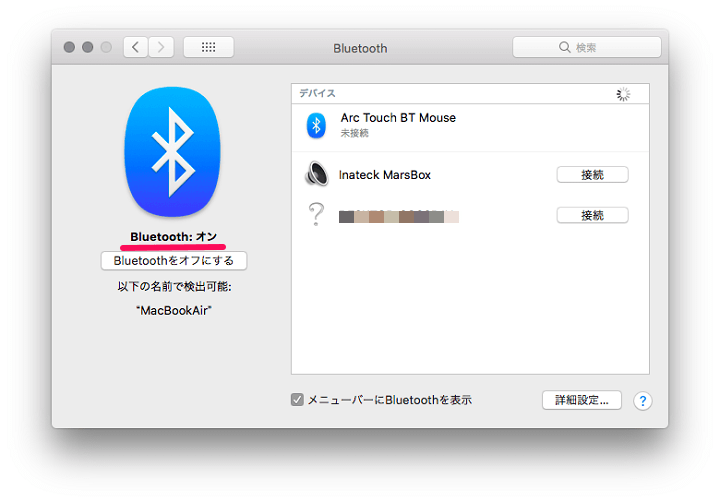
Bluetoothをクリックして設定項目を開きます。
Bluetoothオンの状態にしておきます。
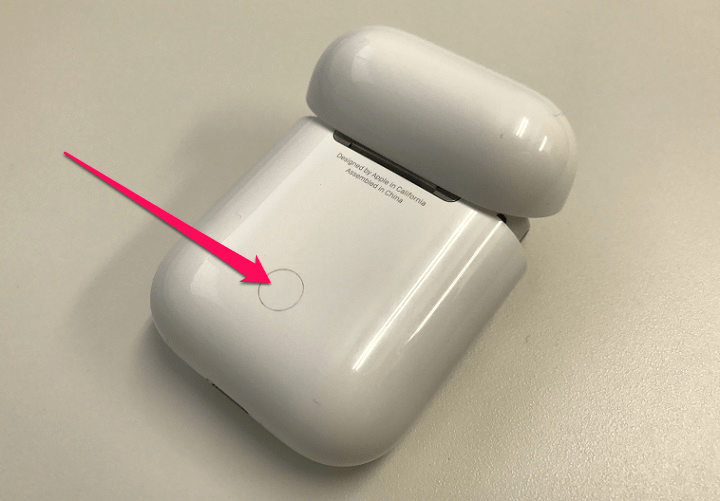
AirPodsのケースを開いた状態で裏側にある丸いボタンを長押しします。

中のAirPods左右イヤフォンの真ん中にあるLEDランプが白く光ればペアリングモードとなります。
この状態でMacに戻ります。
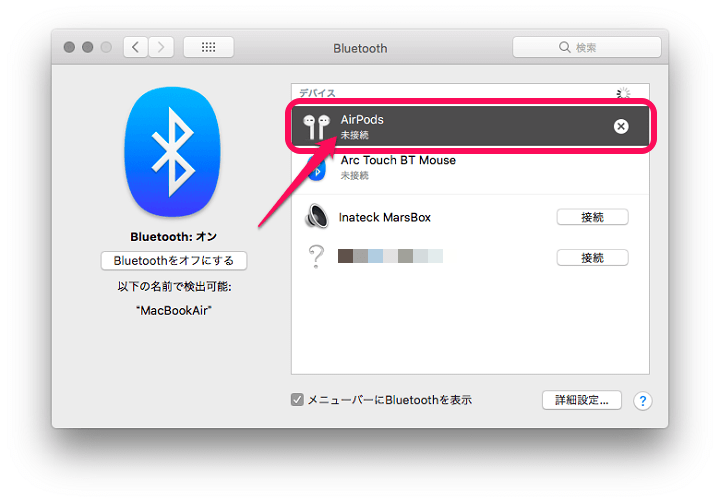
Bluetoothの画面にAirPodsが登場します。
タブルクリックして接続します。
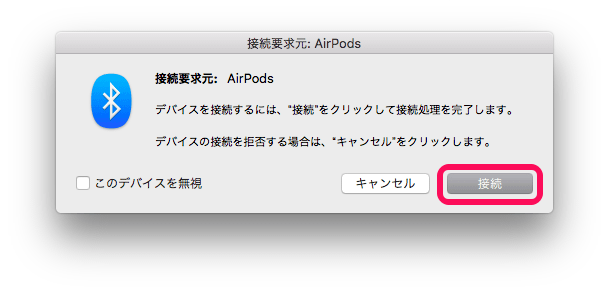
↑な画面が表示されることもありました。
「接続」をタップします。
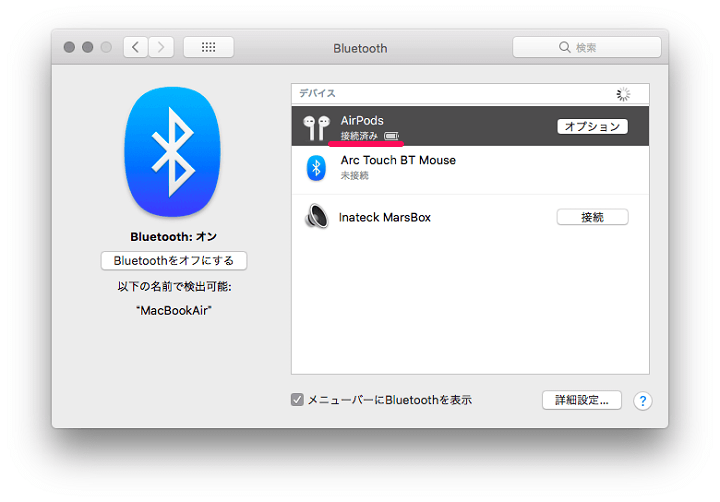
「接続済み」になればOKです。
バッテリー残量をチェックすることもできます。
iPhoneとMacとAirPodsを持っていれば利便性MAX!
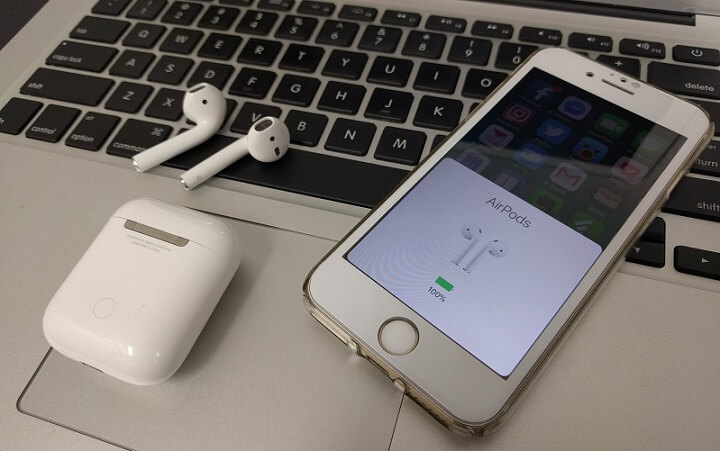
AirPosdとMacの接続はこんな感じです。
残念ながらiPhoneとAirPodsのペアリングのようにワンタップで接続する、という接続方法はMacには用意されていません。
iPhoneがあってもなくてももちろん使えるのですが、iPhoneを一緒に持つことでより便利な接続ができます。
MacとAirPodsだけのワンタップ接続も用意してほしいなぁ。。というのが本音です。。
[関連記事]
・『Airpods』をWindows10マシン(PC)とペアリング(接続)する方法
・AirPodsとiPhone・iPadのペアリング方法
< この記事をシェア >
\\どうかフォローをお願いします…//
このAirpodsとMac(PC)をペアリング(接続)する方法の最終更新日は2017年9月29日です。
記事の内容に変化やご指摘がありましたら問い合わせフォームまたはusedoorのTwitterまたはusedoorのFacebookページよりご連絡ください。

























