
Fire TV Stickの2017Newモデルを買ってみました~
最終更新 [2017年8月16日]
この記事内には広告リンクが含まれています。
\\どうかフォローをお願いします…//
< この記事をシェア >
Amazonビデオをはじめ、様々な映像系のサービスをテレビなどの大画面に映し出すことができる『Fire TV Stick』の初期セットアップ方法です。

AmazonのFire TV Stickを購入して使ってみたので、セットアップ&レビューを書いています。
実際にFire TV Stickを動かすとこうなるよという動作などを紹介します。
レビューしているのは2017年に販売開始されたFire TV Stick(Newモデル)ですが、旧モデルもセットアップ方法は同じだと思います。
ちなみにFire TV Stickは、同じテイストのデバイスChromecastよりもセットアップがシンプルで簡単でした。
4,980円で販売されているコイツですが、かなり色々できてコスパ◎な満足度の高いアイテムです!
プライム会員じゃなくても満足できるアイテムですよー。
Amazon Fire TV Stickの初期セットアップ方法&レビュー
同梱されている内容品をチェック
2017年発売のFire TV Stick(Newモデル)

・本体
・音声認識リモコン
・リモコン用電池
・電源ケーブル(MicroUSB⇔USB)
・USB変換ACアダプタ
・HDMI延長ケーブル
・化粧箱、説明書一式
これがFire TV Stick(Newモデル)の同梱品一覧です。
Newモデルからはオプションではなく同梱となっている音声認識リモコンは、乾電池式で動くのですが、それに使う電池もご丁寧に同梱されています。
また、HDMI延長ケーブルも同梱されているので、テレビに直接挿しづらい環境でも延長ケーブルを使うことで柔軟に対応できます。
なのでこの一式が届けばそのまま使えるのが嬉しい限りです。
下準備
本体電源はMicroUSB。HDMI延長ケーブルまでセットするとこんな感じ

HDMI延長ケーブル、電源ケーブル、変換用ACアダプタをくっつけるとこんな感じになります。
Fire TV Stickの電源ケーブルは、MicroUSBなので別に同梱のケーブルじゃなくても余っているものがあれば、それでも使えます。
本体とテレビやディスプレイのHDMIポートを接続して電源を入れる
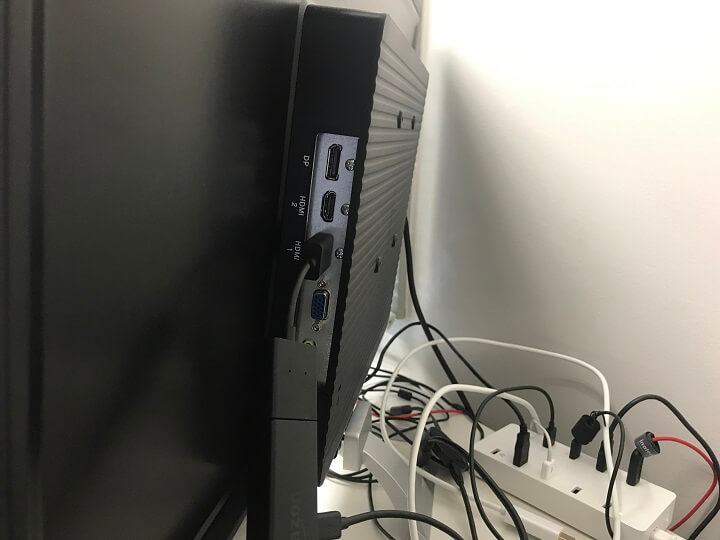
ケーブル類を接続したFire TV StickをテレビやディスプレイのHDMIポートに接続します。
リモコンに電池を入れる

音声認識リモコンに同梱されている乾電池を入れます。
これで下準備は完了です。
テレビに表示される内容に沿ってセットアップ
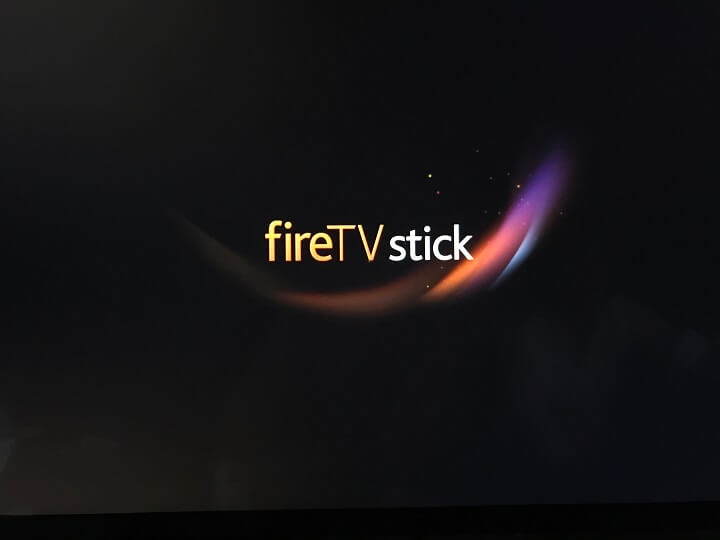
Fire TV StickはココがChromecastと違って超カンタンです。
Chromecastの場合は、Googleホームアプリを入れてセットアップするのですが、Fire TV Stickはリモコン操作だけでOKです。
画面に沿って本体+リモコン、Wi-Fi接続をセットアップ
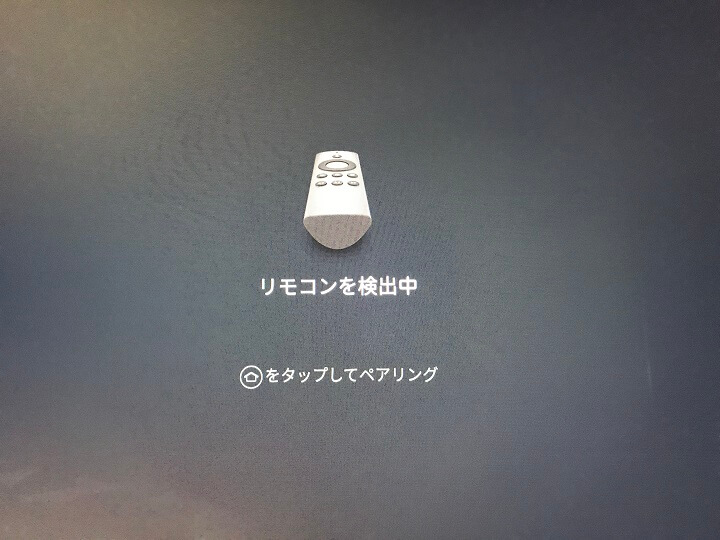
Fire TV Stickのセットアップが画面上で開始されます。
まずリモコンと本体を接続します。

リモコンのホームボタンをタップします。
ホームボタンをタップしても接続できない場合の対処方法
ここでホームボタンをタップしてもうまく接続できない場合は
・本体とリモコンの距離をめちゃくちゃ近くする
・リモコンのホームボタンを10秒間長押し
をやってみてください。
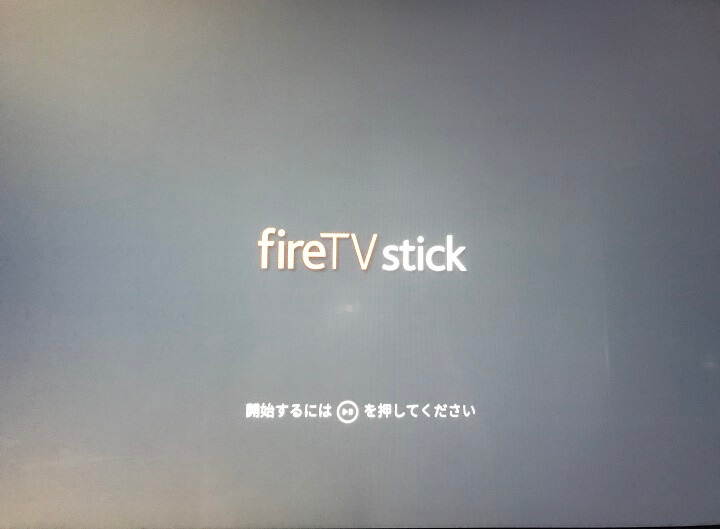
↑の画面になればOKです。
次に画面の指示に従ってリモコンの「再生ボタン」を押します。
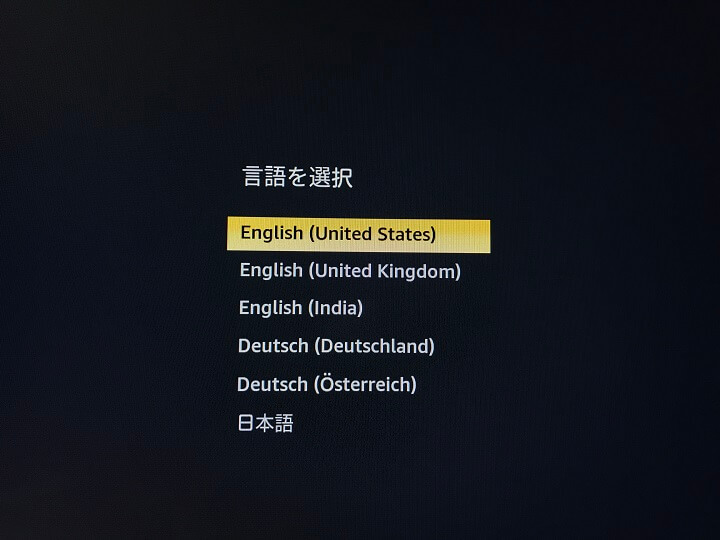
言語を設定します。
まぁ「日本語」だと思います。
意外と言語対応少ないなぁ。。
Wi-Fiを設定

次にWi-Fiを設定します。
WPSボタンに対応しているルーターであればボタンを押せば一発で接続できます。
対応していない場合は、自分のルーターのWi-Fiを探してパスワードを手動で入力して接続します。
Newモデルは5GHz帯にも対応。見つからない場合の対処方法
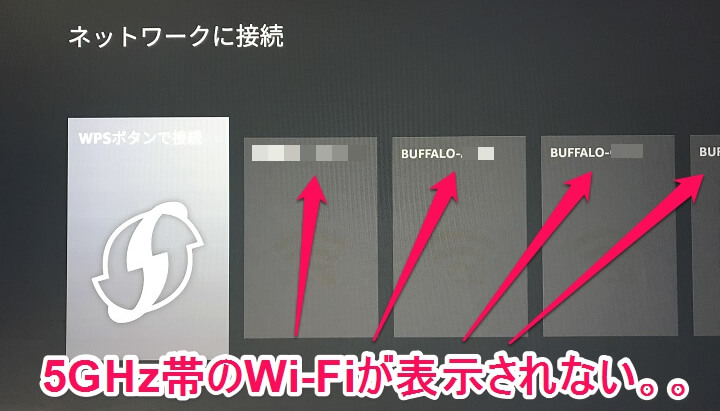
ちなみにNewモデルのFire TV Stickであれば、高速な5GHz帯にも対応しています。
が、自分の場合は、5GHz帯のWi-Fiが見つからない(表示されない)という現象が発生しました。
同じ現象が発生した場合は↓の方法で表示させることができるようになります。
NewモデルのFire TV Stickを購入したのに5GHz帯のWi-Fiが見つからないという人は↓の手順をやってみてください。
画面に沿って本体+リモコン、Amazonアカウントをセットアップ
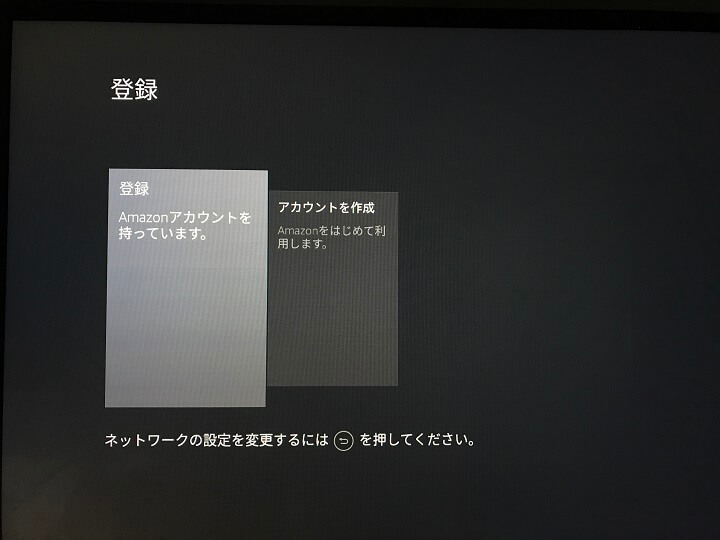
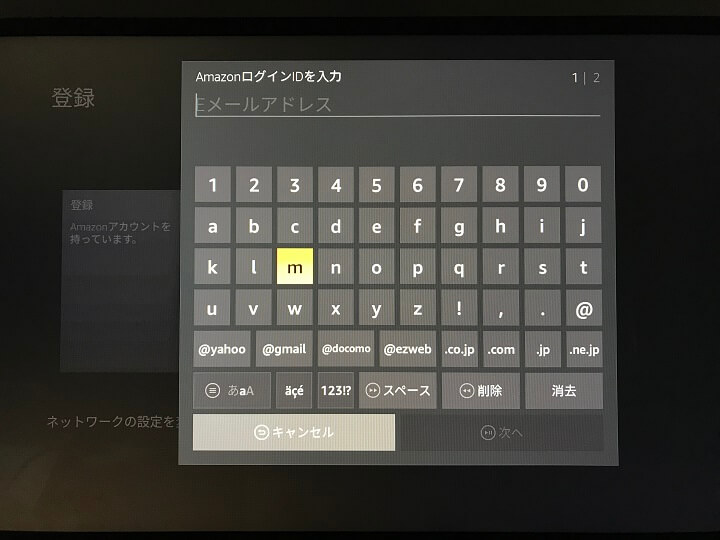
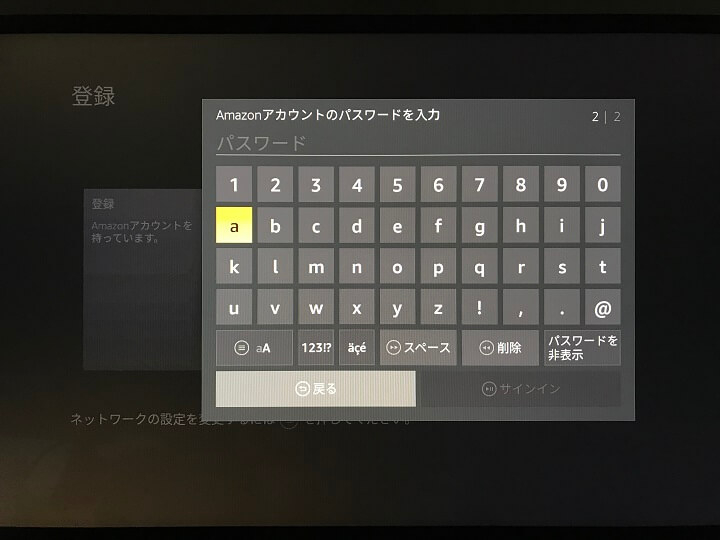
Amazonアカウントを入力します。
ちなみに初期状態だとこの画面でFire TV Stickを購入したAmazonのアカウントが最初から入力されていました。
またFire TV Stickから新規登録を行うこともできます。

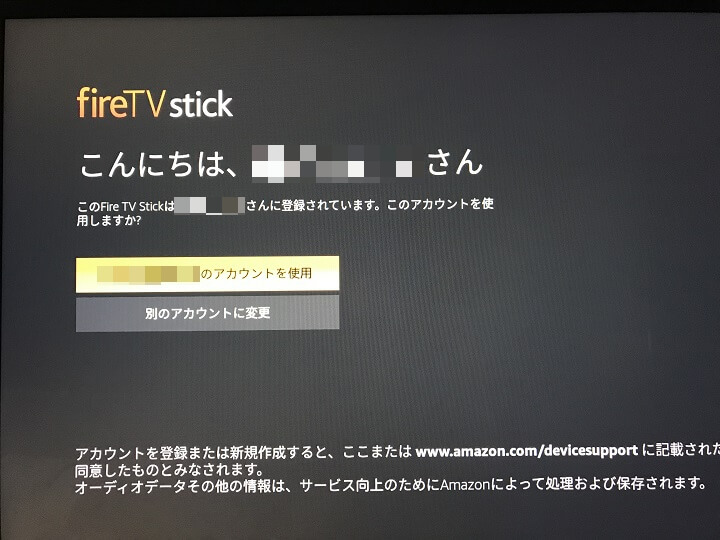
AmazonアカウントのIDとパスワードに間違いがなければ、登録完了と表示された後、自分のAmazonアカウントに登録している名前が表示されます。
このアカウントを使用を選択して進みます。
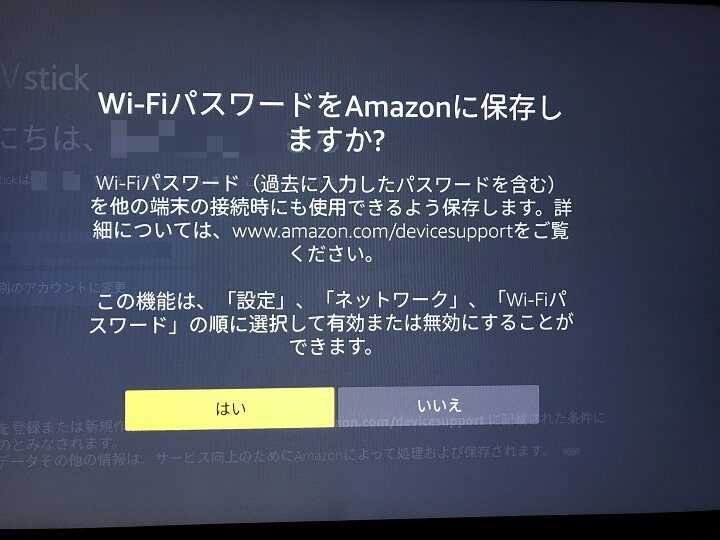
Wi-FiのパスワードをAmazonに保存することもできます。
これは任意ですし、後から変更もできるので好きな方を選べばいいと思います。
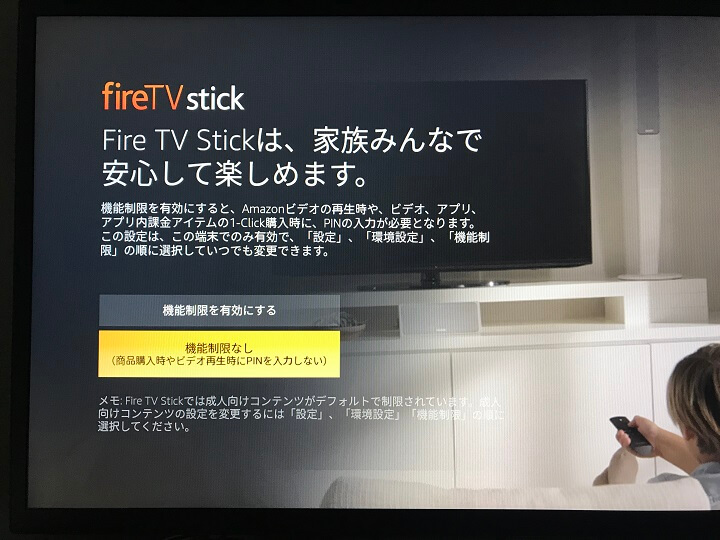
最後に視聴制限の設定を行います。
この設定も後から変更できます。
とりあえず「機能制限なし」を選択しました。
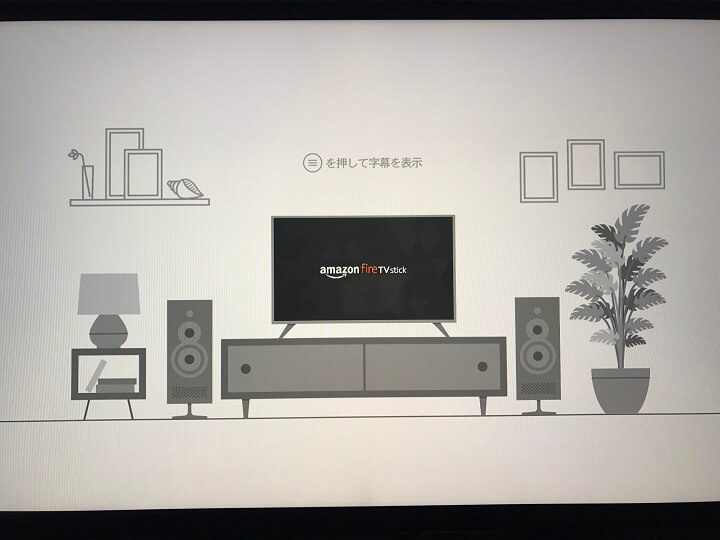
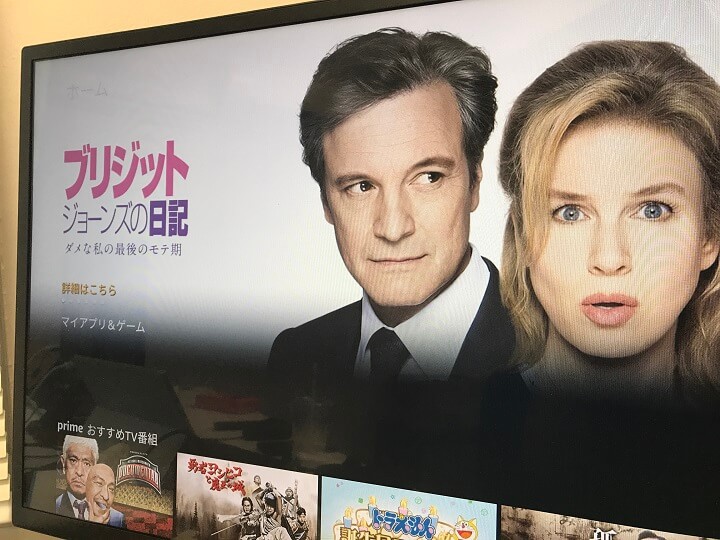
Fire TV Stickの説明の映像+音声が突然開始されます。
これが終わればホーム画面が表示されてセットアップ完了となります。
セットアップは同梱品だけでOK!めちゃくちゃ簡単!

このセットアップだけでFire TV Stickが使えるようになります。
アプリを入れたり、設定を変更したりはセットアップ後に行えます。
Chromecastと比べてもめちゃくちゃシンプルでカンタンなFire TV Stickのセットアップ
電池まで含め、同梱品だけで完結するのも嬉しい仕様となっています。
Wi-FiとAmazonアカウントさえあれば誰でも簡単に使えるFire TV Stick
Fire TV Stick(Newモデル)は音声認識リモコンまでついて4,980円とコスパも◎なアイテムなので一台持っていても損はないアイテムだと思いますよー。
< この記事をシェア >
\\どうかフォローをお願いします…//
このAmazon『Fire TV Stick』の初期セットアップ方法&レビューの最終更新日は2017年8月16日です。
記事の内容に変化やご指摘がありましたら問い合わせフォームまたはusedoorのTwitterまたはusedoorのFacebookページよりご連絡ください。


























