< この記事をシェア >
ワイモバイルのSIMをSIMフリー(またはSIMロック解除済の白ロム端末)のAndroidで利用する方法です。

ワイモバイル回線を契約してみました。
SIMを挿して利用するメイン端末は、Google Pixel 3です。
Pixel 3は、Googleストア直販で購入したSIMフリー版です。
ワイモバイルSIMをSIMフリー版のAndroidで使う場合は簡単な初期セットアップが必要
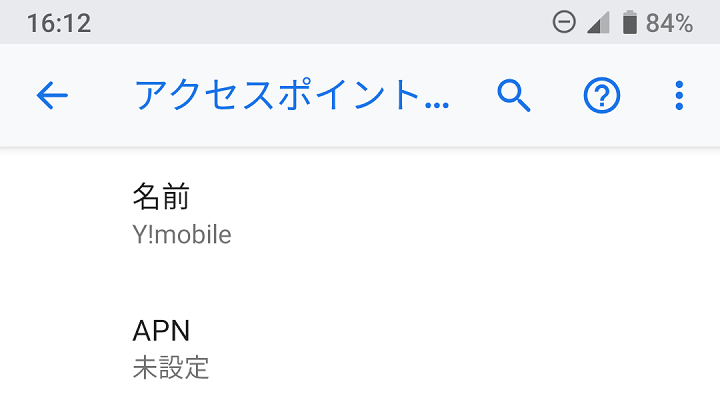
ワイモバイルの回線をワイモバイル以外のキャリア/ストアで購入したAndroidスマホで利用する場合は、APNなどの初期セットアップが必要となります。
SIMフリー版でも他キャリア産のSIMロック解除済端末でも同じです。
モデルによっては、SIMを挿せばAPN設定が自動入力されることもある(それが間違っていることもある。。)ようですが、その場合でも一度APN設定を見直してみることをオススメします。
この記事では、ワイモバイルSIMをSIMフリー端末またはSIMロック解除済端末(白ロム)で使う初期セットアップ方法をGoogle Pixel 3を例に紹介しています。
実際の通信速度も計測したので載せています。
ちなみにワイモバイルで販売されているiPhoneセットを購入した場合は、ちょっと特殊なSIM(n141というもの)が届きます。
その場合の手順も後述しています。
5のつく日の契約がおトク!エントリーでさらに追加で5,555ポイント
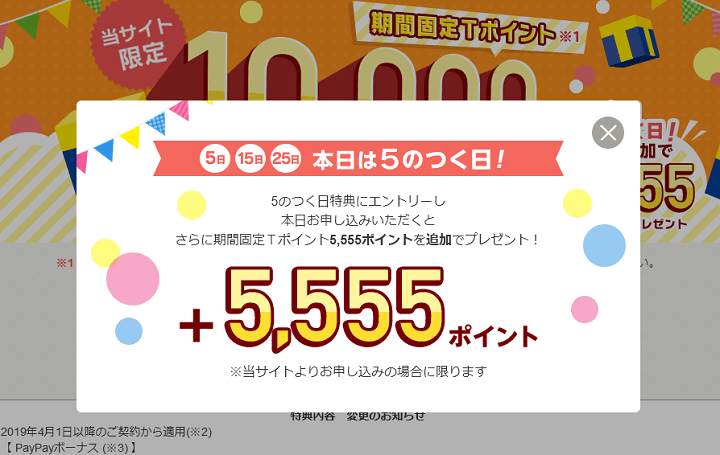
⇒ Tポイントプレゼント特典(5の付く日がおトク)(スマホセット)
⇒ ヤフオク!で利用できるクーポン(SIM単体)
⇒ 他社からのりかえで10,000円還元(SIM単体)
ワイモバイルは、スマホセットやSIM単体など契約によって開催されているキャンペーンが異なります。
が、一番オトクだと思うのは、Yahoo!モバイルオンラインストアで5の付く日に買い物することだと思います。
今回、自分が契約したiPhone 6sは、一括500円&10,000Tポイント(プランSだと5,000ポイント)に加え、5の付く日で5,555ポイントが追加されるというものでした。
SIM単体ではなく、スマホとセットでワイモバイル回線の契約を考えている人は5の付く日に是非どうぞ。
※5の付く日のキャンペーンは要エントリーなのでご注意を。
【初期設定】ワイモバイル回線をSIMフリーまたはSIMロック解除済の白ロムAndroidで使う方法
AndroidスマホにSIMロックがかかっていなければ基本的に利用可能

ワイモバイルのSIMをワイモバイル産の端末以外のAndroidで利用する場合の端末側の条件は「SIMフリー」または「SIMロック解除済」であることとなります。
モデルによってはバンド(または一部バンド)に対応していない、というものもあると思いますが、最近の機種であればレアケースだと思います。
端末側がSIMロックされていない=ワイモバイルのSIM(回線)が利用できる、ということになります。
SIMロックがかかっていないAndroidにワイモバイルのSIMを挿入

ワイモバイル回線を利用したいAndroidにワイモバイルのSIMを挿入します。
Androidは、SIM挿入時に端末再起動が必要になるモデルと必要じゃないモデルの両方がありますが、一度再起動しておけば間違いないと思います。
ステータスバーに電波アイコンは表示されるもののまだ通信はできない。通話はOK
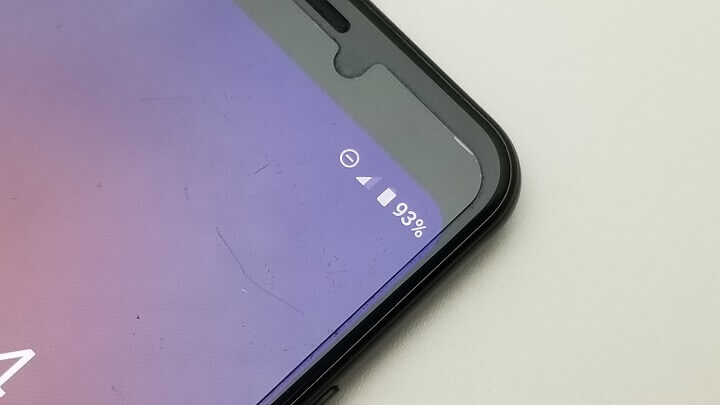
端末再起動後にステータスバーを見ると電波マークはしっかりアンテナが立った状態となっています。
が、この状態ではインターネット接続はできません。
電話(通話)はこの状態でもできます。
ここからAndroidにAPN設定をしていきます。
もちろん最初に設定しておけば、後から面倒なことはありません。
※SIMを挿す端末によっては、これだけで使えるようになるモデルもあると思いますが、一度↓のAPN設定があっているか?をチェックしておくことをオススメします。
SIMフリーまたは白ロムAndroidにワイモバイルのAPNを設定
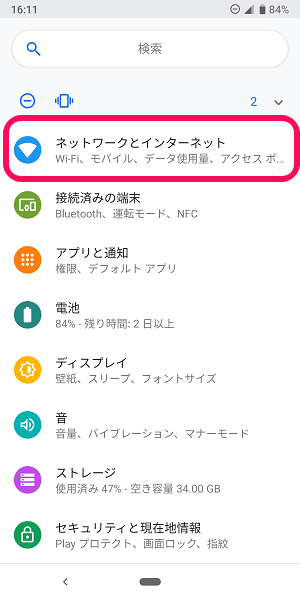
Androidの設定を開きます。
Pixel 3の場合は「ネットワークとインターネット」をタップします。
Androidは端末によって表示が異なりますが、モバイルネットワーク設定ができる項目を探せばOKです。
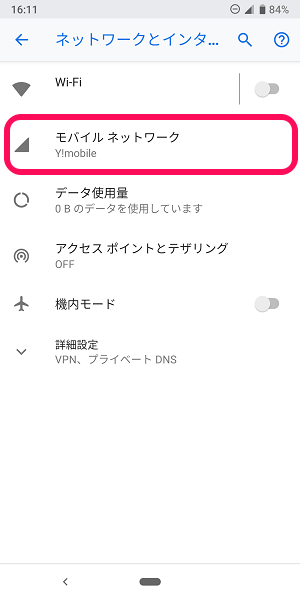
「モバイルネットワーク」をタップします。
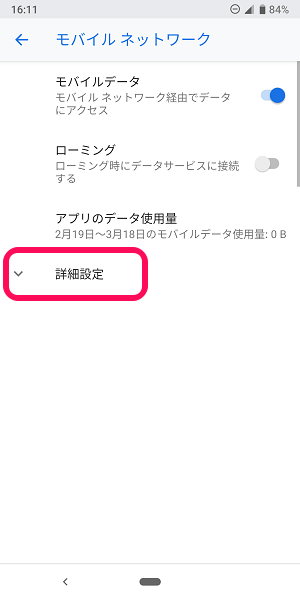
「詳細設定」をタップします。
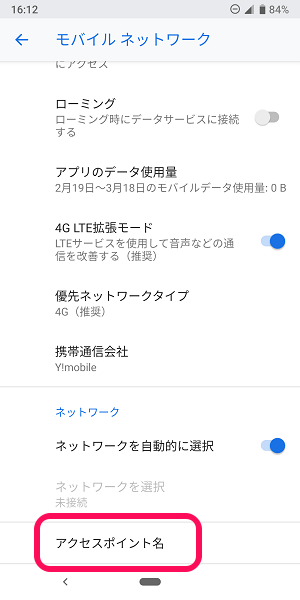
「アクセスポイント名」をタップします。
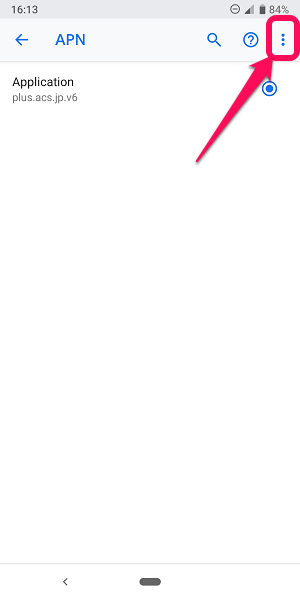
右上のメニューボタンをタップします。
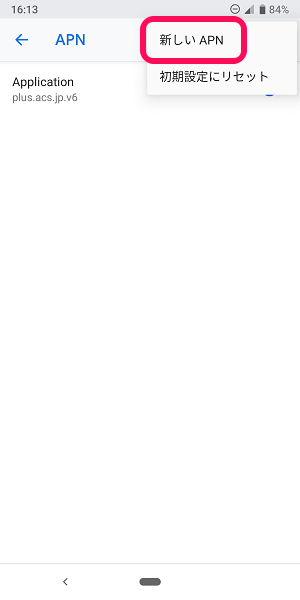
「新しいAPN」をタップします。
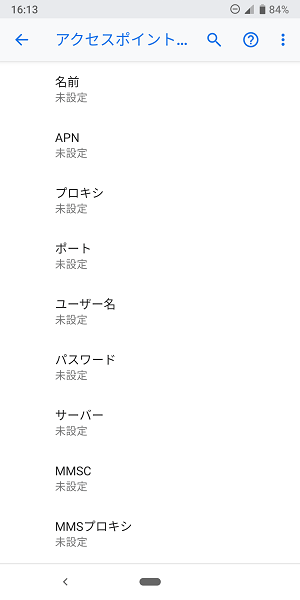
新しいAPNの設定項目が表示されます。
ここに面倒ですが、手動でAPNを入力していく必要があります。
ワイモバイルのAPNはコレ
SIMのタイプによってAPNが異なる。iPhone専用SIMにご注意を

設定するAPNは↓となります。
ただし、ワイモバイルのSIMは、「n101」と「n141」というタイプがあります。
SIM単体やAndroidスマホとのセットで購入している場合は「n101」、iPhoneとセットで購入している場合はiPhone専用SIM「n141」となります。
ワイモバイル公式の案内としてはAPNは「n101」のものだけが案内されています。。
iPhoneセットで購入した人は、SIMが「n141」となっていると思うのでAndroidでは特殊APNを設定しないとインターネット接続ができません。。
n141の方のAPNも非公式ですが載せています。
n141のSIMをAndroidで使う場合は、自己責任で設定をお願いします。
この辺の詳細は↓の記事に詳しく書いているのであわせてチェックしてみてください。
関連記事:【ワイモバイル】Androidで通常APN設定を行ってもネット通信できない時の対処方法 – iPhone専用SIM「n141」の判別方法&特殊APN設定手順
SIM別 APN設定値
| n101 | n141 | |
|---|---|---|
| APN | 任意 (Y!mobile APNなどわかりやすい名前がオススメ) |
|
| APN | plus.acs.jp | kqtqjs |
| ユーザー名 | ym | tnsrknk |
| パスワード | ym | cmtknrn |
| MCC | 440 | |
| MNC | 20 | |
| 認証タイプ | CHAP | PAP または CHAP |
| MMSC | http://mms-s | |
| MMSプロキシ | andmms.plusacs.ne.jp | |
| MMSポート | 8080 | |
| APNタイプ | default,mms,supl,hipri | |
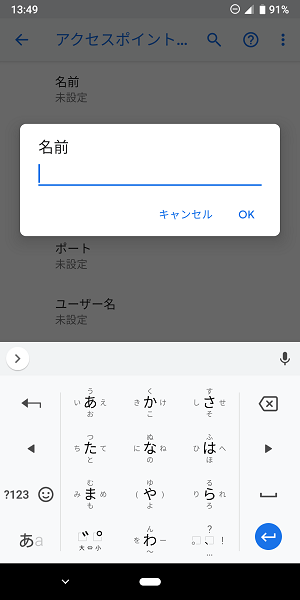
↑で紹介したAPNの各値を入力します。
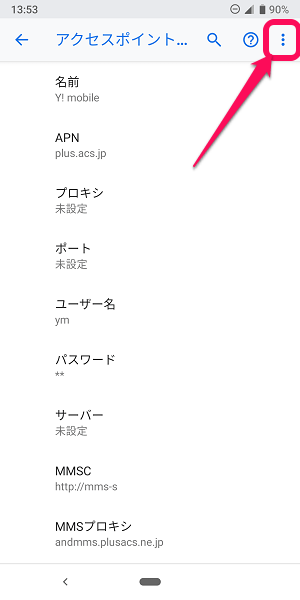
全て入力が完了したら右上のメニューボタンをタップします。
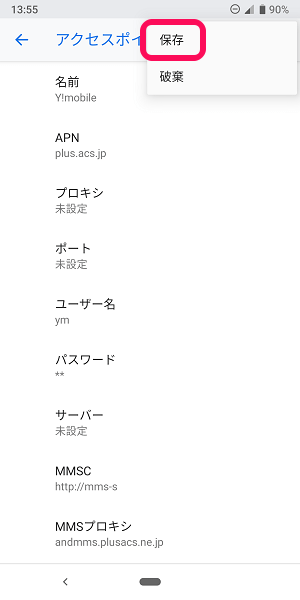
「保存」をタップしてAPN設定を保存します。
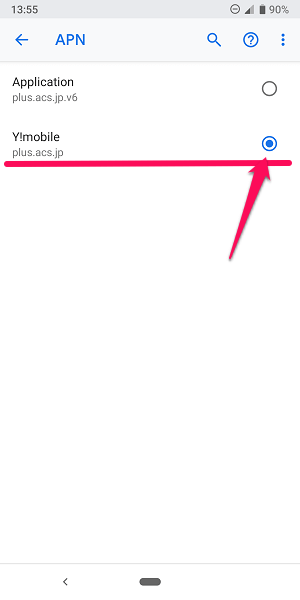
作成したAPNを選択すればOKです。
スタータスバーに「4G」が表示されて通信できればOK
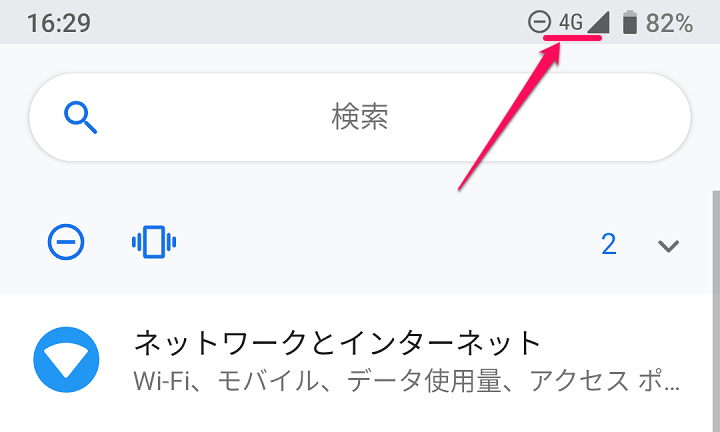
ステータスバーに「4G」などと表示され、通常APNではインターネット接続ができなかったAndroidスマホが通信できるようになっていればOKです。
Pixel 3で↑のAPNを新規追加&選択した場合、実際にモバイルネットワーク通信を掴むまで若干時間がかかりました(30秒~1分くらい)
ワイモバイル回線の通信速度をチェック
異常なくらい速い時がある。格安SIMと考えると最高クラス!
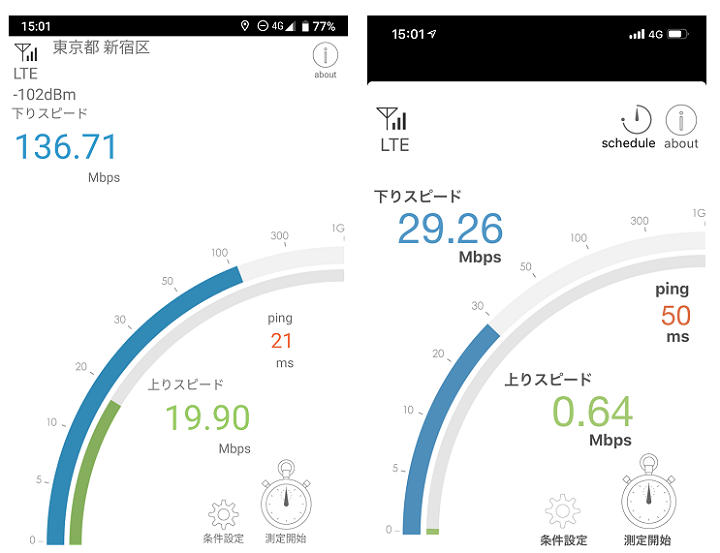
左がワイモバイル(Google Pixel 3)、右がドコモ(iPhone XS MAX)の通信速度
使用したアプリは定番のRBB SPEED TEST
平日の15時に新宿にて回線速度を計測してみました。
その結果が↑です。
何度も計測しましたが、100Mbpsを切ることがほぼありませんでした。
ビビるくらい速かったです。
同じ場所、同じ時間で計測した結果は約30Mbps。。
どっちが格安SIMなのか…
その他の時間にも計測してみましたが、新宿でコアタイムでもワイモバイルの回線速度が30Mbpsを切ることはありませんでした。
ワイモバイルが格安SIMなのか?というのは微妙なラインの気もしますが、通信速度は間違いなく速い方に分類されると思います。
毎月の料金も安めで通信速度も速いワイモバイルの初期セットアップはこんな感じ
特殊なAPNもあるけど一度設定してしまえばあとは快適

ワイモバイルSIMの初期セットアップ、APNはこんな感じです。
ワイモバイルから購入したスマホではなく、別の場所で購入したSIMフリー端末の場合、最初のAPN設定が面倒です。
ただ一度セットアップしてしまえば、その後は何の手間もなく使えます。
ワイモバイル回線の契約を考えている人、契約済の人の参考になれば!
5のつく日の契約がおトク!エントリーでさらに追加で5,555ポイント
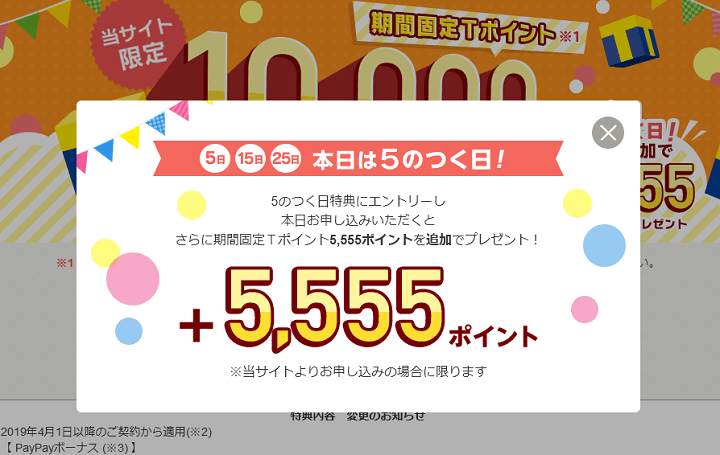
⇒ Tポイントプレゼント特典(5の付く日がおトク)(スマホセット)
⇒ ヤフオク!で利用できるクーポン(SIM単体)
⇒ 他社からのりかえで10,000円還元(SIM単体)
ワイモバイルは、スマホセットやSIM単体など契約によって開催されているキャンペーンが異なります。
が、一番オトクだと思うのは、Yahoo!モバイルオンラインストアで5の付く日に買い物することだと思います。
今回、自分が契約したiPhone 6sは、一括500円&10,000Tポイント(プランSだと5,000ポイント)に加え、5の付く日で5,555ポイントが追加されるというものでした。
SIM単体ではなく、スマホとセットでワイモバイル回線の契約を考えている人は5の付く日に是非どうぞ。
※5の付く日のキャンペーンは要エントリーなのでご注意を。
< この記事をシェア >
\\どうかフォローをお願いします…//
このワイモバイルのSIM(回線)をAndroidスマホで利用する方法 – 初期セットアップ&APN設定と通信速度の最終更新日は2019年2月20日です。
記事の内容に変化やご指摘がありましたら問い合わせフォームまたはusedoorのTwitterまたはusedoorのFacebookページよりご連絡ください。



























