< この記事をシェア >
usedoor流のAndroidスマホを購入したら最初に設定するAndroidスマホを使いやすくする9つの設定です。

初代のXperiaからAndroidを使い始めてから、はや何年やら…
自分は、Androidを購入すると最初に絶対やる設定がいくつかあります。
この設定をやっておけばAndroidがより一層快適になりますぜ(個人的に)
Androidのバージョンや機種によってその設定があったりなかったりするので、その辺は使っている機種によって使い分けてみてください。
Xperiaのような最初からいろいろと組み込まれていたりする機種もありますが、今回は素のAndroidである「Nexus 5X」を使って紹介します。
(Xperia専用の初期設定もちょっとだけ紹介しています)
ということでusedoor流、Androidスマホを購入したらもっと快適に使うために最初に行う9つの設定を紹介します。
※9つはいつの間にやら増えていることもあるのでご了承ください。
【快適!!】新Androidスマホを購入したら最初に設定する9つの設定
LTEやWi-Fi設定など超初期設定、アプリなどは省略
Androidを購入したら絶対やる!とは書いていますが、LTEやWi-Fiなどといった初期設定の部分は省略しています。
またLINEなど必須かもしれませんがアプリに関してもスルーしています。
ここから↓は、あくまでAndroidの設定内からできることをメインに書いています。
タップ音やキーボード(IME)のタッチ音、バイブをOFFにする
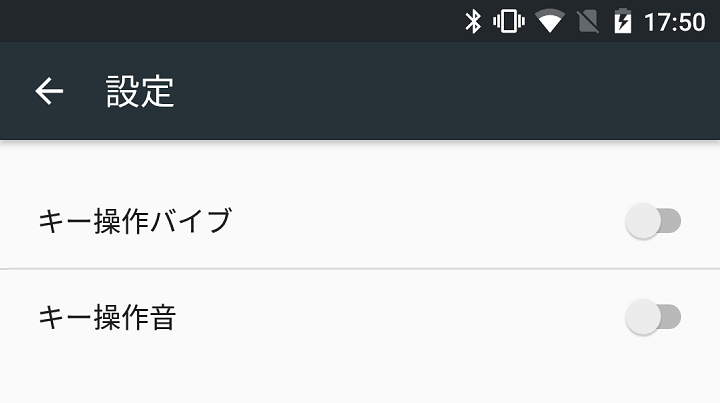
一番最初にやるのがコレです。
タップ音(アイコンタップした時とか戻るボタンの時になる音)、キーボードのタッチ音およびバイブのOFF。
Wi-Fi設定など初期セットアップ時にも気になってしょうがない。。
これも機種によって若干違いますが、キーボードは基本的に設定 > 言語と入力 > 設定したいキーボード > 設定 > キー操作バイブ、キー操作音などをOFFにすればOKです。
タップ音やダイヤルキー音のオフは、設定 > 音関連 > その他の音とバイブレーションなどから設定できます。
詳細は↓の記事を参考にしてみてください。
キーボードはここで自分好みの設定にしておくとさらによし!
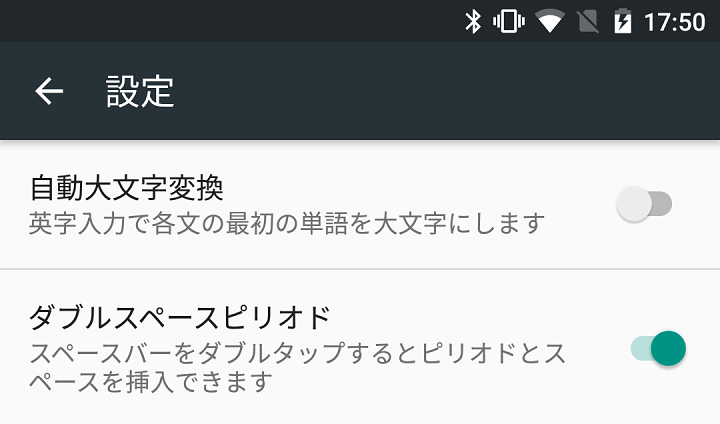
他にもキーボード設定いろいろとあります。
この時点であらかじめ自分カスタムしとくといいと思います。
↓この辺は全部キーボード設定でできますぜ。
・入力をフリックのみに変更
・英語の最初の文字を大文字にON/OFF
・ジェスチャー入力のON/OFF
・ポップアップのON/OFF
・音声入力の表示/非表示
・入力スペルチェックのON/OFF etc…
バッテリーの残電池容量を%表示にする
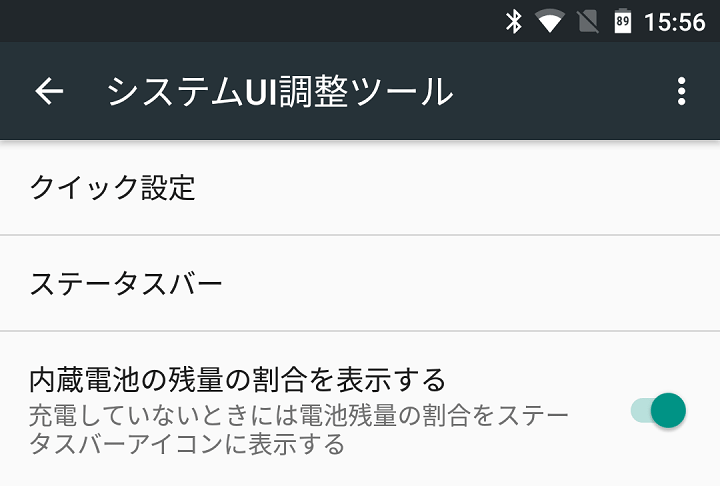
Androidに限ったことではないんですが、スマホとかのバッテリーの残り容量は絶対にパーセント表示が分かりやすくていいと思っています。
%表示設定は、OSのバージョンによっても異なりますが、Android 6.0だと設定 > システムUI調整ツール > 内蔵電池の残量の割合を表示するをONとなっています。
位置情報(GPS)などの精度アップまたは省電力を設定
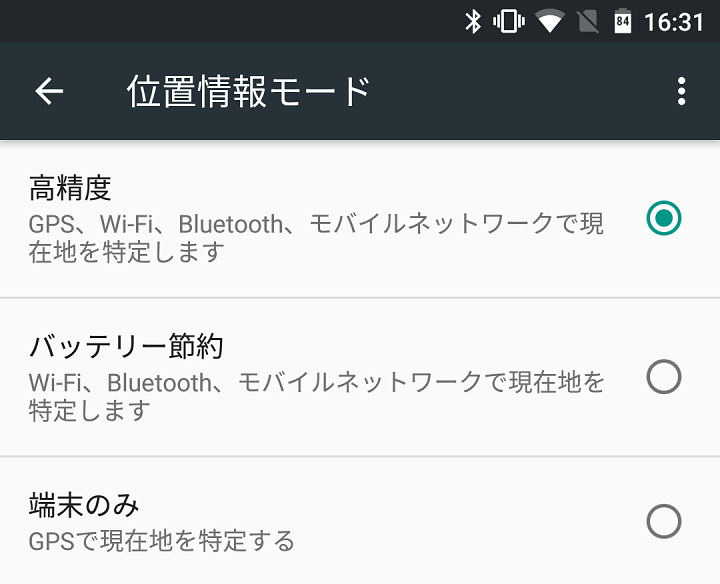
位置情報の精度も最初に決めておきます。
高精度(バッテリー持ち悪)⇔低精度(バッテリー持ち良)と自分の使い方によって設定を変更しておきます。
設定 > 位置情報 > モード > 位置情報モードから選択でOKです。
一定のデータ使用量に達した場合には警告通知を行う設定
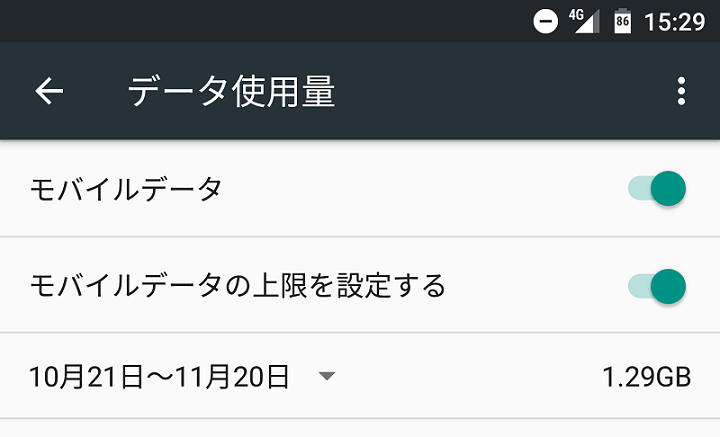
世の中、LTE通信には上限というやつがあります。
契約しているプランによってデータ容量の上限は変わってきますので自分の環境に合わせてデータ通信量の警告通知が届く設定をしておくといいと思います。
設定 > データ使用量 > モバイルデータの上限を設定するから警告を通知してほしいデータ量を設定しておけばOKです。
Google Playの設定を変更
アプリの自動更新をOFFにする

Google Playの初期設定状態だとアプリが自動更新される設定になっています。
これ気づかずに無駄にデータ通信量が多くなってしますパターンがあります。
この設定は、Google Play > 設定 > アプリの自動更新で変更できます。
アプリダウンロード時にホーム画面にアイコン追加をOFF
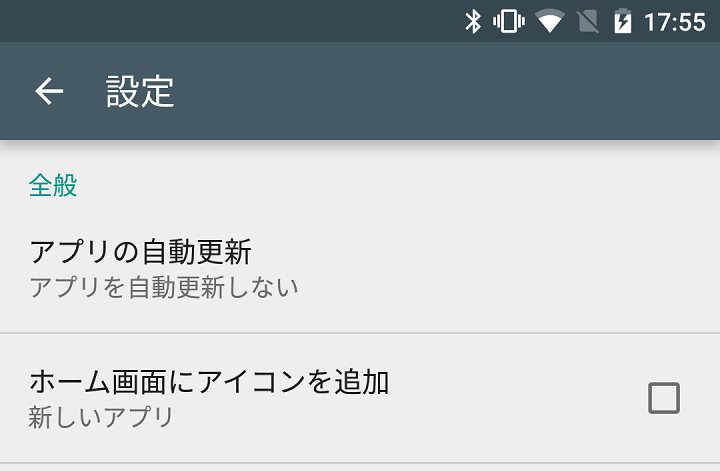
初期状態ではアプリダウンロード後にホーム画面上にアイコンが追加されます。
初期設定中はがつがつアプリをインストールするのでけっこうウザい。。
この設定は、Google Play > 設定 > ホーム画面にアイコンを追加をOFFで解決できます。
野良アプリ(Google Play以外のアプリ)のインストールを許可する
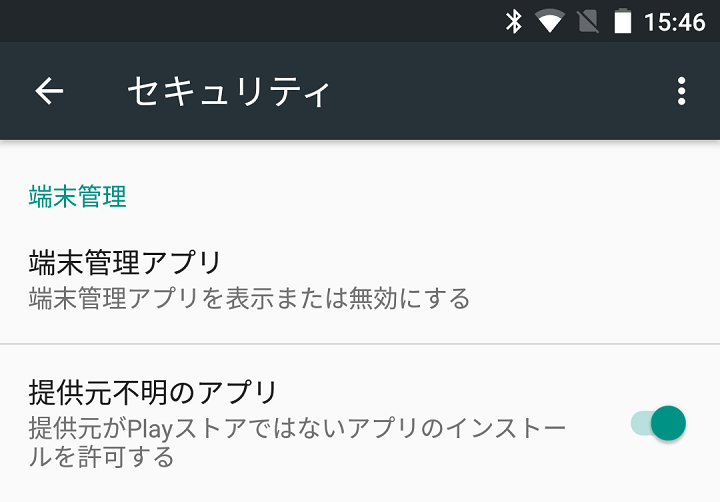
最近は、AmazonアプリストアのようにGoogle Playを通さない、いわゆる「野良アプリ(提供元不明アプリ)」と呼ばれるアプリがけっこうあります。
自分もよくapkから直接インストールしたりするので野良アプリは許可しています。
※よくわからないという人はOFFを推奨します。
設定 > セキュリティ> 提供元不明のアプリをONでOKです。
開発者向けオプションを表示させる
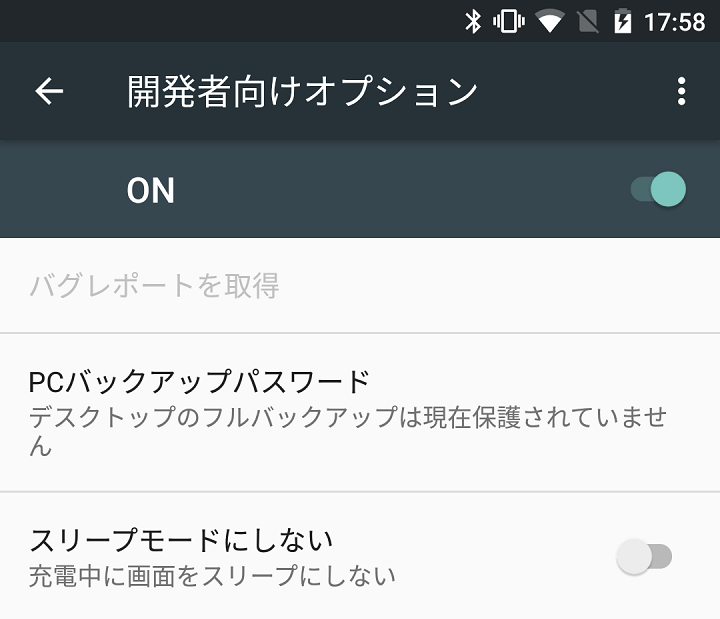
何かと端末内の詳細設定をイジることができる「開発者向けオプション」
Android 4.2から初期状態では非表示になってしまっています。
設定 > 端末情報 > ビルド番号を7回タップで表示ONにすることができます。
表示されていても別にデメリットはない項目なので表示だけさせておいていいと思います。
【対応機種のみ】指紋を登録(指紋認証を設定)する
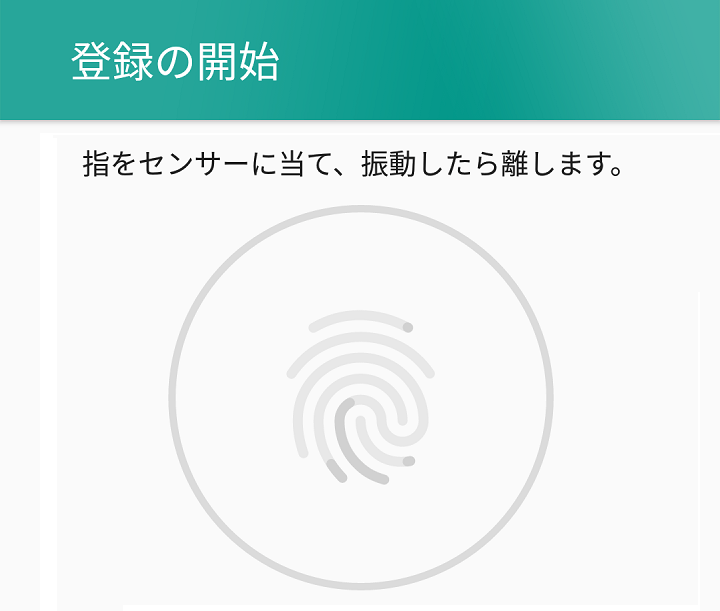
これは対応端末だけとなりますが、指紋認証を設定します。
iPhoneでいうとこのTouch IDですが、Androidの指紋認証もかなりレベル高いので対応機種は設定しておきましょー。
指紋認証は、設定 > セキュリティ > 指紋認証(Nexus Imprintなど)で登録、変更できます。
【Xperiaのみ】Xperiaならこんな設定もある
音をキレイにするClearAudio+をONにする
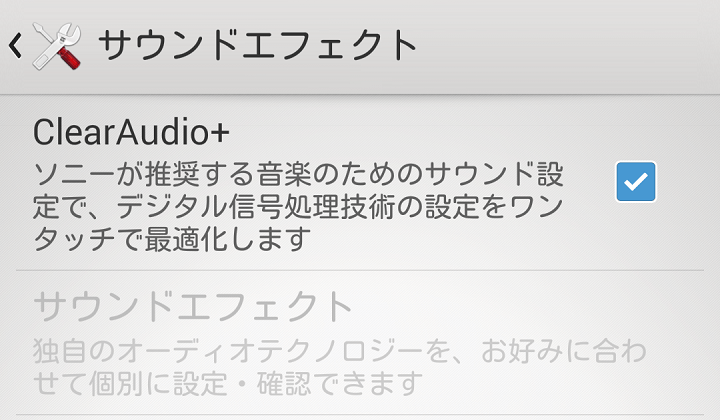
Xperia限定の話となりますが、Xperiaは音質をアップさせる設定もあります。
設定 > 音設定 > オーディオ設定 > ClearAudio+をONでクリアな音質となります。
音量レベルを統一にする
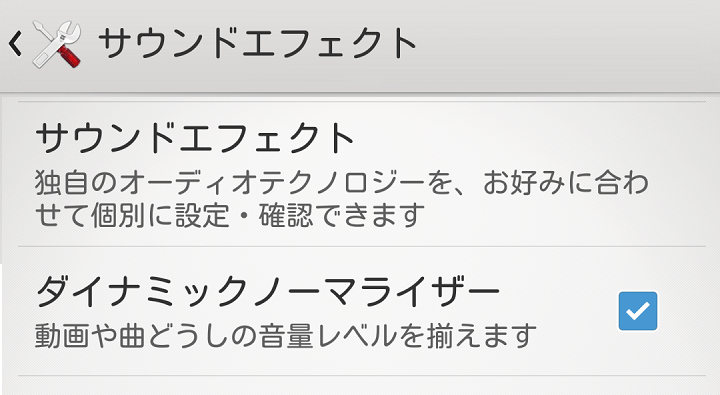
こちらもXperia限定ですが、動画や音楽の再生ボリュームを揃えて統一する設定もあります。
設定 > 音設定 > オーディオ設定 > ダイナミックノーマライザー+をONで設定できます。
使うAndroid端末にもよりますが、初期設定はこんな感じとなっています。
ディスプレイ設定などもありますが、これは個人差が強いのであえて書いていません。
↑の通りにやれ!とは書きませんが、自分的にはいつもこのような設定をしていて、けっこうストレスなく快適に使えるので決めかねている人はやってみてくださいな。
さらに超個人的な好みですが、ホーム画面をホームアプリ「ADW」とかで1枚にしてウィジェットと連動させるとさらに使いやすいと思っています。
Android端末を新たに購入して初期設定中という人は参考にしてみてください。
< この記事をシェア >
\\どうかフォローをお願いします…//
この新しいAndroidスマホを買ったら最初に設定する9つのこと – アンドロイドをより快適にするためのusedoor流の初期設定方法の最終更新日は2016年4月15日です。
記事の内容に変化やご指摘がありましたら問い合わせフォームまたはusedoorのTwitterまたはusedoorのFacebookページよりご連絡ください。

























