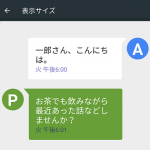< この記事をシェア >
Androidの画面上の文字やアイコンサイズの表示を拡大/縮小できる「表示サイズ(画面ズーム)」の使い方です。
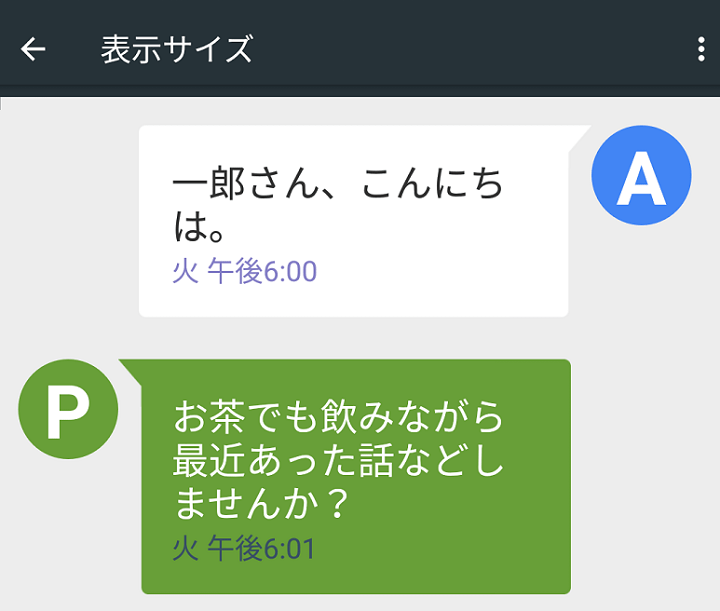
Android 7.0 Nougat(ヌガー)から新たに登場した地味な機能の1つに「表示サイズ」というものがあります。
これは、画面上に表示される文字サイズやアイコンなどの表示されるもの全てのサイズ(拡大率)を変更できるというもの。
これまでのAndroidにもフォントサイズの変更はありましたが、表示サイズ(画面ズーム)を使えば、文字だけではくアイコンなど全体を拡大/縮小して表示することができます。
windows 10にも同じような機能があります。
ということでAndroid 7.0から登場した「表示サイズ」の使い方です。
【Android 7.0~】画面上の表示を拡大/縮小する「表示サイズ」の使い方
設定からカンタンに変更可能
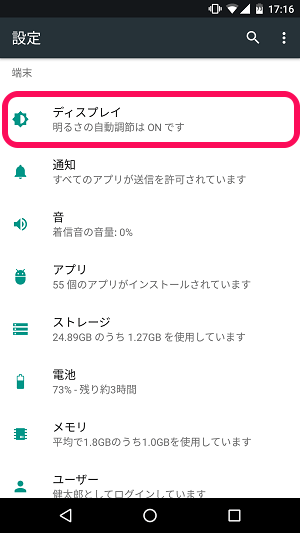
設定を開きます。
中にある「ディスプレイ」をタップします。
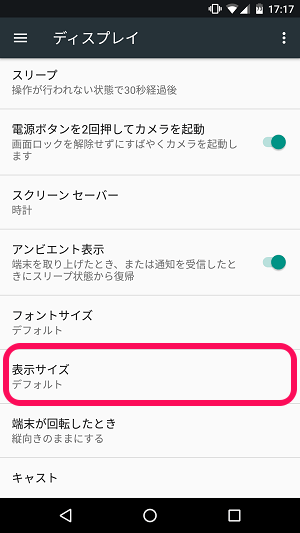
中にある「表示サイズ」をタップします。
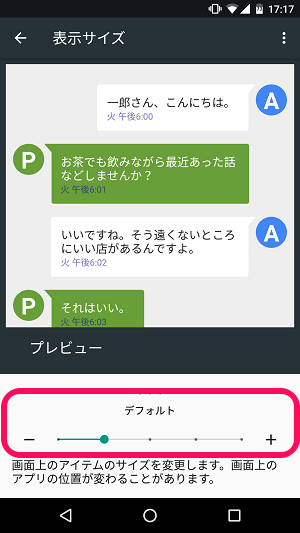
表示サイズ設定画面が開きます。
下のバーで自分の好みの表示サイズを選択します。
ちなみに最初に設定されている標準サイズ(デフォルト)は下から2番目のサイズとなっています。
設定は5段階
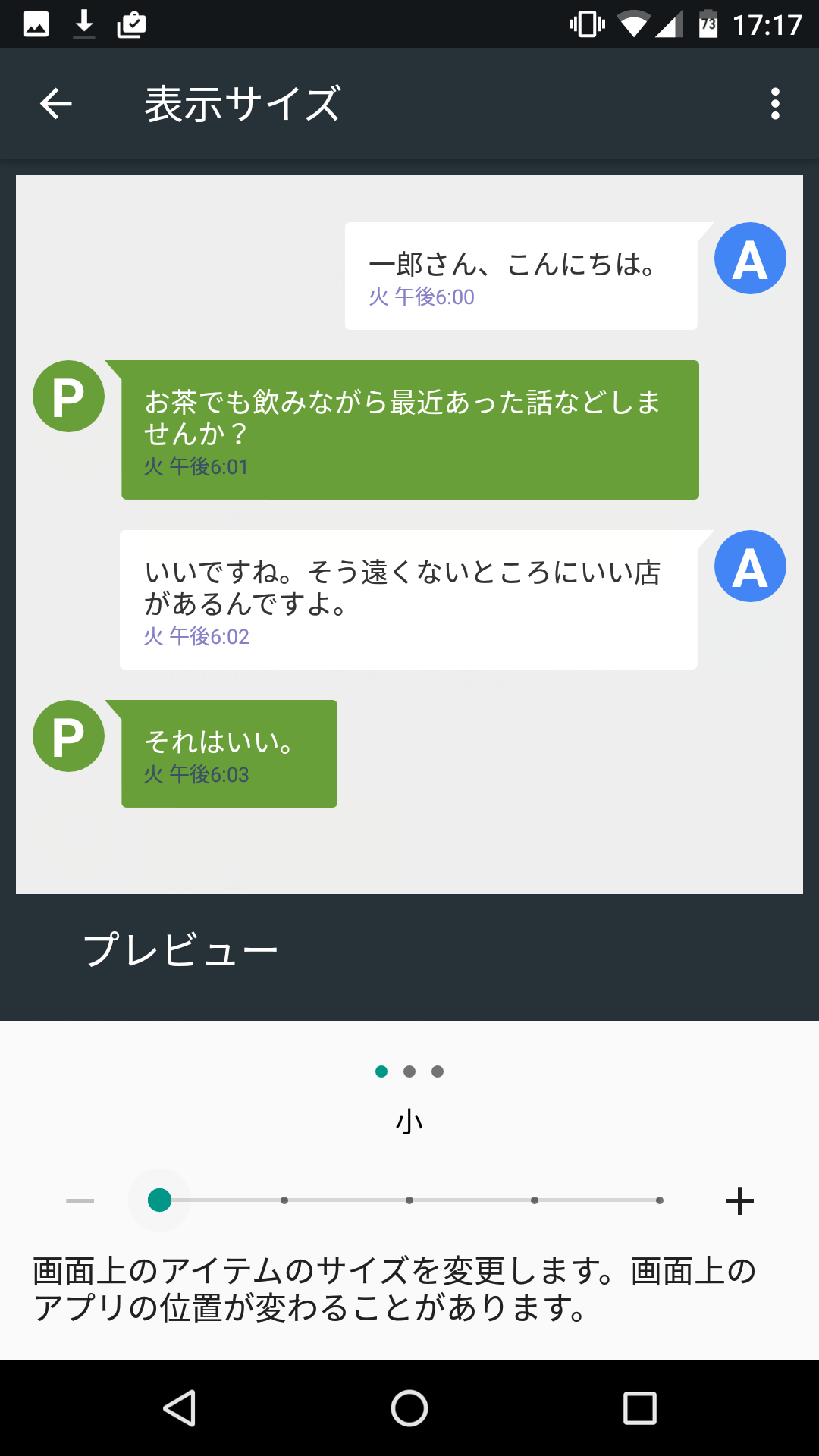
←最小に設定してみた状態
画面が大きめの端末だとけっこうシャープです。
フォントサイズなど全体が小さいので引き締まって見えます。
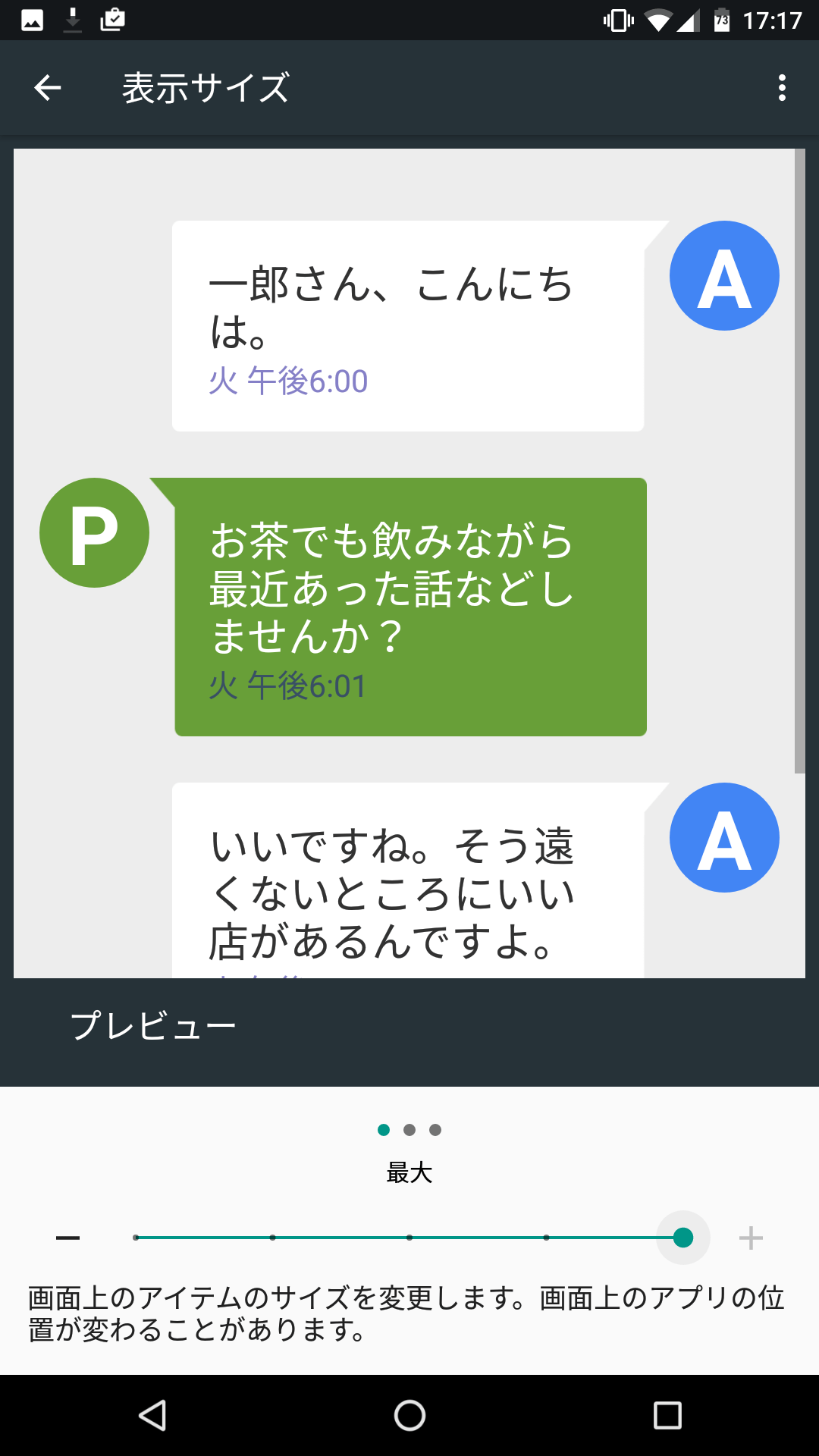
←最大に設定してみた状態
文字などはかなりデカくなります。
シンプルスマホ級の文字サイズなのでくっきり文字が見えます。
小さい文字が読みづらかったという人はこれでもいいと思います。
表示サイズとは別にフォントサイズも変更可能
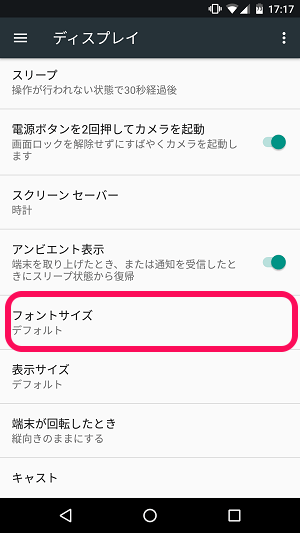
また、ディスプレイ設定の中に表示サイズとは別に「フォントサイズ」もちゃんと用意されています。
フォントサイズはこれまでもあった項目ですが、表示サイズと組み合わせればもっと自分の目にあった環境が作れるかもしれないのでやってみてください。
最大と最小でコレくらい違う
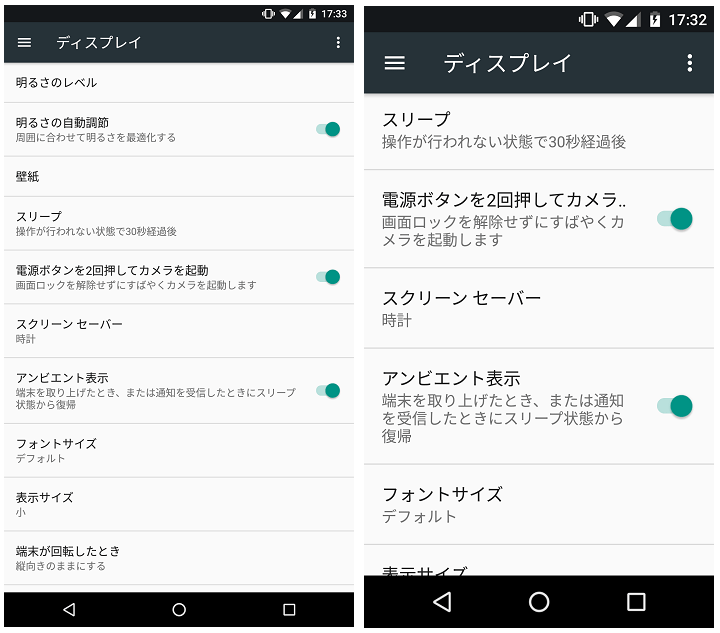
↑は表示サイズ「最大」と「最小」を比べてみたもの。
画面上の通知バーや画面下のメニューバーのサイズがまったく違うことが分かります。
これまでスマホは文字やアイコンなど小さすぎて目が疲れてた。
こんな人はAndroid 7.0から使えるこの「表示サイズ」で自分の目にあった環境を作ってみてくださいな。
< この記事をシェア >
\\どうかフォローをお願いします…//
この【Android 7.0~】文字(フォント)サイズ変更やアイコンなど全表示サイズを拡大/縮小できる『表示サイズ』の設定方法の最終更新日は2016年8月24日です。
記事の内容に変化やご指摘がありましたら問い合わせフォームまたはusedoorのTwitterまたはusedoorのFacebookページよりご連絡ください。