
最新OSをNexus 7 2012でも。
最終更新 [2016年6月10日]
この記事内には広告リンクが含まれています。
\\どうかフォローをお願いします…//
< この記事をシェア >
Androidのファクトリーイメージから端末にOSを焼く方法です。
この記事ではNexus 7にAndroid 5.0を入れる例でやっていますが、Android OSのバージョンに関わらず、基本的にこの記事のやり方でファクトリーイメージを焼くことができます。

Nexus 7(2012)にAndroid 5.0 Lollipopを入れてみました。
このNesus 7 2012にLollipopを入れる方法はGoogleからのOTAアップデートを待ちきれない人のために先立ってファクトリーイメージからLollipopを入れるという方法です。
この方法はAndroid 5.0に限らず、OSのイメージがあれば何でも通用する方法です。
当たり前ですが、ファクトリーイメージを入れることで現在のNexus 7の中にある全てのデータがブッとびます。消えてなくなります。
またブートローダーのアンロックも伴いますのでメーカー保証対象外となります。
定番ですが、データをバックアップした上でデータが全部なくなってもよくてメーカー保証外になってもいい人のみAndroid 5.0のファクトリーイメージ焼きを行ってください。
一切責任は負えませんので。。
※Android SDKがインストールされているPCがある、NexusのUSBドライバがインストールされていることが大前提です。
入ってなければこちらを先にどうぞ↓
[関連記事]
・Nexus端末にデバッグ用USBドライバをインストールする方法
・Android5.0のNexus 7(2012)の動作が重いときの対処方法
・Android N(7.0?)プレビューにアップデートする方法
Androidのファクトリーイメージを焼く方法
Nexus 7(2012)にAndroid 5.0 Lollipopをファクトリーイメージから入れてみた例で紹介

2014/11/12にGoogleのサーバー上にNexus 7(2012)用のAndroid 5.0 Lollipopファクトリーイメージが公開されました。
ということはOTAアップデート間近なのは間違いないと思われます。
でもニュースになっちゃってますし、もうイメージが公開されているならさっさと使ってみたい。。
自分こうでした。
なのでAndroid 5.0のファクトリーイメージを突っ込んじゃいました。
まずはダウンロード

↓のサーバーからAndroid 5.0 Lollipopのファクトリーイメージ(nakasi-lrx21p-factory-93daa4d3.tgz)をダウンロードします。
・Google
・MEGA
ちなみにAndroid 5.0 Lollipopのファクトリーイメージのサイズは「.tgz」で圧縮されていても371MB。
やっぱりメジャーアップデートなので大きめです。
Android 6.0のファクトリーイメージなどは↓の記事をチェックしてみてください。
解凍して移動
フォルダを解凍する場所や保存場所はコマンドが届く場所であればどこでもいいかと思いますが、↓のやり方が自分は一番しっくりきました。

ダウンロードされた「nakasi-lrx21p-factory-93daa4d3.tgz」を解凍します。
次に解凍されたフォルダをそのままAndroid SDKのフォルダ内にある「platform-tools」の下に移動します。
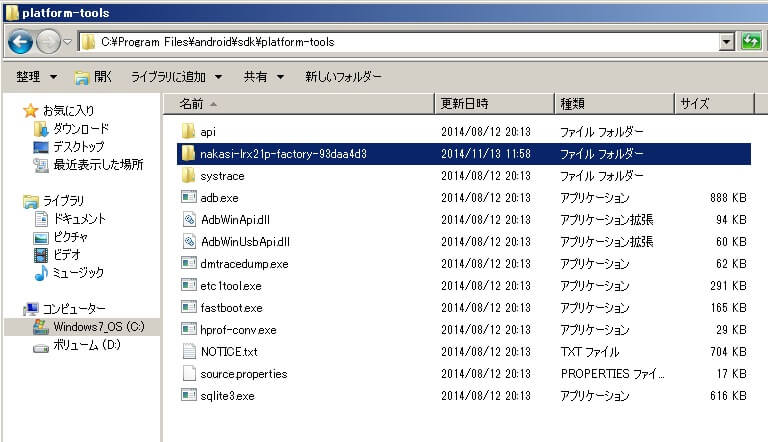
今回自分が行ったWindows 7の環境では「C:\Program Files\android\sdk\platform-tools」でした。
まぁこれはAndroid SDKをインストールしたときのパスとなりますので個人差があるかと。
さらに中に入っている「image-nakasi-lrx21p.zip」もその場に解凍します。
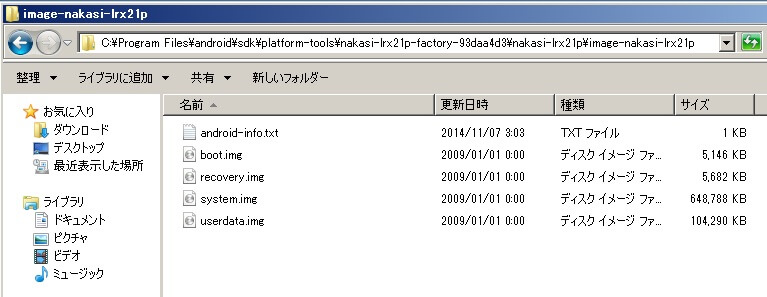
この中にあるファイルがAndroid 5.0 Lollipopのキモになるファイルとなってきます。
PATH通ってますか??
またココからの作業はPATHが通っていないとできません。
adbコマンド等をよく使用される方は通っていると思いますが、ディレクトリ移動してから実行している方などはここで一度パスを通しておいてください。
Windowsでコンピュータを右クリック > システムの詳細設定 > 詳細設定タブ > 環境変数

2つ現れる項目の下の方の「システム環境変数」の中にある「Path」にカーソルを合わせて「編集」をタップします。
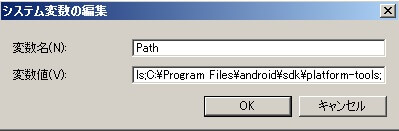
「変数値」の中にいろいろ入っていると思いますが、最後の「;」の後に自分のAndroid SDKが入っているディレクトリ内のplatform-toolsにまでのフルパスを記入して「;」をつけます。
自分の場合は「C:\Program Files\android\sdk\platform-tools;」と追加しました。
ここでPathを新たに追加した人は一度Windows PCを再起動します。
これでPC側は完了です。
Nexus 7(2012)をPCと接続。USBデバッグをONに。

次に↑でセットアップしたPCとNexus 7を接続します。
また接続した際に「USBデバッグ」をONにしておきます。
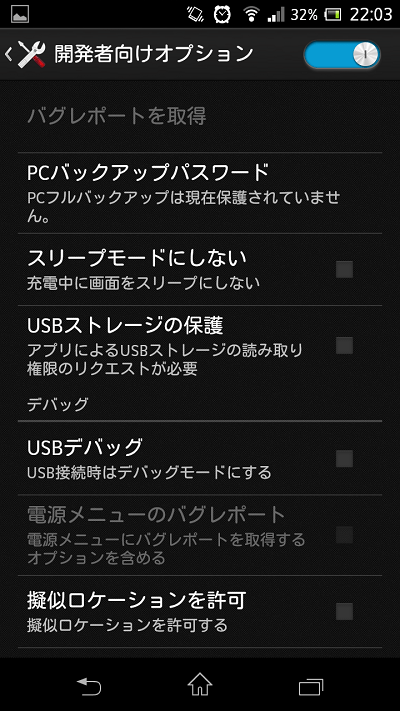
設定 > 開発者向けオプション > USBデバッグ
(※画面は別の端末のスクリーンショットです)
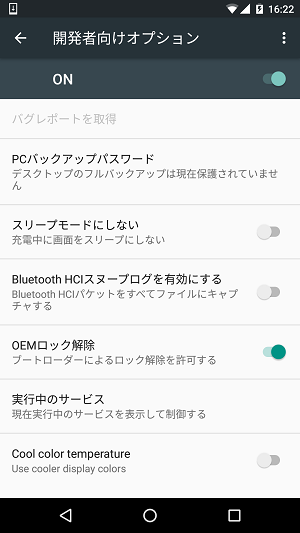
[追記]
Android 6.0だと↑のUSBデバッグの他に「OEMロック解除」という項目をONにする必要がありました。
開発者向けオプションが表示されていない人は↓の記事をどうぞ
Windowsのコマンドプロンプトで実行
ここから先はブートローダーを解除したり、Lollipopのイメージを上書きしていったりします。
データがブッとびますのでOKな方のみ進んでください。
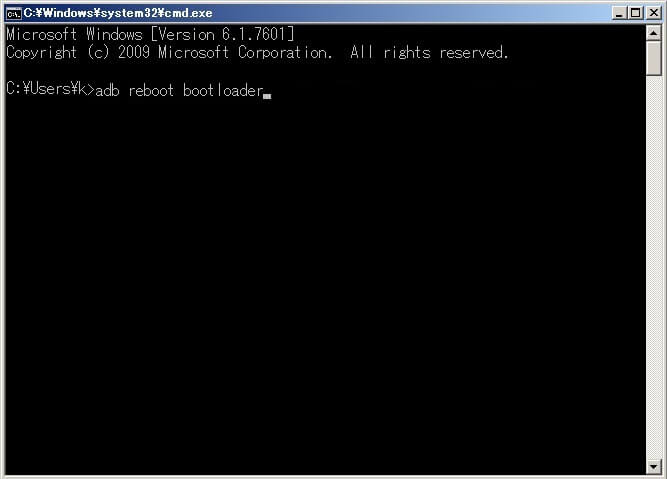
↓のコマンドをWindowsのコマンドプロンプトから実行します。
adb reboot bootloader
このコマンドでNexus 7がブートローダーモード(Fastbootモード)になります。
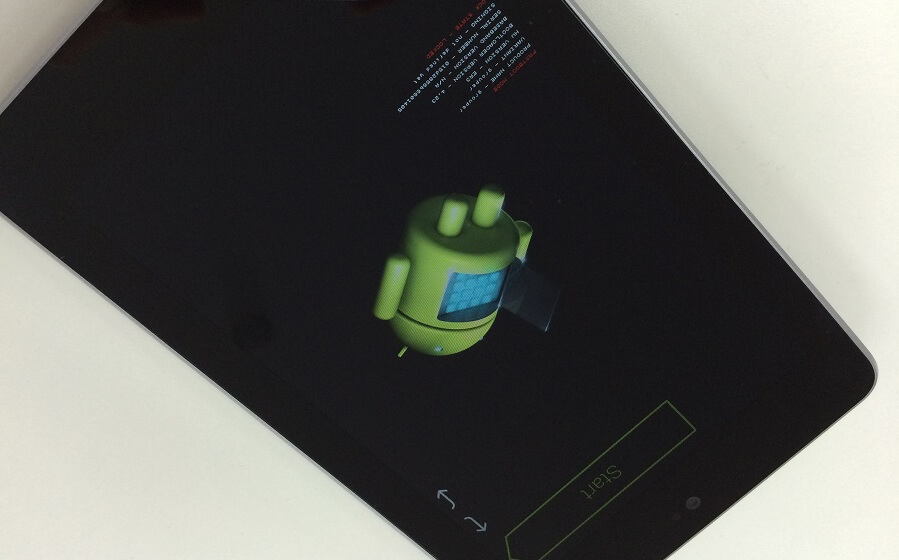
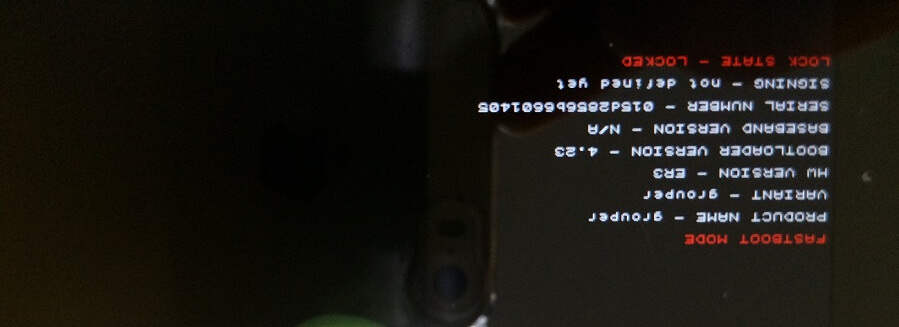
↑のように寝転がっているドロイド君&左下に文字が出ている画面になればOKです。
NexusとPCは接続したままにしておきます。
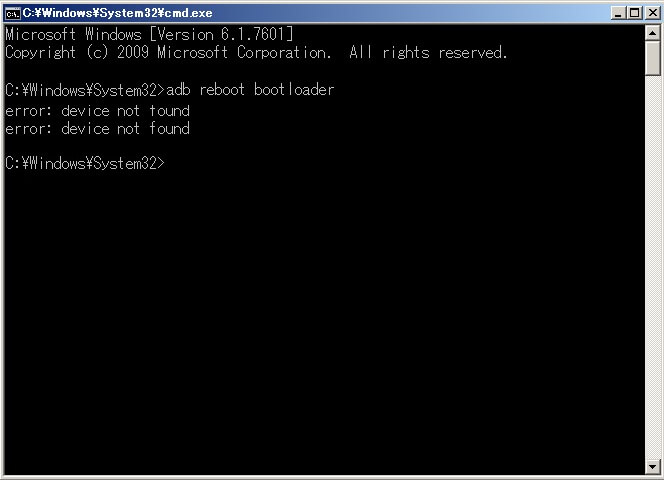
↑は接続された端末が見つからないというエラーです。
この場合、WindowsにNexusのUSBドライバが入っていないと思われます。
Nexus端末にデバッグ用USBドライバをインストールする方法にてUSBドライバを入れます。
ブートローダーの解除
ブートローダーを解除していない人はココで解除します。
データ消えます。
もうすでに解除済みの人はこのステップはとばせばOKです。
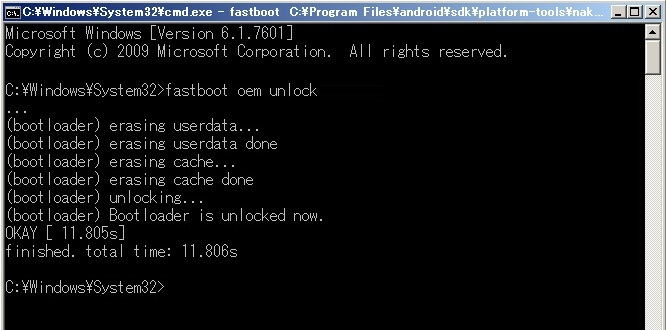
↓のコマンドをWindowsのコマンドプロンプトから実行します。
fastboot oem unlock
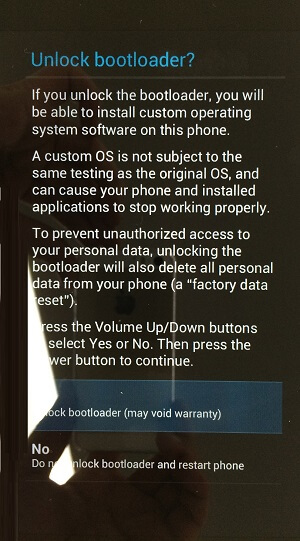
コマンドを送るとNexus 7の画面に←のような表示がでます。
ブートローダー解除するよ?という警告。
「Yes, unlock bootloader((may void warranty)」を選択します。
(光がカブって見えなくなってますが、青枠で選択している部分です。。)
ブートローダーが解除されると一度Nexusが再起動されます。
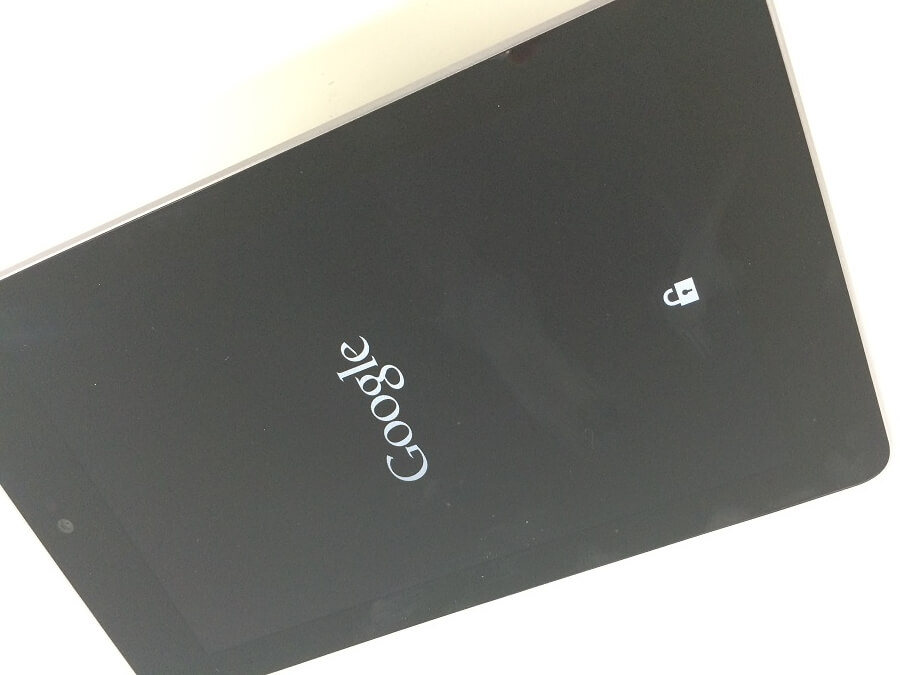
そしてNexusが起動する時の画面に南京錠(?)のアイコンのカギが開いた状態のアイコンが表示されます。
このカギが開いている=ブートローダー解除済となります。
ここで一度再起動した人は、Nexus 7が再起動した後、もう一度Windowsのコマンドプロンプトから「adb reboot bootloader」を実行してブートローダーを起動させます。
やっと!Android 5.0 Lollipopを焼く!
全部の準備は完了です。
Windows PCとNexus 7が接続されていて、Nexus 7はブートローダー状態になっていることを確認した上で一番最初にダウロードしてきて解凍しておいた「nakasi-lrx21p」の中にある「flash-all.bat」を実行します。
これまでの↑の自分のやり方であれば「C:\Program Files\android\sdk\platform-tools\nakasi-lrx21p-factory-93daa4d3\nakasi-lrx21p\flash-all.bat」というファイルです。
Windows上でダブルクリックすればOKです。
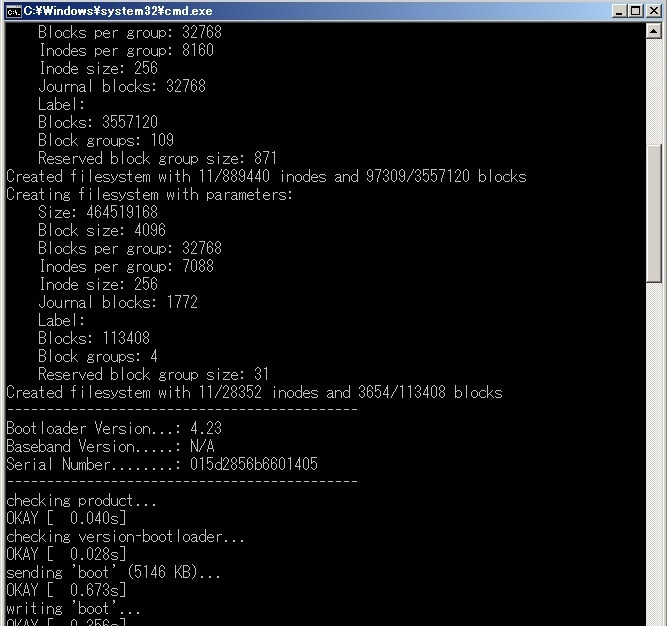
なが~いことコマンドが走ります。
コマンドを見ているとAndriodに必要なファイルをコピーしてマウントを繰り返している(多分)かんじでした。
最後にfinished Press any key to exit….と表示されれば完了となります。
PCでキーボードを叩くとNexus 7が再起動されます。
ひたすら待つ!
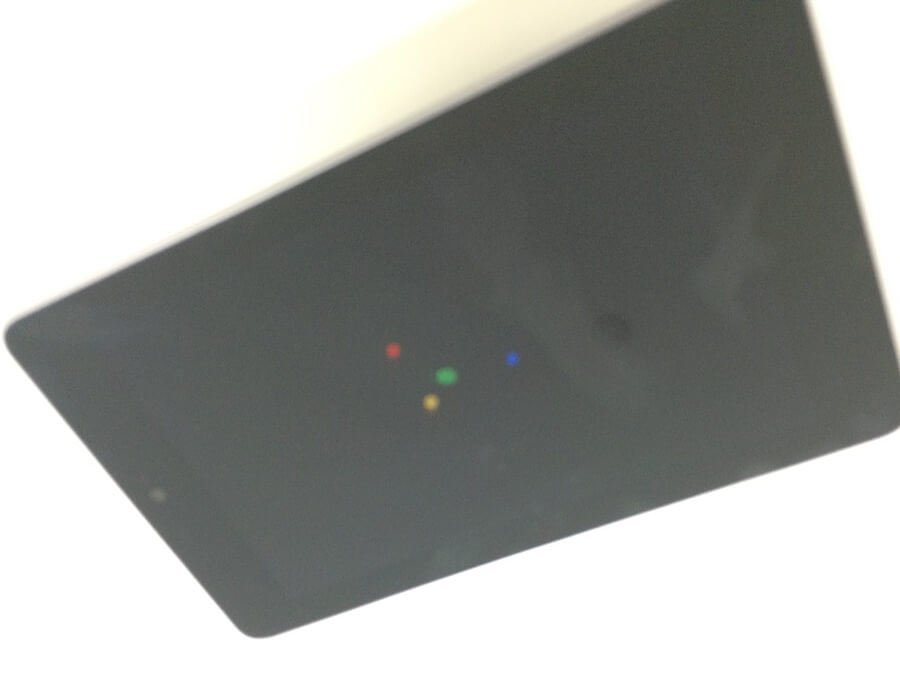
Nexus 7が再起動してからAndroid 5.0 Lollipopが起動するまで最初は相当な時間がかかります。
30分くらいかかった?と思います。
ずーっと↑の鬼武者の人魂的なやつがグルグル…グルグル…
文鎮化したと何回も感じました。。
何事も辛抱が大事です。
そして
こんにちわ。Android 5.0 Lollipop

30分くらいしてから起動!
そこにはまさしくAndroid 5.0 Lollipopさんがいらっしゃいました。
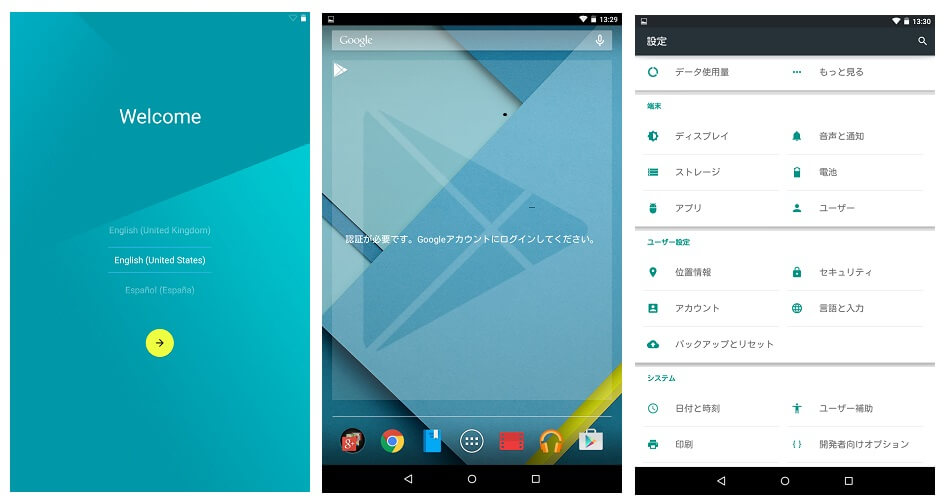
起動時のようこそ画面とかホーム画面、デスクトップなど
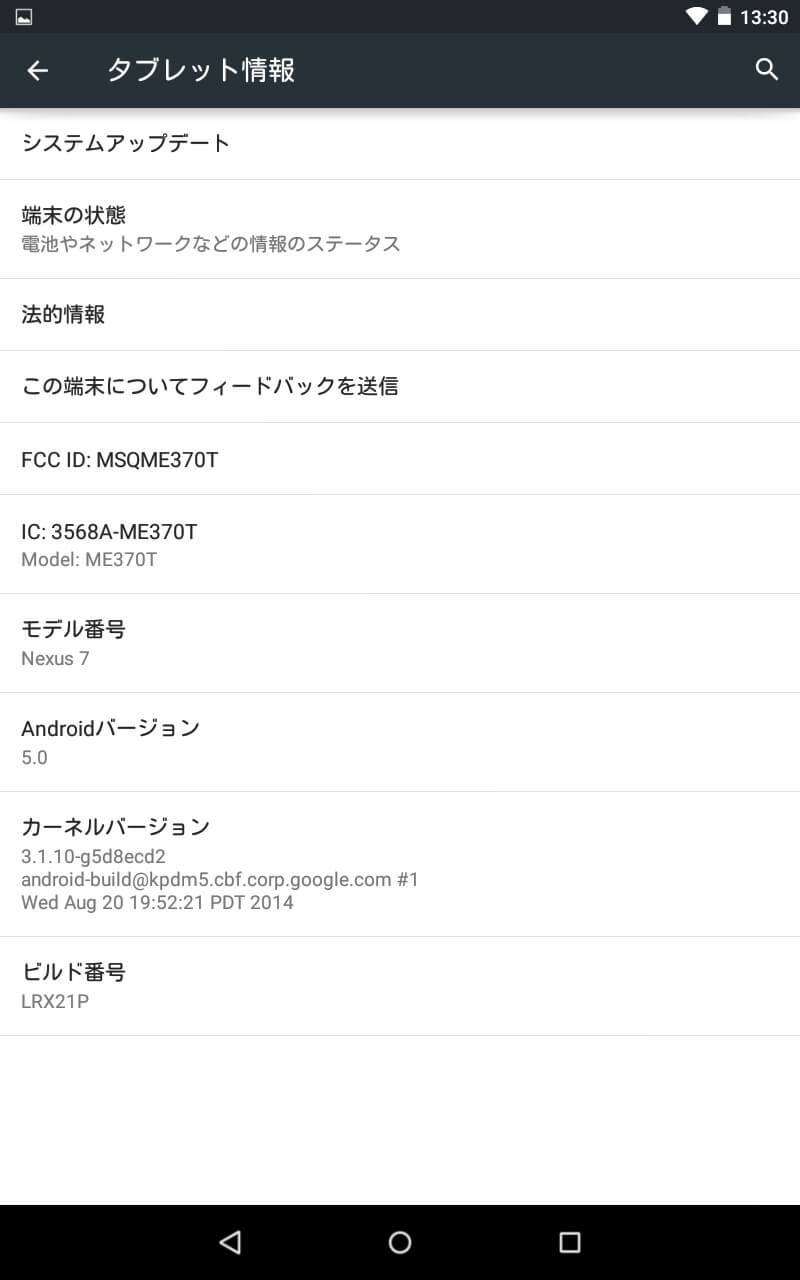
バージョンとかビルド番号とか
以上がNexus 7(2012)にAndroid 5.0 Lollipopをインストールする方法でした。
なんにしても手元にある端末でLollipopがきたのは初めてなのでドキドキでございます。
機能や使い方などは他にも紹介していこうと思っていますが、Nexus 7(2012)をお持ちのユーザーさんは早速インストールしてみては?
最後に。データをバックアップした上でデータが全部なくなってもよくてメーカー保証外になってもいい人のみAndroid 5.0のファクトリーイメージ焼きを行ってください。
一切責任は負えませんので。。
またAndroid 5.0をインストールしてNexus 7が重くなった…という人は↓の方法を試してみてください
[関連記事]
・Nexus端末にデバッグ用USBドライバをインストールする方法
・Android5.0のNexus 7(2012)の動作が重いときの対処方法
・Android 6.0のファクトリーイメージをダウンロードする方法
・Android N(7.0?)プレビューにアップデートする方法
< この記事をシェア >
\\どうかフォローをお願いします…//
このNexus端末にAndroidのファクトリーイメージを焼く方法 – 全AndroidこれでOKの最終更新日は2016年6月10日です。
記事の内容に変化やご指摘がありましたら問い合わせフォームまたはusedoorのTwitterまたはusedoorのFacebookページよりご連絡ください。

























