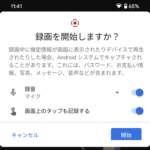
Android 11からOS純正機能「スクリーンレコーダー」で画面操作を録画する動画スクショ撮影ができるようになった!
最終更新 [2020年9月9日]
この記事内には広告リンクが含まれています。
\\どうかフォローをお願いします…//
< この記事をシェア >
Androidの操作画面を撮影することができる「スクリーンレコーダー」の使い方です。
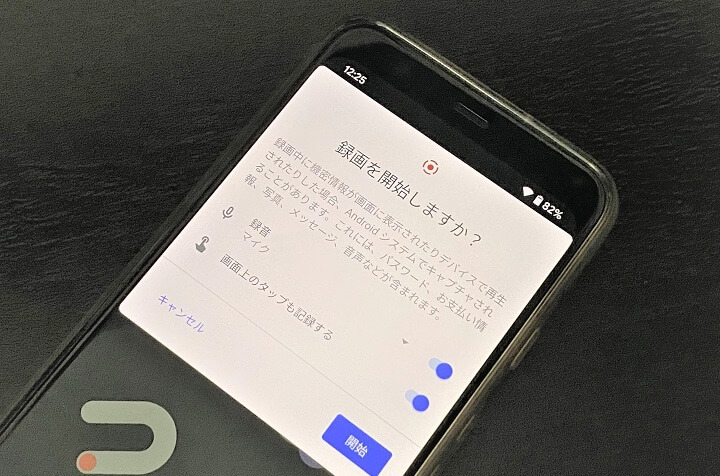
Android 11から、OS純正の操作画面録画(動画スクショ)が使えるようになっています。
Androidの画面録画機能は「スクリーンレコーダー」が正式名称となります。
これまでもGoogle Playなどに画面録画、動画スクショが撮影できるアプリなどもありましたが、スクリーンレコーダーはAndroidの純正機能です。
iPhoneのようにアプリのインストールは不要で、そのまま画面上の操作を動画撮影できます。
画面録画時にマイクで音声録音や画面上のタップの録画もオプションで選択できます。
この記事では、Android純正機能「スクリーンレコーダー」を使ってスマホの操作画面を録画(動画スクショ)する方法を紹介します。
【Android】純正機能!画面操作を録画(動画スクショ)できるスクリーンレコーダーの使い方
ステータスバーにスクリーンレコードのアイコンを配置
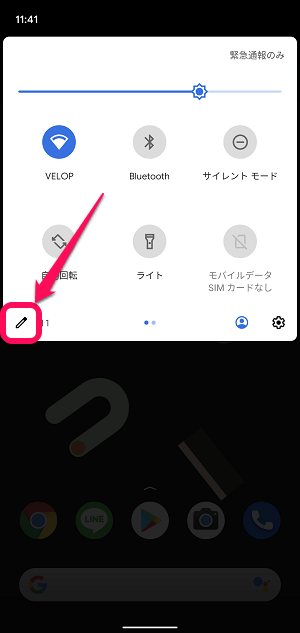
Androidの通知バーを引っ張り出してアイコンの編集ボタンをタップします。
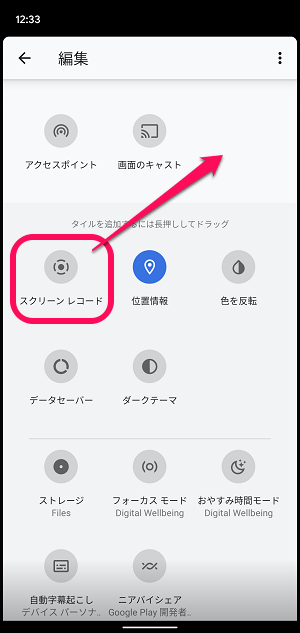
編集画面でスクリーンレコードアイコンを掴んでドラッグします。
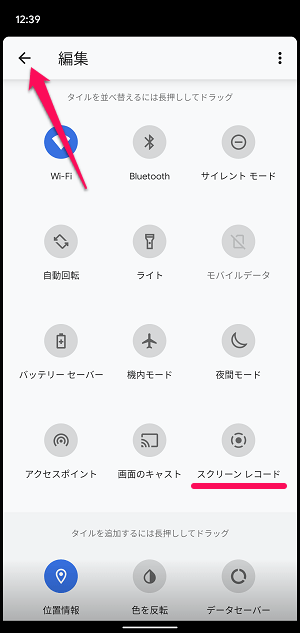
←の状態になっていればOKです。
編集画面を終了します。
スクリーンレコーダー機能を使ってAndroidスマホの操作画面を録画(動画スクショ)する手順
音声録音やタップ記録の録画もオプションで選択できる
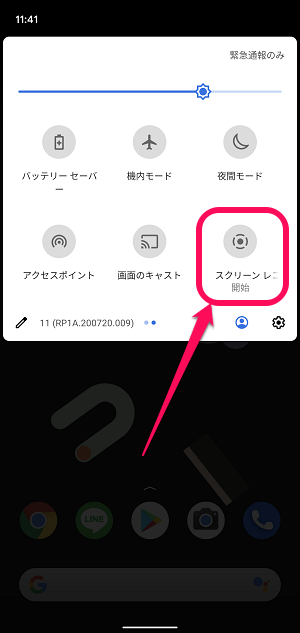
Androidスマホ上の録画を行いたい画面を表示した状態で通知バーを引っ張り出してスクリーンレコードのアイコンをタップします。
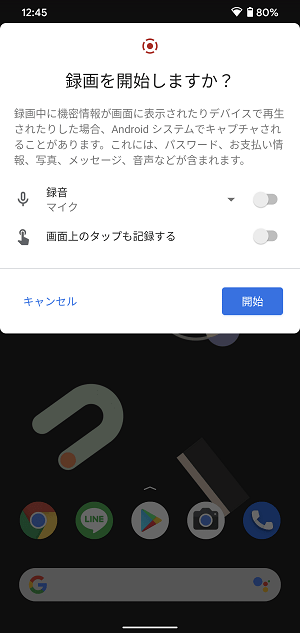
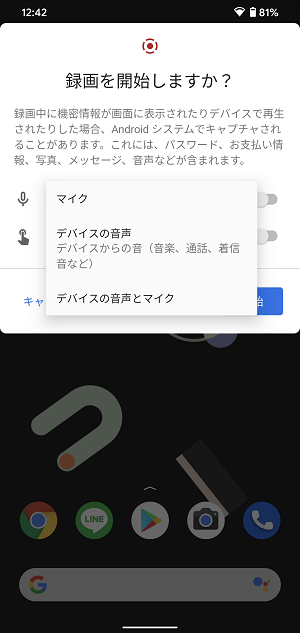
■録音
・マイク
・デバイスの音声(音楽、通話、着信音)
・デバイスの音声とマイク
■画面上のタップも録画する
「録画を開始しますか?」と表示されます。
録画前に↑のオプションを選択することができます。
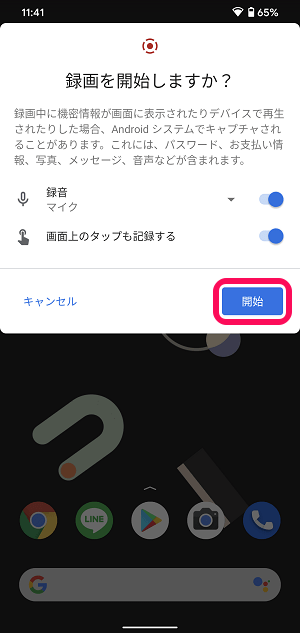
オプションを選択し、画面操作の動作撮影準備が完了したら「開始」をタップします。
3秒のカウントダウン後に画面録画がスタート
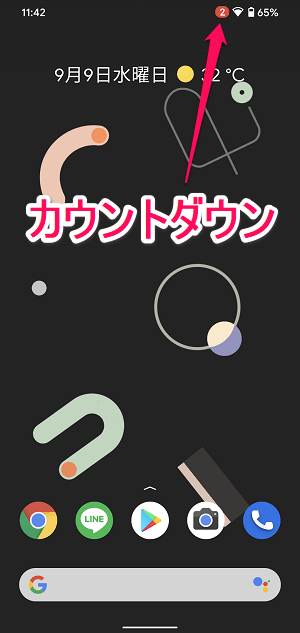
画面上部に赤いアイコンが表示され、3秒のカウントダウンが開始されます。
カウントが0になるとスクリーンレコーダーによる画面録画がスタートします。
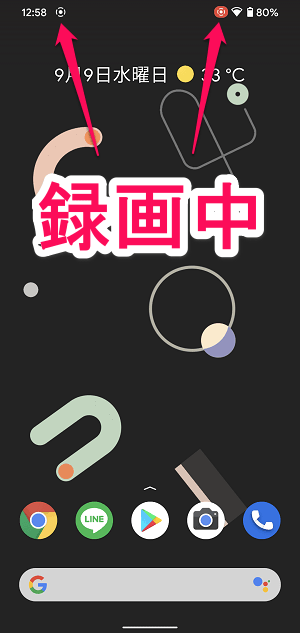
録画中は←のようにステータスバー上にスクリーンレコーダーのアイコンと赤い録画中アイコンが表示されます。
画面録画を終了する手順
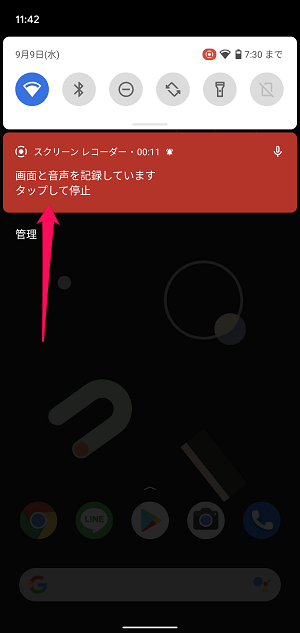
スクリーンレコーダーによる画面録画の終了は、通知バーに常駐している赤いスクリーンレコーダーの通知をタップするだけでOKです。
静止画のスクリーンショット同様、通知バーに保存された通知が残る
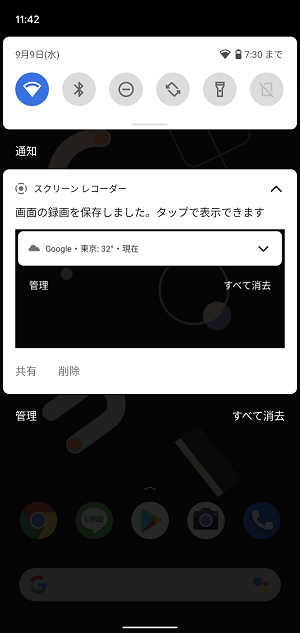
静止画のスクリーンショット撮影後と同じように通知バーにスクリーンレコーダーで撮影した画面録画の通知が残ります。
これをタップすれば、撮影した動画を見ることもできます。
スクリーンレコーダーで撮影した画面録画ファイルは「.mp4」
ファイルは「Movies」フォルダ内に保存される
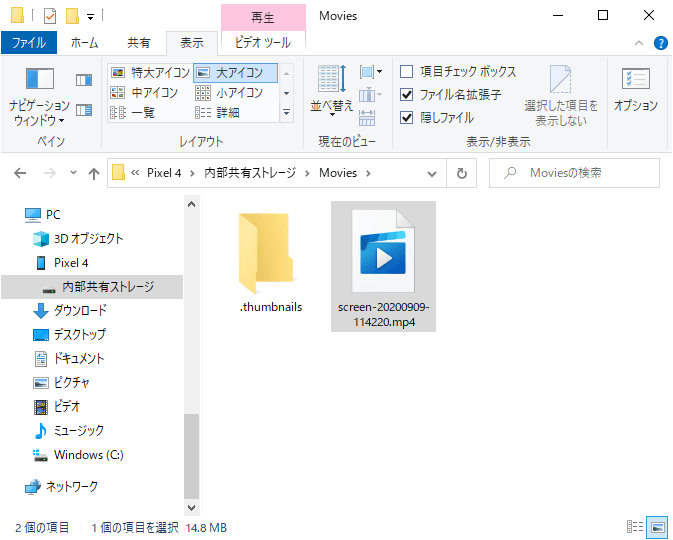
撮影した画面録画動画は「.mp4」形式で保存されます。
Pixelの場合は、内部ストレージ内のMoviesフォルダ内に保存されていました。
静止画のスクリーンショット同様、PCなどにそのまま取り出すこともできますし、.mp4ファイルなので大体のPCで再生もできます。
Android 11からついに利用できるようになったOS純正の画面録画機能「スクリーンレコーダー」
人にスマホ画面操作を説明する時など、幅広い用途あり
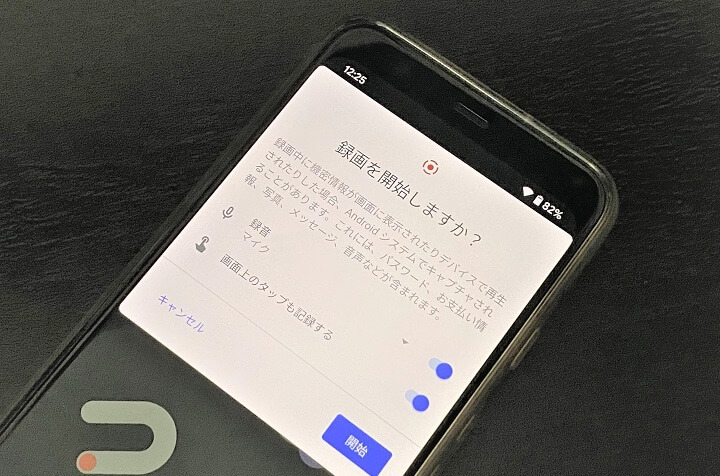
Android 11からついにOS標準機能として使えるようになった画面録画機能。
スクリーンレコーダーを使えば、スマホの操作画面を動画で伝えたりすることができるので便利です。
友だちなどにスマホの操作方法を説明する時など使用用途は幅広いと思います。
Androidスマホユーザーさんは、Android 11から利用できる純正画面録画機能の使い方を是非覚えておいてください。
< この記事をシェア >
\\どうかフォローをお願いします…//
この【Android】スマホ操作画面を録画できる「スクリーンレコーダー」の使い方 – 純正機能で動画スクショができる!音声録音やタップの録画もOKの最終更新日は2020年9月9日です。
記事の内容に変化やご指摘がありましたら問い合わせフォームまたはusedoorのTwitterまたはusedoorのFacebookページよりご連絡ください。























