< この記事をシェア >
Androidのアプリ毎のモバイルデータのバックグラウンド通信をオフにする方法です。
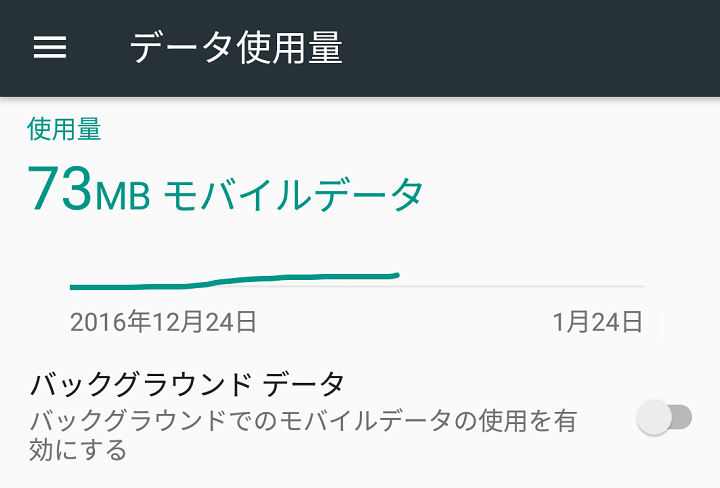
AndroidでもiPhone同様、モバイルデータ通信をアプリ毎に制御することができます。
ただ、Androidの場合は「バックグラウンド通信」という形でアプリを使ってない時にモバイルデータ通信させないという方法となります。
アプリ使用中はモバイルネットワークでも普通に通信します。
オフにしていると何かと節約効果あり
ただ、このバックグラウンド通信をオフにしておけば、アプリがインストールされていても使っていない時はLTEなどモバイルネットワーク接続時に通信をしなくなりますので、データ通信使用量を抑えたり、バッテリーの節約にもなったりします。
ということでAndroidでモバイルデータのバックグラウンド通信をアプリ毎にオフにする方法を紹介します。
※アプリによってはバックグラウンド通信をオフにすることによって動作がおかしくなるアプリもあります。アプリの挙動がおかしくなった場合は、同じ手順んでオンの状態に戻すことをオススメします。
[関連記事]
・【Android】アプリ毎のモバイルデータ使用量を確認する方法
・【iPhone】アプリ毎にモバイルデータ通信をオン/オフする方法
【Android】アプリ毎のモバイルデータのバックグラウンド通信をオフにする方法
モバイルデータ通信の使用量からオフに設定する方法
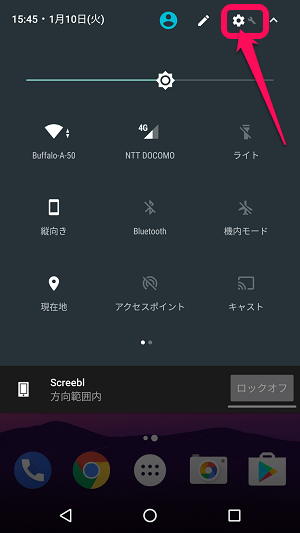
Androidの設定を開きます。
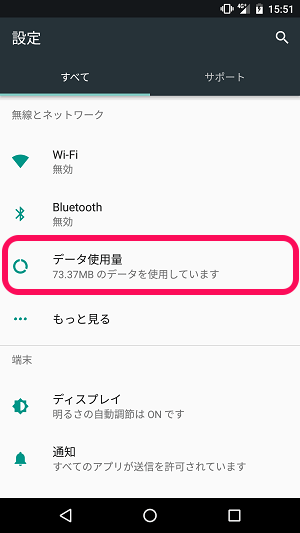
設定の中にある「データ使用量」をタップします。
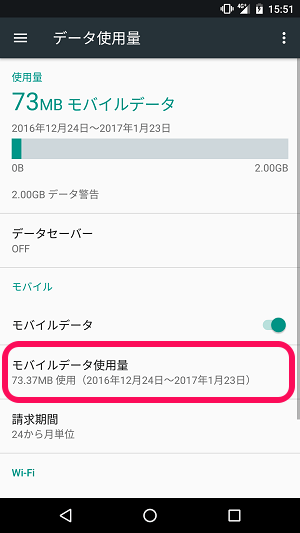
データ使用量の詳細とグラフが表示されます。
中にある「モバイルデータ使用量」をタップします。
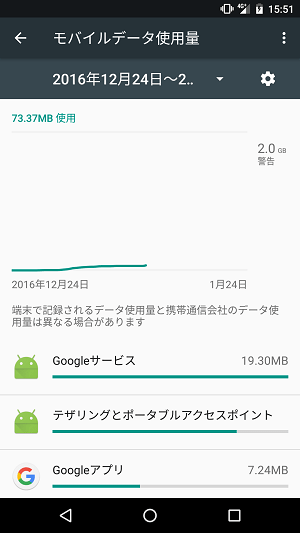
モバイルデータ使用量がグラフで表示されます。
グラフの下にデータ使用量を多く使っているアプリが並んでいます。
使用量が気になるアプリをタップします。
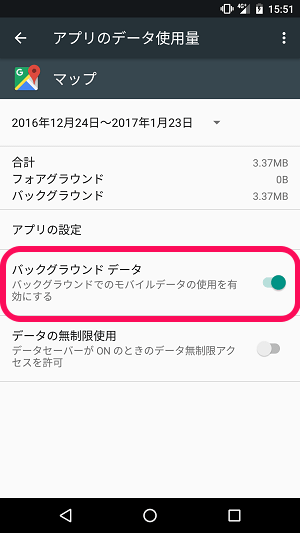
←はGoogleマップが使っているモバイルデータの詳細です。
フォアグラウンド⇒アプリを使っているときに通信したデータ量
バックグラウンド⇒アプリを使っていない時に裏でアプリが勝手に通信したデータ量
また、「バックグラウンドデータ」の項目がオンになっている=裏で通信することを許可している、ということになります。
「バックグラウンドデータ」の右のスイッチをタップします。
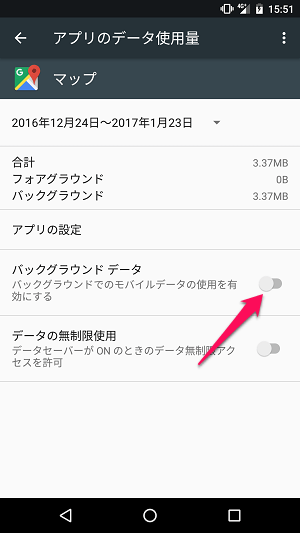
バックグラウンドデータの設定がオフになりました。
これでGoogleマップを使っていない時はデータ通信を行わない設定の出来上がりです。
アプリ一覧からオフに設定する方法
↑の方法はデータ通信量の設定項目からバックグラウンド通信をオフにしました。
この一覧から設定する場合、使用しているデータ通信量が一目でわかるのはいいのですが、自分が探したいアプリが見つけづらいです。
「このアプリはオフ!」と決めているのであれば↓のアプリ一覧から探してオフにする方がラクチンです。
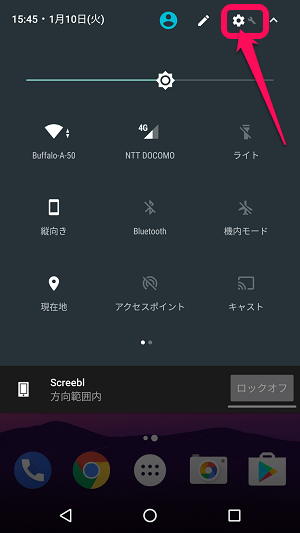
Androidの設定を開きます。
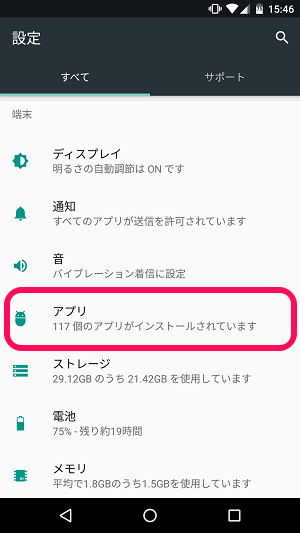
設定の中にある「アプリ」をタップします。
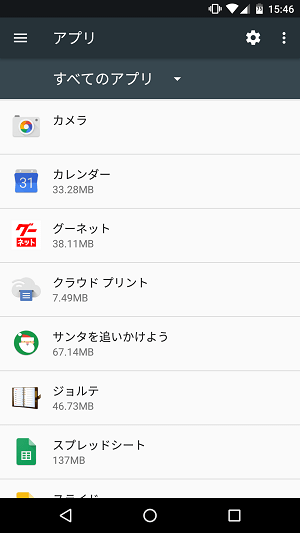
インストールされているアプリ一覧が表示されます。
バックグラウンド通信をオフにしたいアプリを探してタップします。
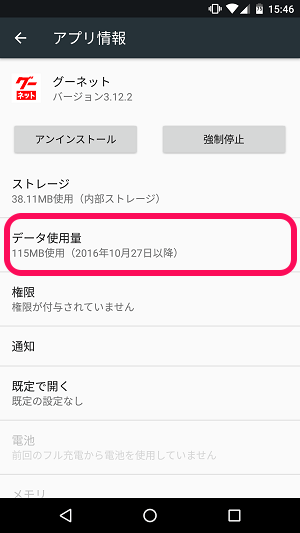
アプリをタップするとそのアプリの詳細が開きます。
「データ通信量」をタップします。
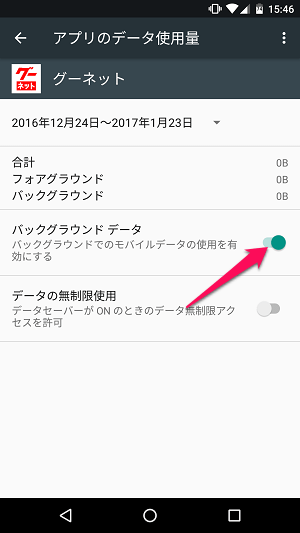
そのアプリのデータ通信量を確認することができます。
ここからは↑で紹介した方法と同じですが、
フォアグラウンド⇒アプリを使っているときに通信したデータ量
バックグラウンド⇒アプリを使っていない時に裏でアプリが勝手に通信したデータ量
となります。
バックグラウンドデータの右のスイッチをオフにします。
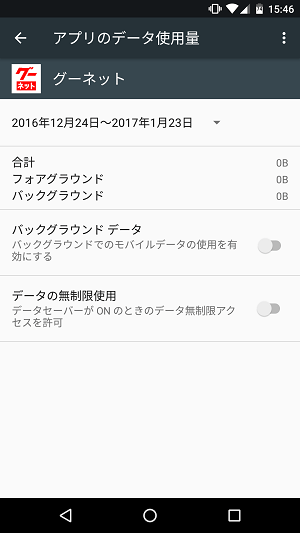
←の状態でこのアプリがバックグラウンドでデータ通信をすることがなくなります。
このようにAndroidの場合は「バックグラウンド通信のみオフ」という形でデータ通信を制御することができます。
あんまり使わないアプリが意外とデータ通信していたりするということもあるので一度見直してみたり自分なりの最適化設定をしてみることをオススメします。
格安SIM含め、データ通信量の節約による通信規制回避になったり、バッテリー持ちの改善にも繋がりますぜ。
[関連記事]
・【Android】アプリ毎のモバイルデータ使用量を確認する方法
・【iPhone】アプリ毎にモバイルデータ通信をオン/オフする方法
< この記事をシェア >
\\どうかフォローをお願いします…//
この【Android】アプリ毎にモバイルデータのバックグラウンド通信をオフにする方法 – 通信量やバッテリー節約にもなるぞーの最終更新日は2017年1月23日です。
記事の内容に変化やご指摘がありましたら問い合わせフォームまたはusedoorのTwitterまたはusedoorのFacebookページよりご連絡ください。


























