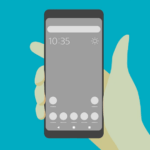< この記事をシェア >
Xperiaのディスプレイ左右をダブルタップすることでランチャーを表示することができる「サイドセンス」の使い方です。

Xperiaには「サイドセンス」というディスプレイの左右の端をダブルタップしたり上下にスワイプすることでアプリランチャーを呼び出したり、アクションを実行することができる機能が搭載されています。
画面端をダブルタップするだけでよく使うアプリや項目にアクセスできるので、端末サイズがデカいXperiaでも片手操作ができるようにサポートしてくれる機能です。
Xperia XZ3から採用されたもので有機ELディスプレイが採用されたことで使えるようになった機能だと思います。
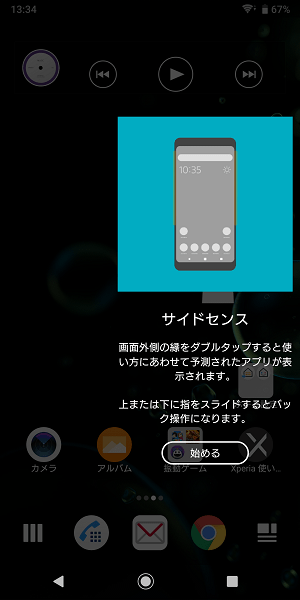
XZ3からの新機能となっており、その後のXperiaでも利用できます。
この機能に慣れれば、Xperiaの片手操作が捗るようになります。
サイドセンスは、XZ3時代から後継のXperiaとともにアップデートされ、できることが増えるなど進化しています。
この記事では、Xperiaのサイドセンスの使い方まとめを紹介しています。
【Xperia】片手操作が捗る!ディスプレイ端をダブルタップや上下スワイプしてしてランチャー表示、アクション実行ができる「サイドセンス」の使い方
サイドセンスを使ってランチャーを呼び出す方法
ディスプレイ端をポンポンッとダブルタップするだけ。上下スワイプにも対応
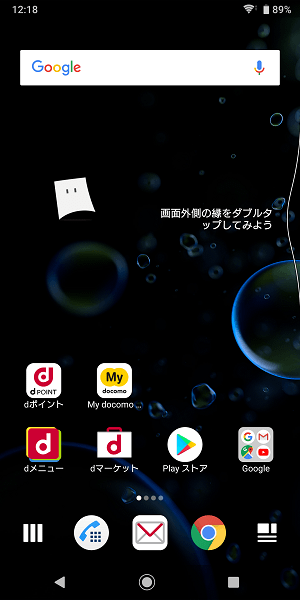
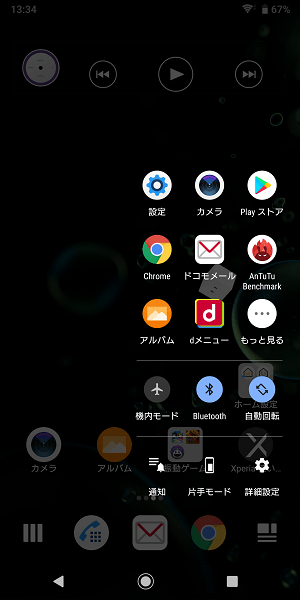
画面の端(有機ELディスプレイによって若干湾曲している部分)をポンポンッとダブルタップします。
後述していますが、ダブルタップできるのは左右どちらも設定で変更できます。
また感度の調整やタップする場所の長さの設定も自分好みにカスタマイズできます。
サイドセンスをオン⇔オフ(無効化)する方法
完全オフも一部のアクションのみオフもできる
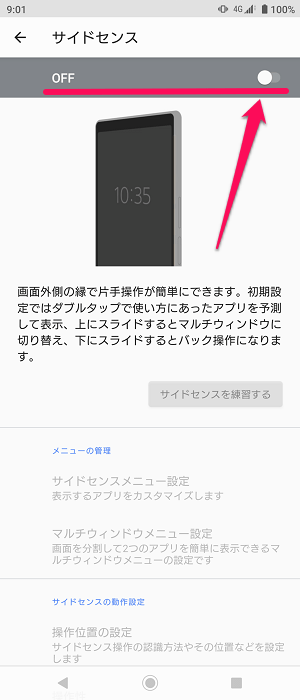
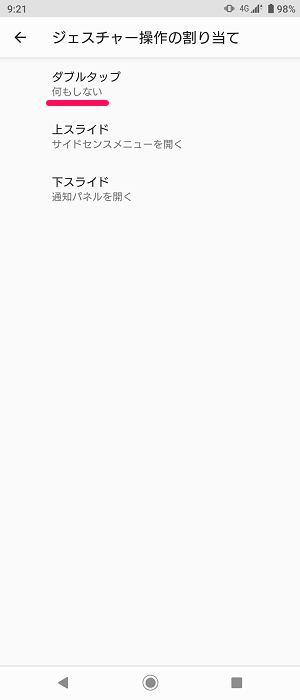
サイドセンスは必要ない場合はオフにすることもできます。
サイドセンス自体を完全にオフ、または一部のアクションのみオフなど選択可能です。
ディスプレイ端に指が当たって意図せずサイドセンスが表示されてウザい、というような人はオフにしておくといいと思います。
サイドセンスをオフにする詳しい手順は↓の記事に詳しく書いているのでチェックしてみてください。
サイドセンスの設定画面を開く手順
現在のバージョンのXperiaの場合
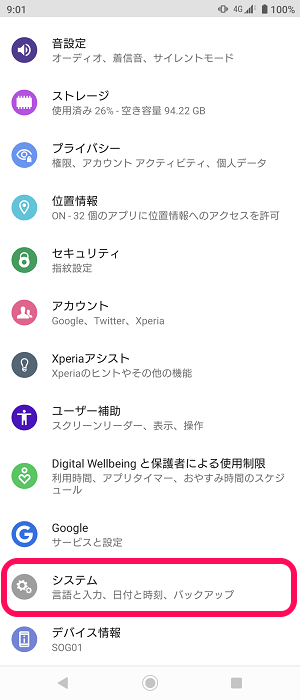
Xperiaの設定を開きます。
「システム」をタップします。
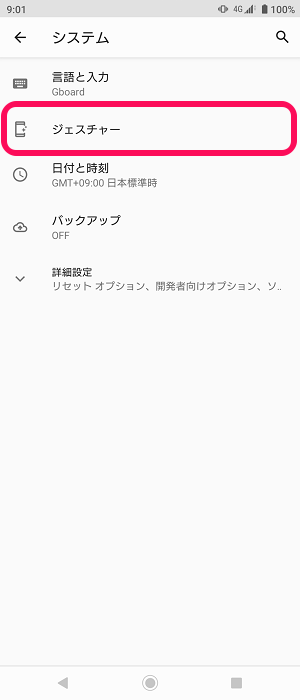
「ジャスチャー」をタップします。
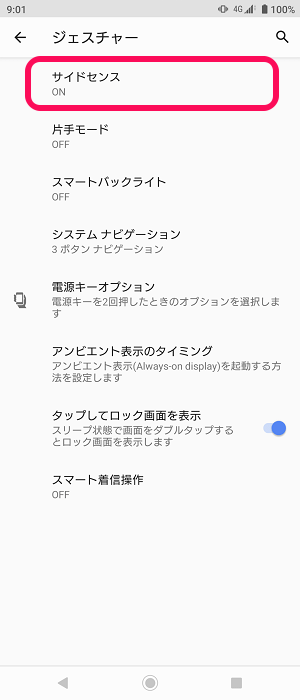
「サイドセンス」をタップします。
古いバージョンのXperiaの場合
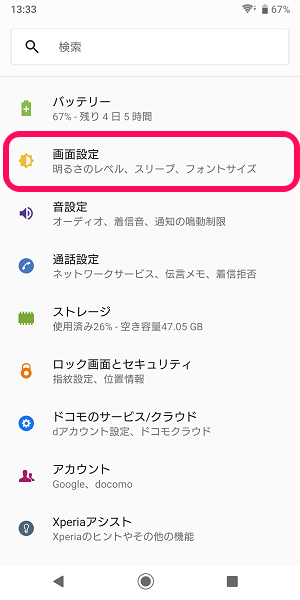
設定を開きます。
「画面設定」をタップします。
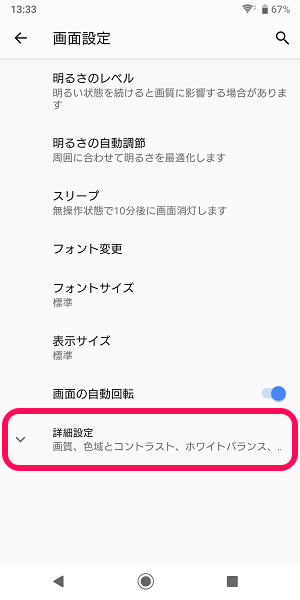
「詳細設定」をタップします。
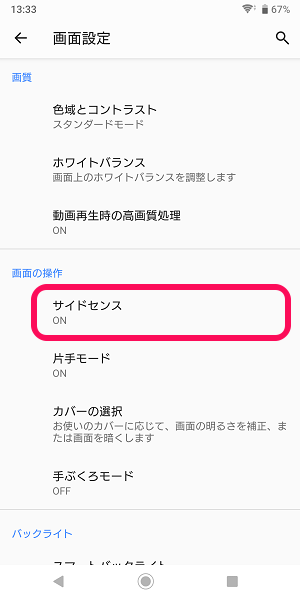
「サイドセンス」をタップします。
サイドセンスのアクション変更など詳細設定を行う手順
サイドセンス起動の練習までできちゃう
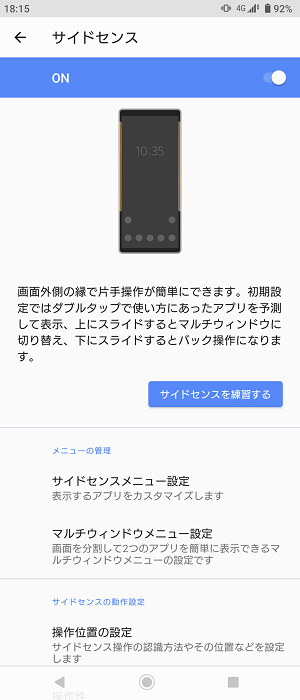
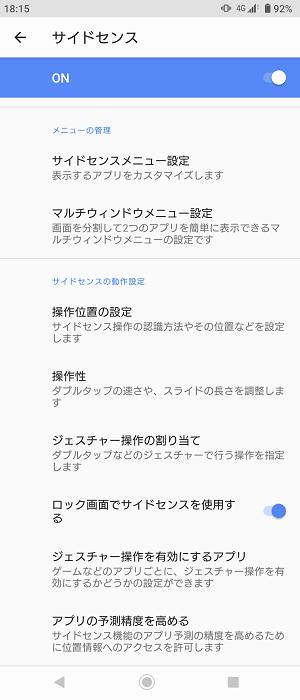
サイドセンスの設定画面が開きます。
利用するまでにちょっと慣れが必要なサイドセンスですが、ここで練習までできちゃいます。
設定できる項目やアクション
■メニュー管理
・サイドセンスメニュー設定
・マルチウインドウメニュー設定
■サイドセンスの動作設定
・操作位置の設定
・操作性
・ジェスチャーの割り当て
・ロック画面でサイドセンスを使用する
・ジェスチャー操作を有効にするアプリ
・アプリの予測精度を高める
サイドセンスの設定は↑の通り多くのことが設定できます。
かなり細かく設定できるので利用する人は、自分の使い方にあった設定をしておくことをオススメします。
自分は、ダブルタップでランチャー起動、下にスワイプで通知バー表示、上にスワイプで1つ前の画面に戻るを設定して利用しています。
慣れるとマジで便利なXperiaのサイドセンス
サイズの大きいXperiaを使っているユーザーさんは必須!
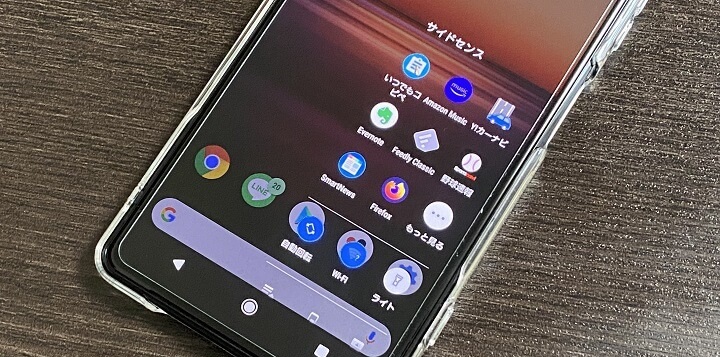
Xperia XZ3から登場した新機能「サイドセンス」
大型のXperiaの片手操作が捗るようになる機能で自分もかなり重宝して使っています。
慣れるとマジで便利なのでXperiaユーザーさんは是非!
< この記事をシェア >
\\どうかフォローをお願いします…//
この【Xperia】「サイドセンス」の使い方 – ディスプレイ端をダブルタップやスワイプしてランチャーやアクションを実行 – Xperiaの片手操作が捗る!!の最終更新日は2020年7月15日です。
記事の内容に変化やご指摘がありましたら問い合わせフォームまたはusedoorのTwitterまたはusedoorのFacebookページよりご連絡ください。