< この記事をシェア >
WinSCP 5.5.1(以降も?)を日本語化する方法です。
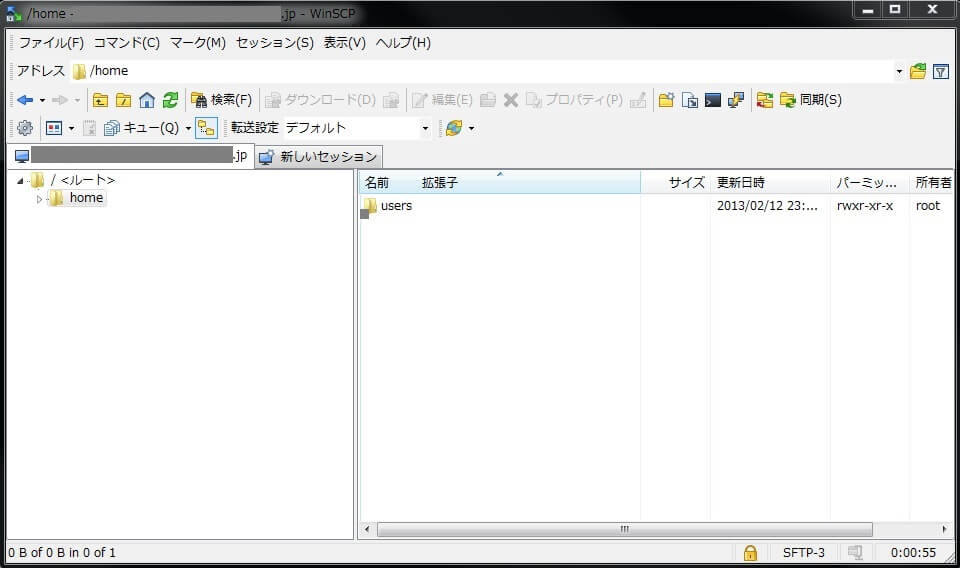
2014年1月21日にリリースされたWinSCP 5.5.1。
これまでとちょっとだけ日本語化する手順が違ったのでご紹介します。
WinSCP 5.5.1をダウンロード・インストール
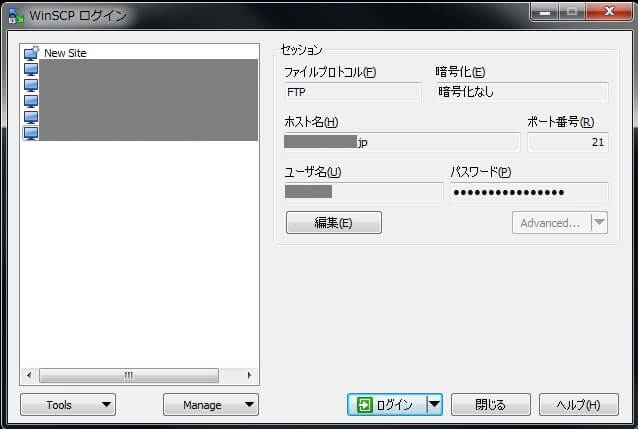
いつものようにWin SCPの公式サイトまたは現在使っているWin SCPのヘルプ > 更新チェックから2014年2月6日現在の最新版『WinSCP 5.5.1』をダウンロードします。
⇒ WinSCP 5.5.1をダウンロード
インストールはいつものように次へ次へでOKです。
ちなみにインストール時は日本語が選択できないので一番わかりやすいと思われるEnglishでインストールするのがいいと思います。
※古いバージョンからアップデートする方もご安心ください。今の保存してある情報はブッ飛びません。
いつものようにI agree~(同意する)にチェックを入れて次へ次へでOKです。
WinSCP 5.5.1を日本語化
日本語化ファイルをダウンロード
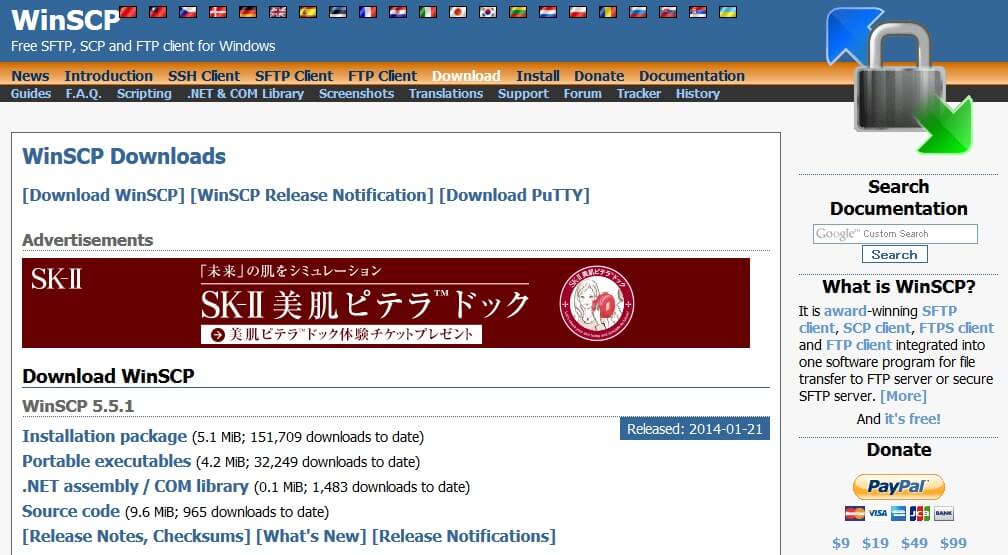
次に日本語ファイルを手に入れます。
⇒ 日本語化ファイルダウンロード
↑のサイトの中段くらいにあるJapaneseを選択します。

めんどくさがりの方(自分です)用に直リンクも貼っておきます↓
⇒ WinSCP 5.5.1 日本語化ファイル直リンク
言語を日本語に設定する
↑の方法でjp.zipというファイルがダウンロードされます。
これを解凍します。
すると中からWinSCP.jpというファイルが登場します。
このWinSCP.jpをWinSCPがインストールされているフォルダ(WinSCP.exeがあるフォルダ)にコピーします。
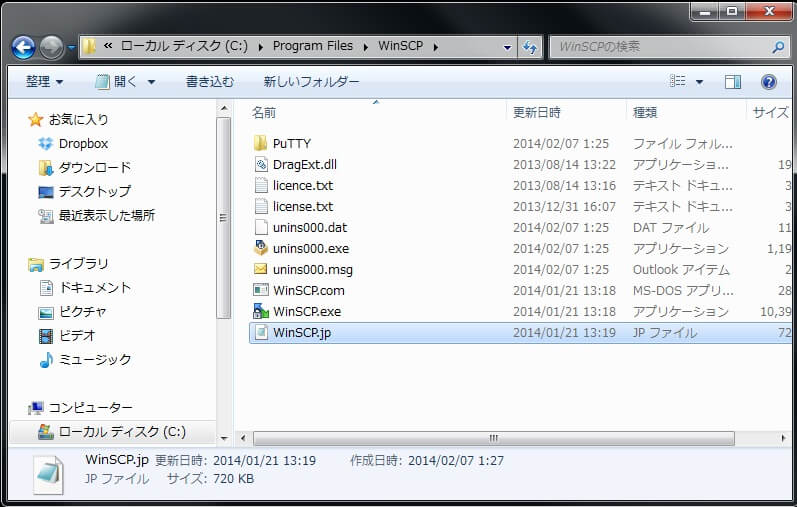
Windows 7(32bit)の場合、デフォルトインストールだとC:\Program Files\WinSCPにインストールされていると思います。
同じフォルダにあるWinSCP.exeを実行し、WinSCPを立ち上げます。
これだけではまだ英語です。
WinSCPアプリケーションの左下にあるTools > Preferences…を選択します。
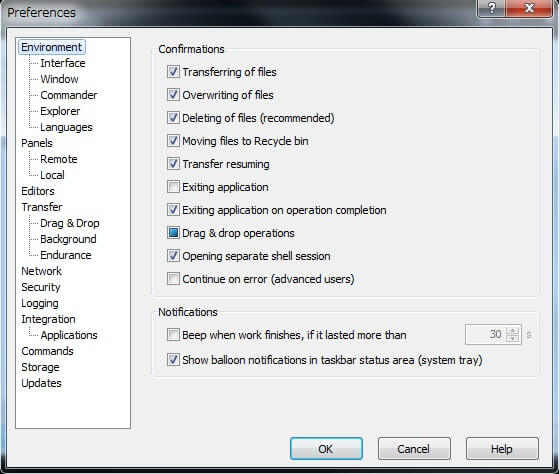
設定画面が開いたら、上から6番目の「Languages」を選択します
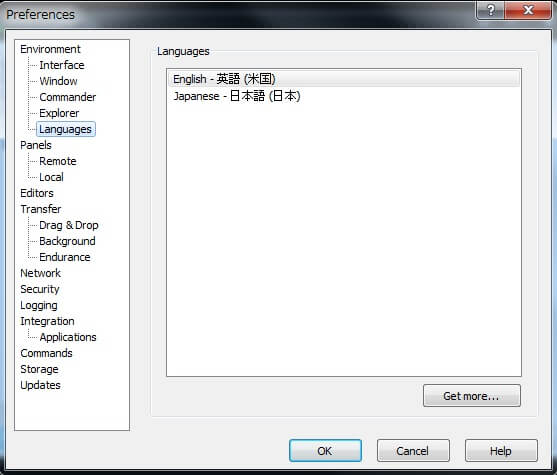
ここで「Japanese – 日本語(日本)」を選択してOKをクリックします。
瞬時にWinSCPが再起動され、日本語にてメニューが表示されます。
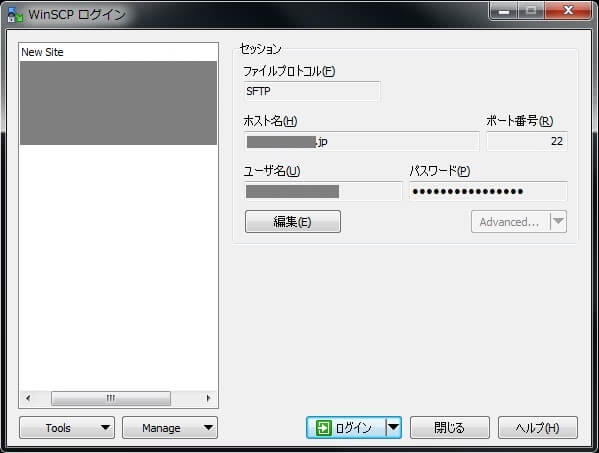
これだけでWinSCPの日本語化は完了です。
WinSCP 5.5.1&日本語化の感想
割と古いバージョン(バージョンいくつだったか忘れました。。)からのアップデートだったので見てくれなども割りと変化したなーと感じました。
デザインはフラットっぽい感じになっていてフォントも以前より読みやすいと個人的には思います。
もちろんWinSCPらしい軽快&シンプルな操作性は変わっていません。
保存しているサーバの情報などがブッ飛ぶこともありませんでした。
カギ認証にしているサーバもOKでした。
セキュリティ関連なども向上していたりもするかもしれないので(曖昧ですいません。。)、WinSCPユーザーの方は是非ともWinSCP 5.5.1&日本語化設定をしてみてください。
< この記事をシェア >
\\どうかフォローをお願いします…//
このWinSCPを日本語化する方法の最終更新日は2014年2月7日です。
記事の内容に変化やご指摘がありましたら問い合わせフォームまたはusedoorのTwitterまたはusedoorのFacebookページよりご連絡ください。

























