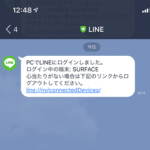< この記事をシェア >
LINEを強制ログアウトさせる方法です。

LINEはPCやiPadなどからログインしてメッセージをやりとりすることができます。
今はかなり減りましたが、一時期流行ったLINE乗っ取りはPC版などでログインされるという手口でした。
そんなLINEにはPCやタブレットなどでログインしているかどうか?の確認とログイン中の端末をアプリを使って強制ログアウト(スマホアプリ側でアクセスをブロック)する機能が備わっています。
そもそもLINEアプリ内の設定でアカウントのログイン許可をオフにしておけば不正ログインはされづらくなりますが、念のため、強制ログアウトのやり方を覚えておくことをオススメします。
【LINE】PCやiPadなどでログイン中の端末を強制ログアウトする方法
見に覚えのないログインのメッセージが届いたら要注意!
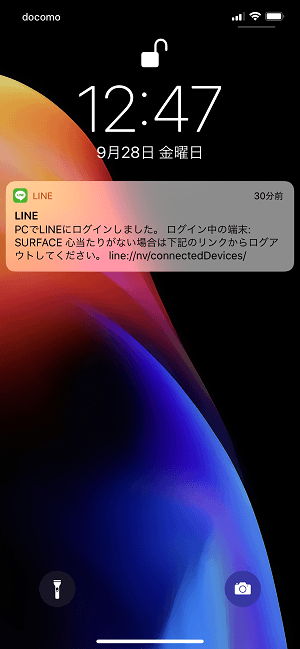
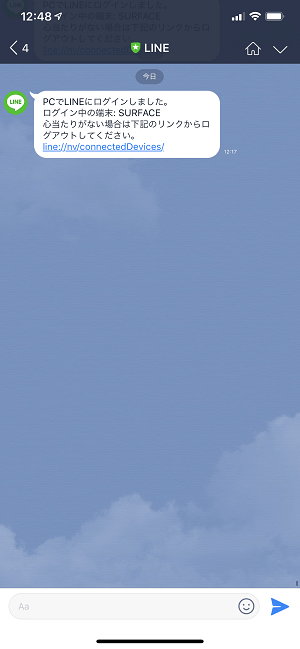
ログインした場合↑のように「ログインしました」、またはログインしようとしてパスワード不一致などでできなかった場合は「ログインできませんでした」というメッセージがスマホにインストールしているLINEに届きます。
このメッセージに覚えがない場合は、不正ログイン(未遂)の可能性があるので即対処しましょう。
現在ログインしている端末の確認方法
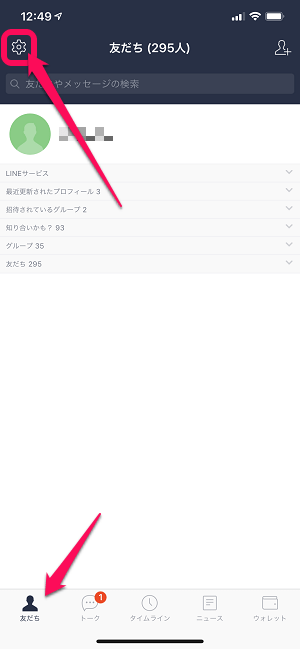
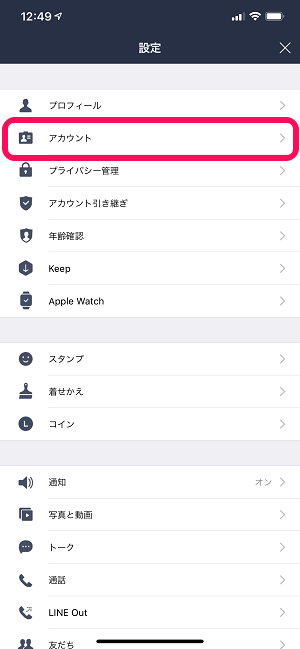
「友だち」タブの左上にある設定をタップします。
設定メニュー内の「アカウント」をタップします。
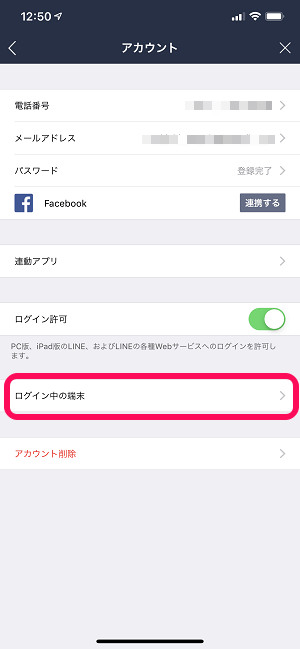
自分のアカウント情報が表示されます。
ログイン許可がオンになっている場合は、その下に「ログイン中の端末」と表示されるのでタップします。
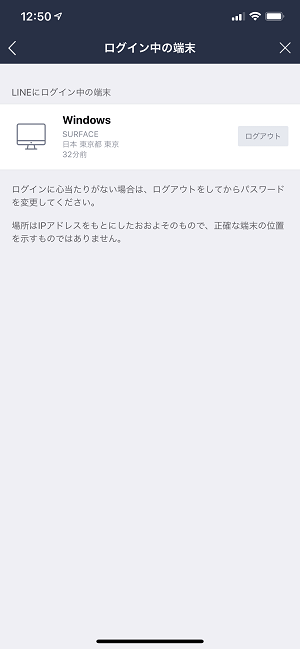
現在自分のLINEアカウントを使ってログインしている端末の一覧が表示されます。
↑だと「Windowsのマシン名がSURFACEという端末」でログインしているということになります。
ログインした時間や大まかな場所まで確認することができます。
ログインしている端末を強制ログアウトする方法
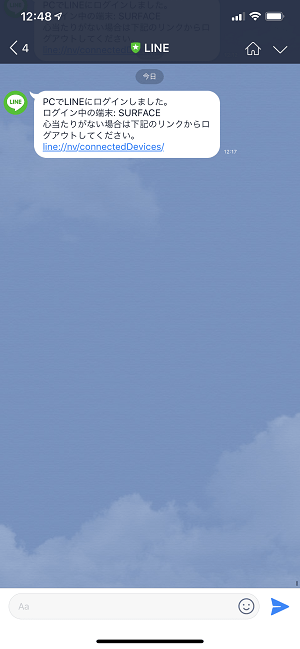
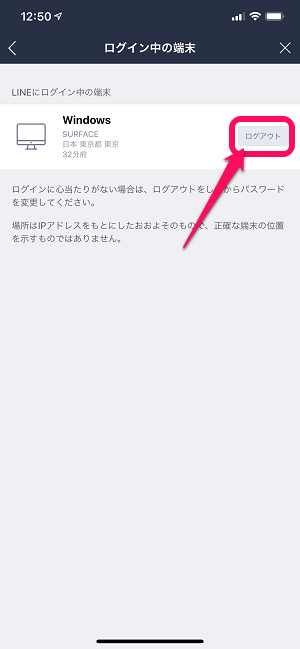
現在ログインしている端末を強制的にログアウトさせる場合は、ログイン中の端末の横にある「ログアウト」をタップします。
メッセージにあるURLをタップで一撃で開くこともできます。
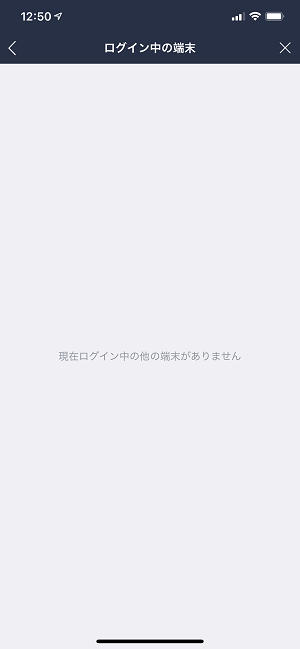
この表示になれば強制ログアウト完了です。
強制ログアウトされた方はこんな動きになる
エラーコード(0xD)と表示されて強制ログアウト。ただし若干のタイムラグあり
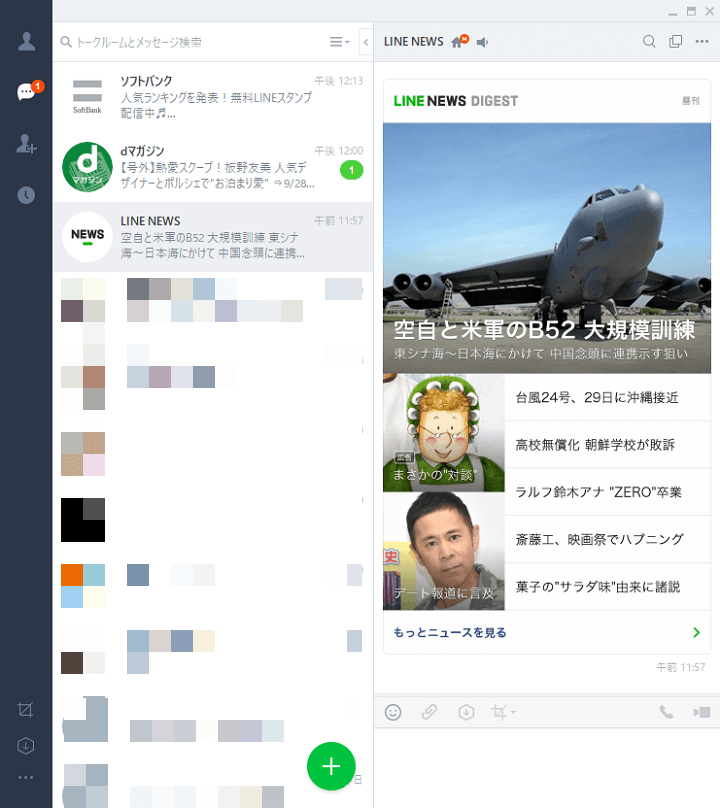
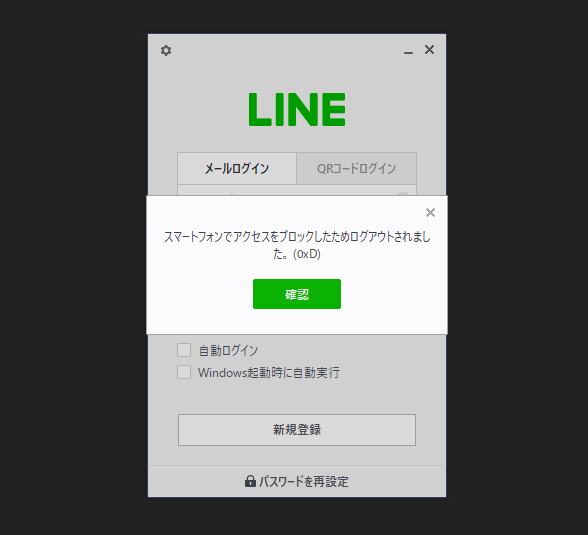
強制ログアウトされた側は↑のように操作していた後「スマートフォンでアクセスをブロックしたためログアウトされました(0xD)」と表示されて使えなくなります。
ただ実際にやってみたのですが、スマホで強制ログアウト処理⇒実際にログアウトまで数十秒のタイムラグがありました。
スマホでしかLINEは使わないという人はログイン許可をオフに!
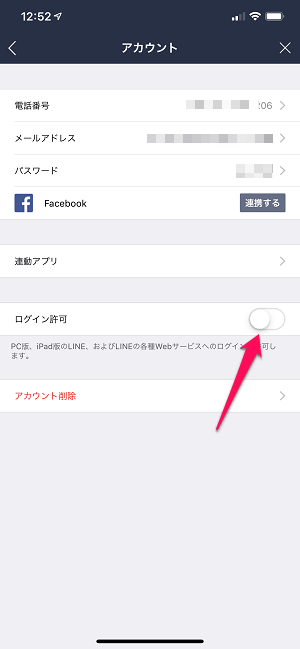
色んな記事で書いていますが、PCやタブレットなどではLINEは使わないよ、スマホ専用だよ、という人は←のようにアカウント設定の「ログイン許可」をオフにしておくことをオススメします。
これだけでLINEのセキュリティはグッと上がります。
ただ過去の乗っ取りなどを見ても、何かしらのやり方で自分のLINEアカウントにログインされることがあるかもしれません。
この記事で紹介した別端末ログインの強制ログアウトはLINEを使うのであれば覚えておくことをオススメします。
< この記事をシェア >
\\どうかフォローをお願いします…//
この【LINE】現在ログインしている端末の確認&強制ログアウトする方法の最終更新日は2018年10月1日です。
記事の内容に変化やご指摘がありましたら問い合わせフォームまたはusedoorのTwitterまたはusedoorのFacebookページよりご連絡ください。