< この記事をシェア >
Windows10⇔Androidスマホ間でファイルをBluetoothを使って転送(送受信)する方法です。

AndroidスマホにあるデータをWindows10に送る(またはその逆)時、みなさんどんな方法で転送していますか?
自分は主にUSBケーブルを使った有線ケーブル経由で転送しています。
ケーブル接続は、ファイル転送速度も速く安定しています。
Bluetoothでのファイルのやり取りがけっこう便利!iPhoneにはできない小ワザ
が、シーンによってはケーブルがない状態でファイルのやり取りが必要になることも。
あとケーブルをいちいちPCのUSBに接続するのが地味に面倒。。
そんな時にBluetooth接続でWindow10⇔Androidスマホのファイル転送のやり方を覚えておくとケーブルレスでファイルのやり取りができて便利なのでやり方を紹介します。
iPhoneはBluetoothでのファイル転送に対応していないのでAndroidスマホでのやり方となります。
[目次]
・Windows10&Androidの下準備
・Windows10内のファイルをAndroidに転送(送信)する手順
・Android内のファイルをWindows10に転送(受信)する手順
【Windows10】Bluetoothを接続でAndroidスマホとファイルをやり取りする方法
Windows10&Androidの下準備
PCがBluetoothに対応していることが大前提。まずはオンにしておく
当たり前ですが、このファイル転送方法はPCがBluetoothに対応している必要があります。
今回はSurfaceを使って紹介しますが、Bluetoothに対応していればOKです。
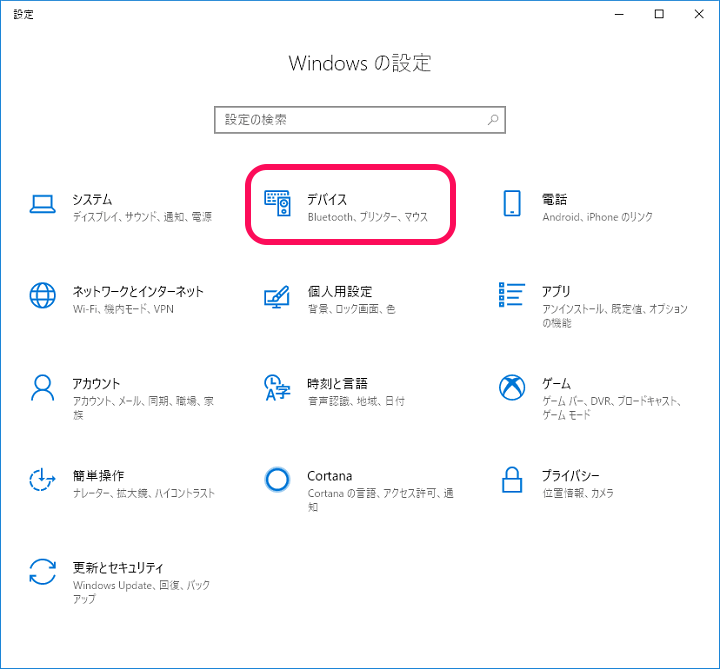
設定 > デバイスを開きます。
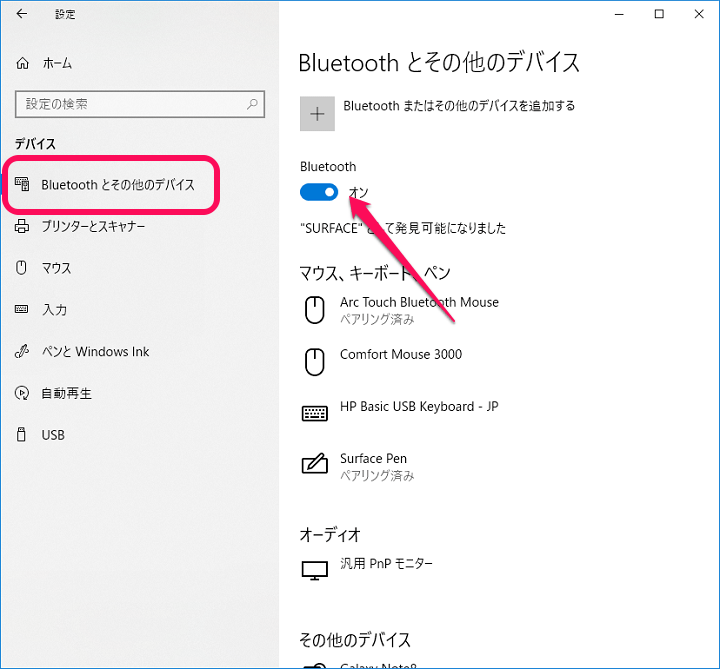
左のメニューから「Bluetoothとその他のデバイス」を選択します。
右側に表示されるBluetoothをオンにしておきます。
AndroidスマホのBluetoothもオンにしておく
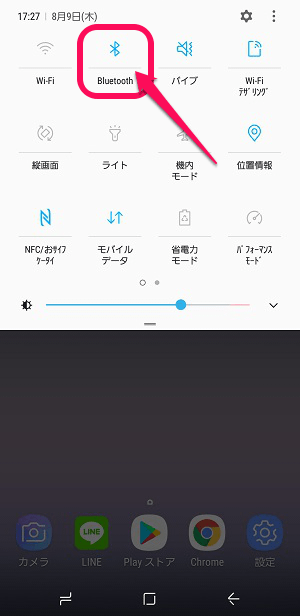
同じくAndroidスマホ側もBluetoothをオンにしておきます。
Windows10内のファイルをAndroidに転送(送信)する手順
Windowsからファイルを送信モードにする
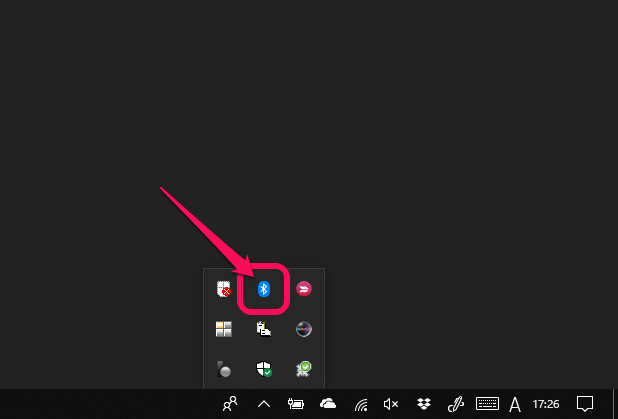
タスクバーの中にあるBluetoothをクリックします。
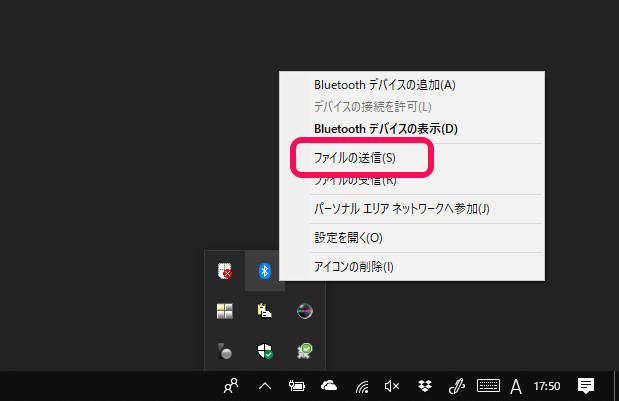
表示されるメニューの「ファイルの送信」をクリックします。
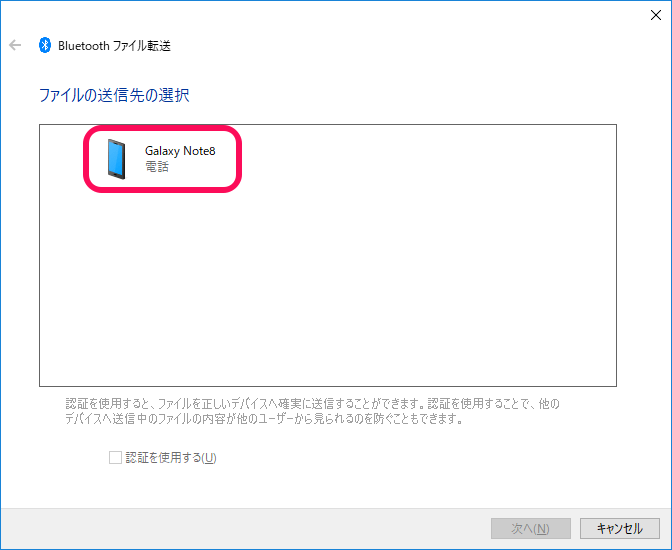
転送先の選択の中にある自分のAndroidスマホをクリックします。
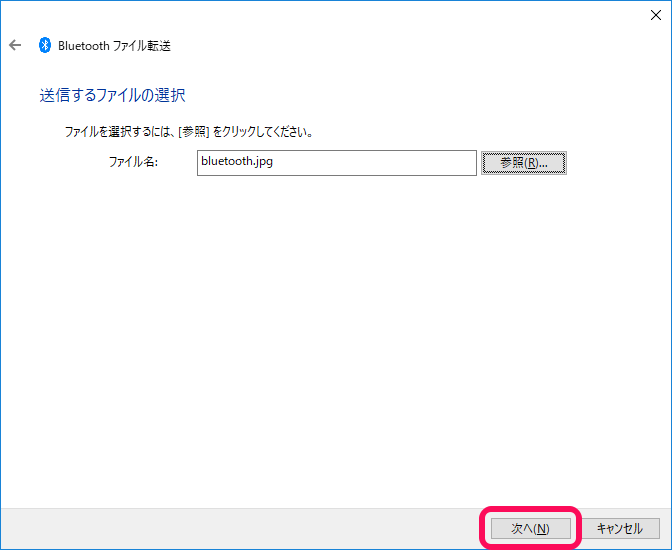
スマホへ転送するPC内のファイルを選択して「次へ」をクリックします。
【初回のみ】PINを使ってセットアップする必要あり
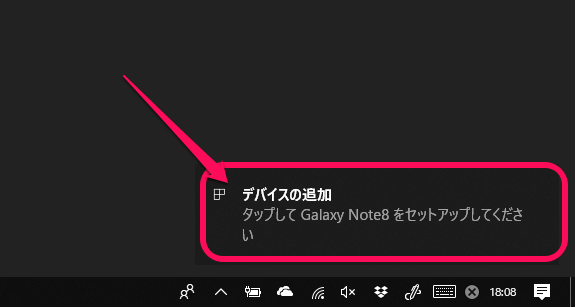
初めてPCとAndroidを接続する場合のみセットアップが必要となります。
Windowsの右下に「デバイスの追加」が表示されたらこれをクリックします。
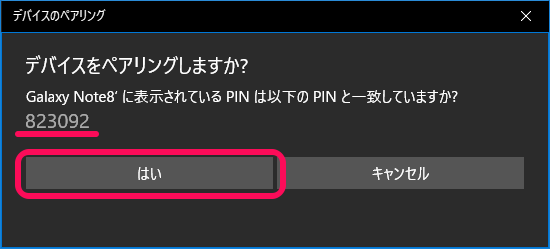
デバイスをペアリングしますか?と表示されます。
PINを確認して、この状態でAndroid側を操作します。
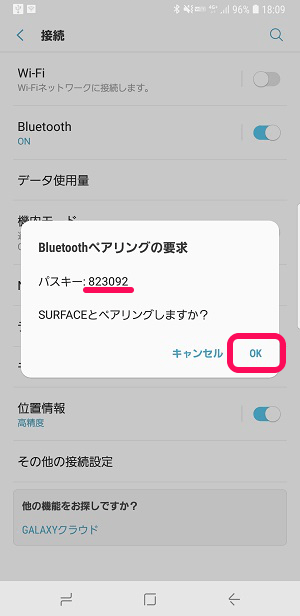
Windowsに表示されていたPINと同じコードが表示されていることを確認して「OK」をタップします。
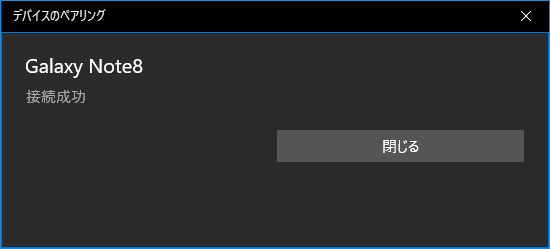
ペアリング完了となります。
このセットアップは初回のみしか必要ありません。
ファイルがPCからAndroidに送信されればOK
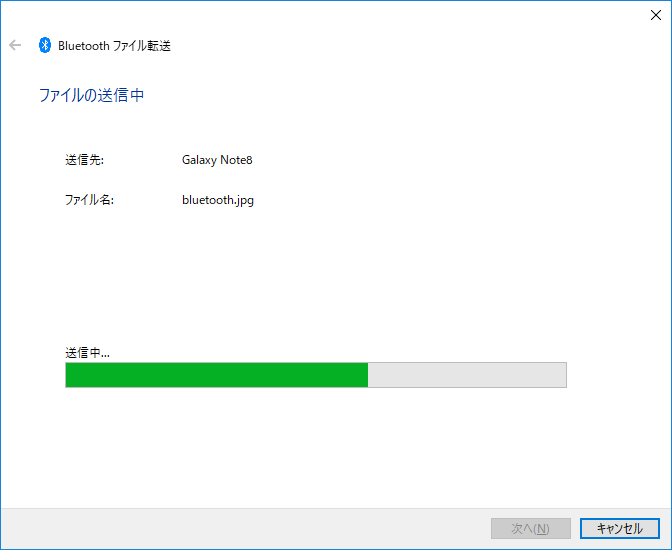
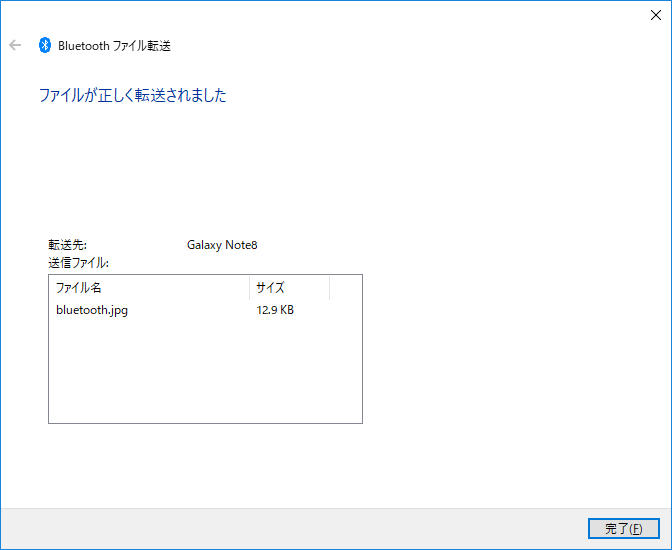
ファイルが転送されます。
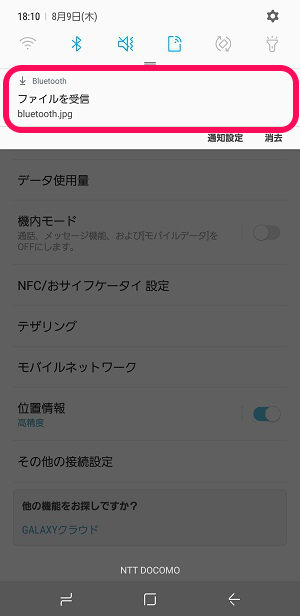
Android側にも←な感じでファイルを受信したよという通知が届きます。
【2回目以降】転送されるファイルを「承認」すればOK
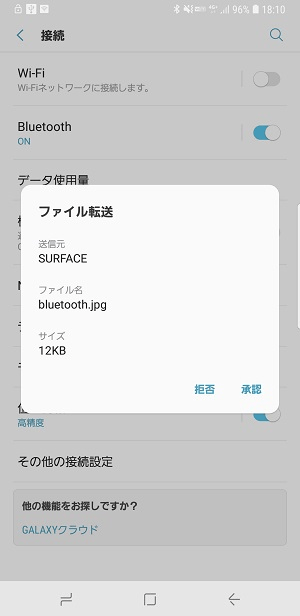
一度Bluetooth接続したことがある端末同士であれば、今後はファイル転送時に「許可(OK)」をタップするだけで送受信できるようになります。
次にAndroidスマホ内にあるファイルをWindows10にBluetooth接続で転送する方法を紹介します。
Android内のファイルをWindows10に転送(受信)する手順
Windows10をBluetooth受信待機状態にする
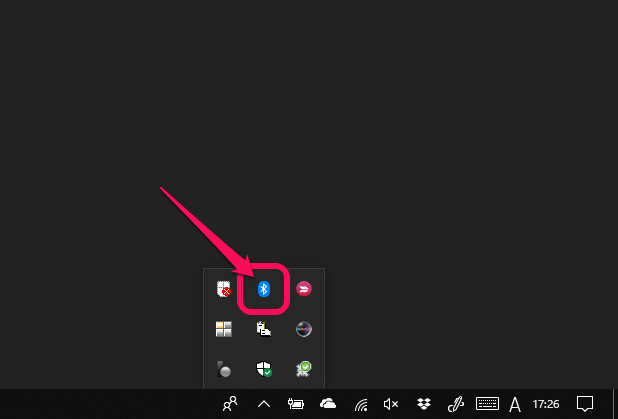
タスクバーの中にあるBluetoothをクリックします。
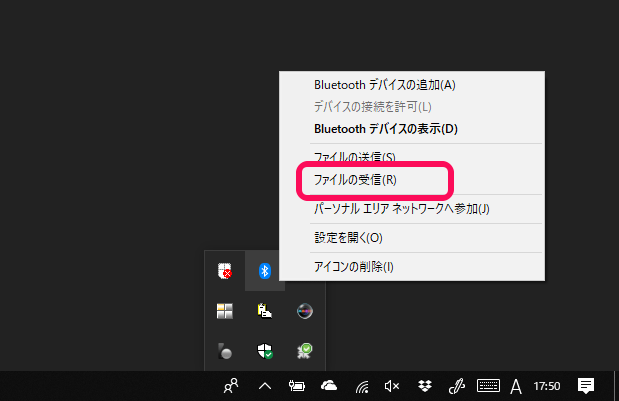
表示されるメニューの「ファイルの受信」をクリックします。
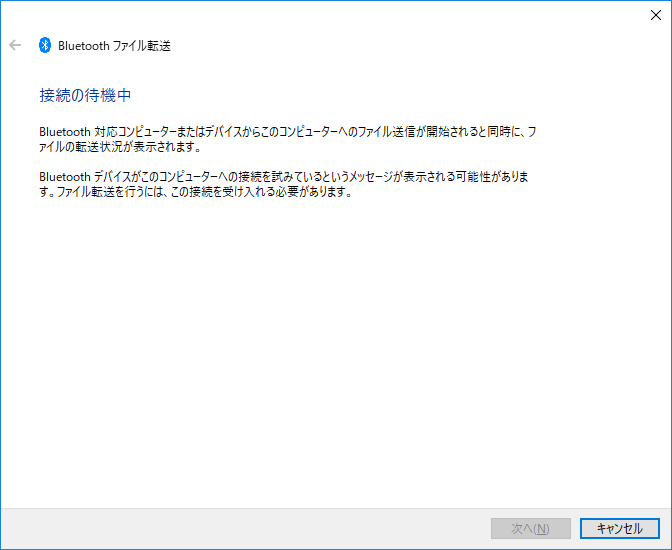
この状態でAndroid側の操作に移ります。
Android側でWindows10とペアリング
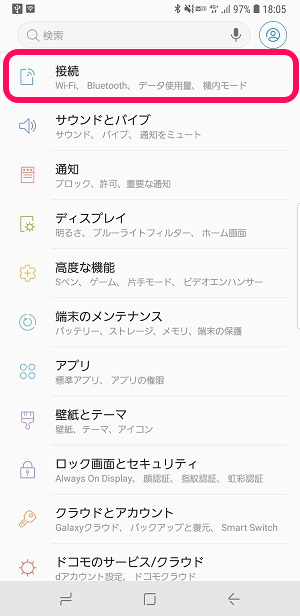
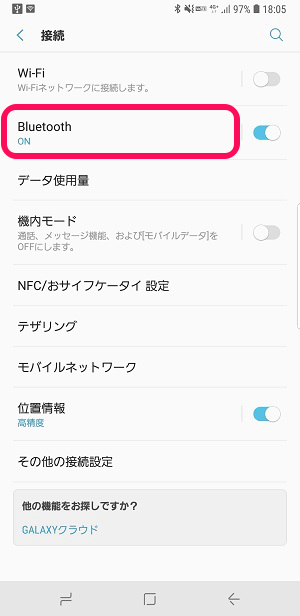
Androidの設定 > 接続 > Bluetoothを開きます。
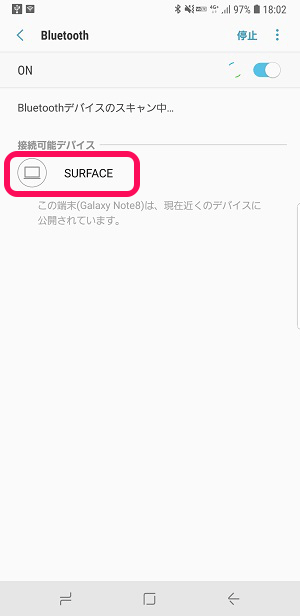
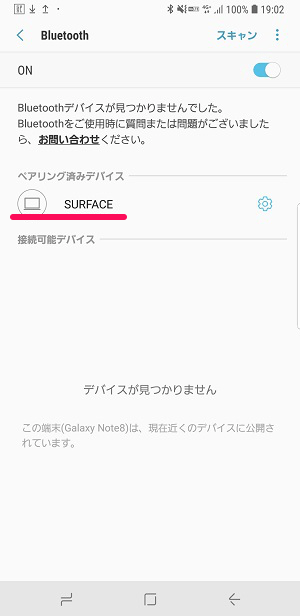
接続可能なデバイスの中にあるWindows10のPCをタップして接続します。
ペアリング済みとなればOKです。
ファイルマネージャーアプリなどBluetoothに対応したアプリを起動
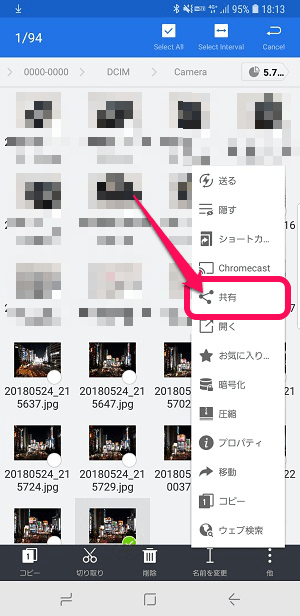
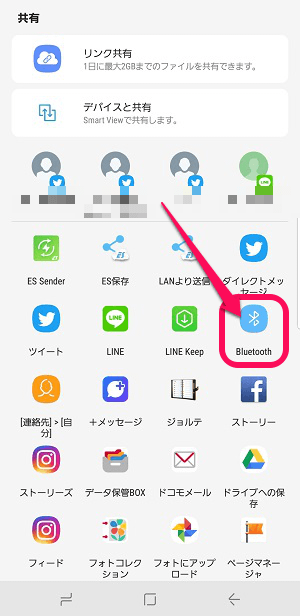
Windowsに送りたいファイルをファイルマネージャーアプリなどで選択します。
自分はいつも使っている定番の「ESファイルエクスプローラー」を使いました。
ファイルを選択 > 共有 > Bluetoothを選択します。
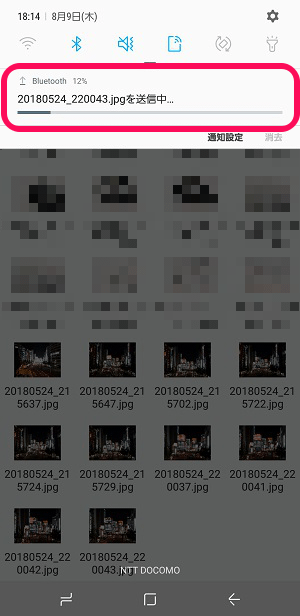
ファイルの転送が開始されます。
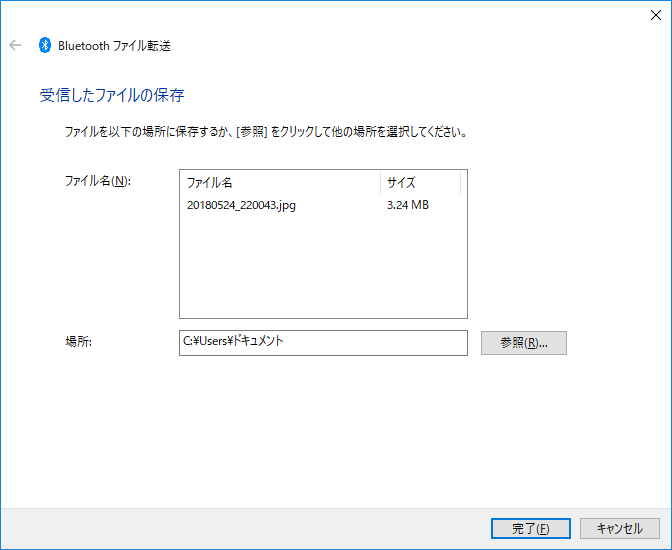
ファイル転送が完了します。
けっこう簡単にAndroidの中に保存してあるファイルがWindowsに転送できました。
ケーブル接続が不要なので転送するファイル数が多くなければけっこう便利なBluetoothでのファイル転送
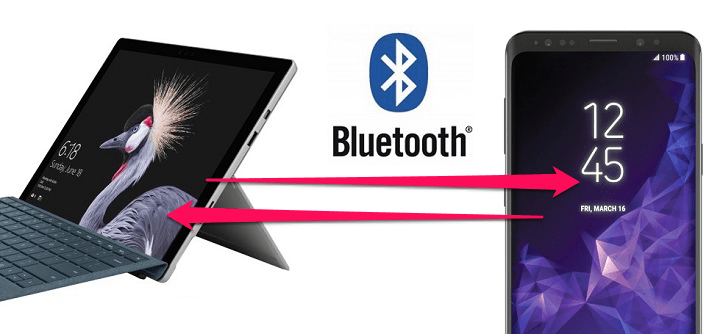
このようにWindowsとAndroidはお互いがBluetoothに対応していればファイルの転送を行うことができます。
Windows⇒AndroidもAndroid⇒WindowsどちらでもOKです。
たくさんのファイルを贈る場合は、ケーブル経由などの方が転送速度が速いのでオススメです。
が、数枚の写真をPCに送る/スマホに送るという場合はいちいちケーブルを用意して接続するくらいであればBluetooth接続でサクッとという手もあります。
ケーブルが手元にない場合にスマホにファイルを贈る時などに役立つ小ワザなのでAndroidユーザーの人は是非覚えておいてください。
< この記事をシェア >
\\どうかフォローをお願いします…//
この【Windows10】Bluetooth接続でAndroidスマホにファイルを転送する、受け取る方法(送受信)の最終更新日は2018年9月4日です。
記事の内容に変化やご指摘がありましたら問い合わせフォームまたはusedoorのTwitterまたはusedoorのFacebookページよりご連絡ください。


























