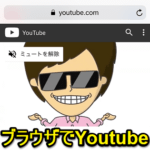< この記事をシェア >
スマホ(iPhone・Android)版のYoutubeの動画をアプリではなくブラウザで再生する方法です。
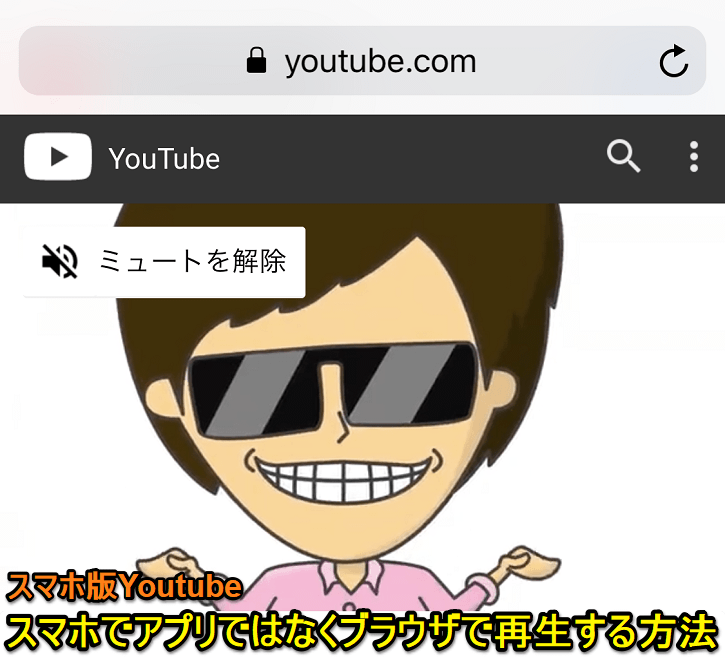
YoutubeアプリがインストールされているスマホだとGoogle検索などからYoutube動画をタップすると半強制的にアプリが起動します。
iPhoneだとiOS 11以前は、右上のSafariに戻るのようなリンクがあったのですが、iOS 11からはなくなっています。
Youtube動画を視聴するだけであればアプリで十分ですが、共有やリピート再生、PC版を表示などちょっとイジった再生を行いたい、バックグラウンド再生したいなどといった場合はSafariやChromeなどブラウザの方が便利なことも。
ということでスマホでYoutube動画をアプリではなくブラウザで再生する方法を紹介します。
iPhoneでもAndroidでも同じ手順でできます。
よく見させてもらうhikakinさんの動画を使わせてもらって手順を紹介します。
【Youtube】スマホでアプリではなくブラウザで動画を視聴する方法
Youtube動画をタップすると強制的にアプリが起動する。。
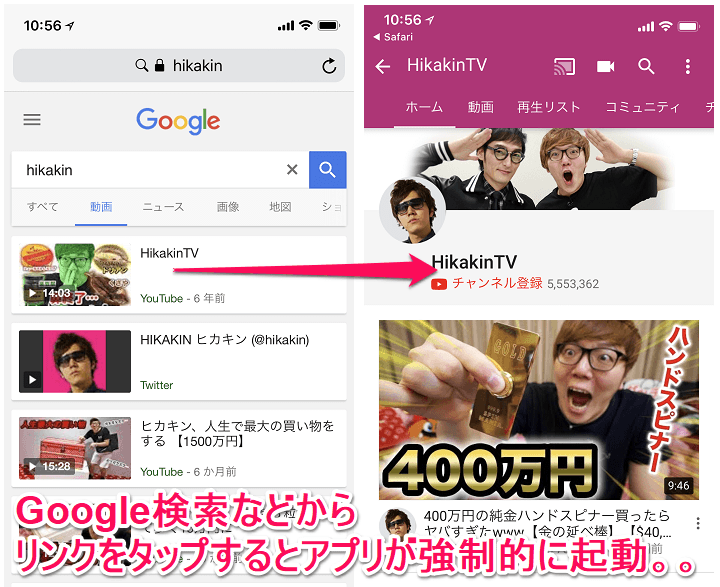
アプリがインストールされている場合、↑のようにGoogle検索などからYoutube動画をタップ⇒アプリが強制的に起動します。
以前はアプリの画面右上のSafariに戻って再生のようなリンクがあったのですが、これがいつの間にやらなくなっています。。
【一番簡単】YoutubeとググってトップページのURLを長押し⇒新規タブで開く
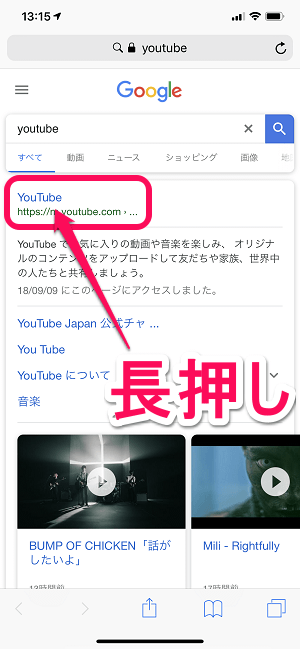
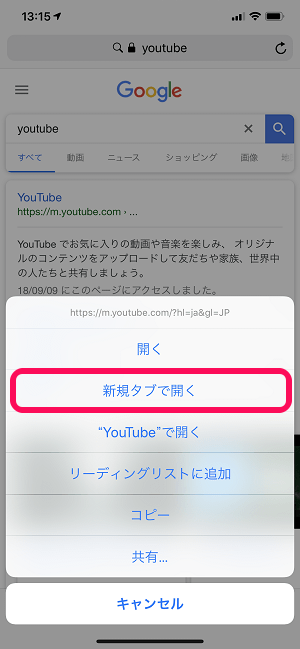
Googleなどで「Youtube」と検索します。
表示されたYoutubeのトップページを長押しします。
ブラウザにもよりますが、SafariやChromeであればメニューが表示され「新規タブで開く」というリンクと表示されていると思います。
これをタップします。
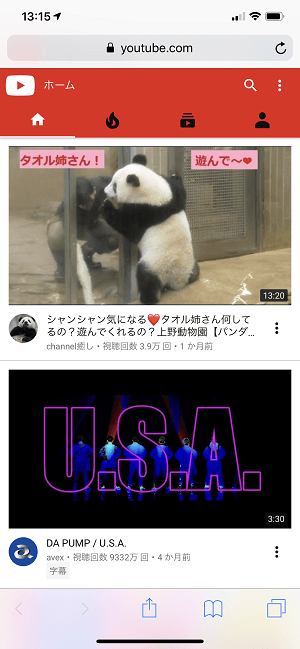
ブラウザ上でYoutubeが表示されればOKです。
リンクをコピー⇒ペーストして開くでもOK(ちょっと面倒だけど)
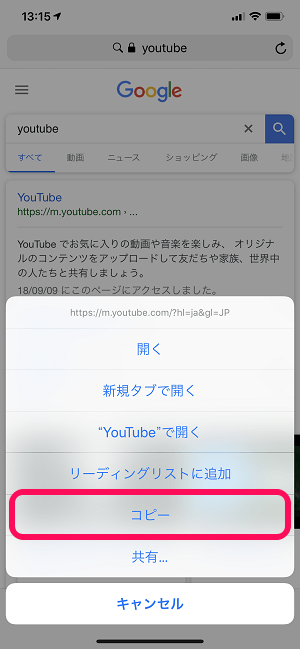
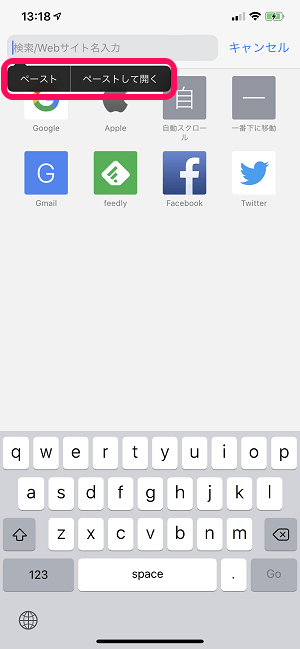
同じようなやり方でコピー&ペーストを使うやり方もあります。
「Youtube」と検索し、表示されたYoutubeのトップページを長押しします。
「リンクをコピー」をタップしてYoutubeのURLをコピーした状態にします。
次に検索ボックスなどURLを入力する部分にコピーしたYouTubeのURLを貼り付けます。
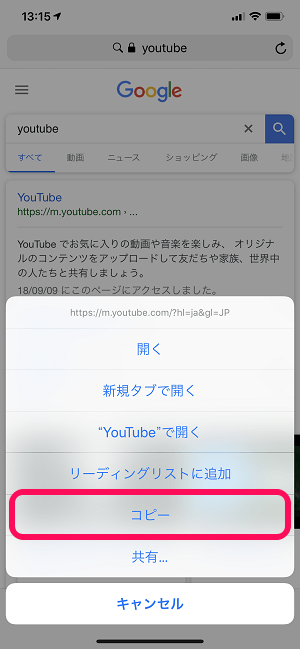
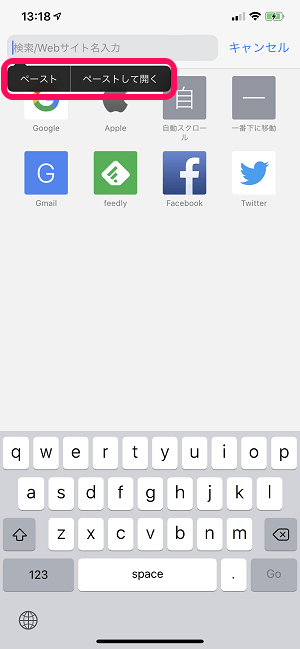
貼り付けたURLにそのままアクセスしてブラウザ上でYoutubeが表示されればOKです。
【特定の動画】自分の好きな特定の動画ブラウザで再生する手順
ちょっと面倒だけどiPhoneでもAndroidでもできる
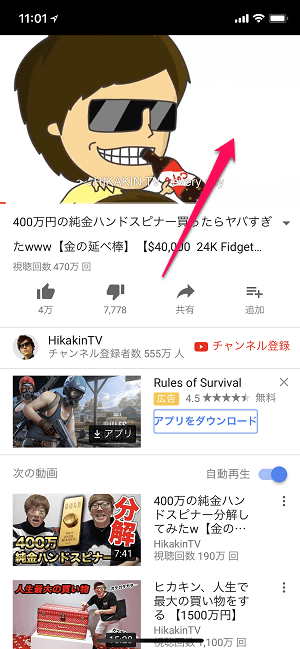
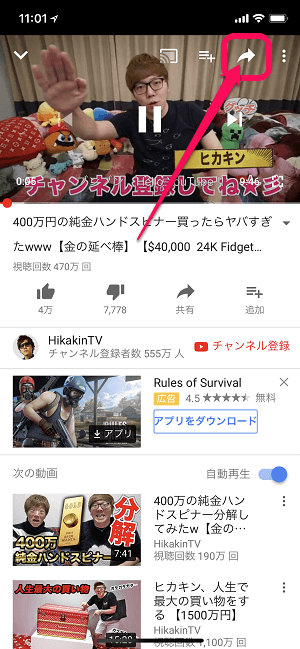
ブラウザで再生したい動画を一度アプリで再生します。
動画をタップして表示される共有アイコンをタップします。
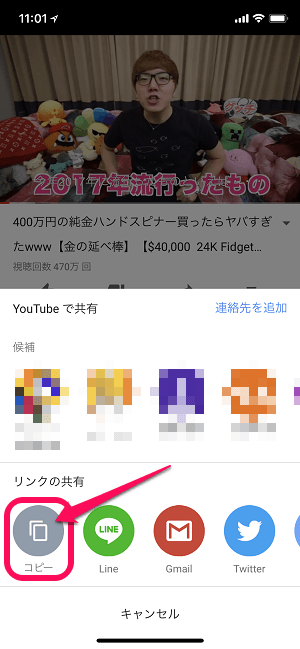
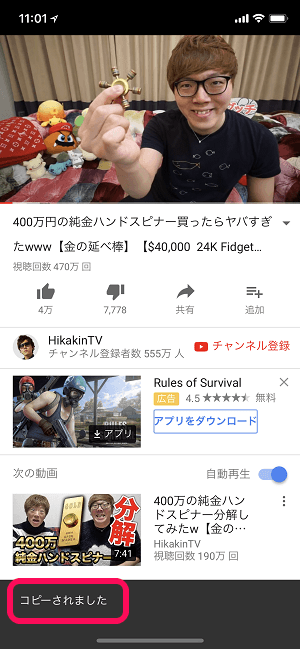
画面下に表示される共有の「コピー」をタップします。
画面下に「コピーされました」と表示されれば動画のURLがコピーされています。
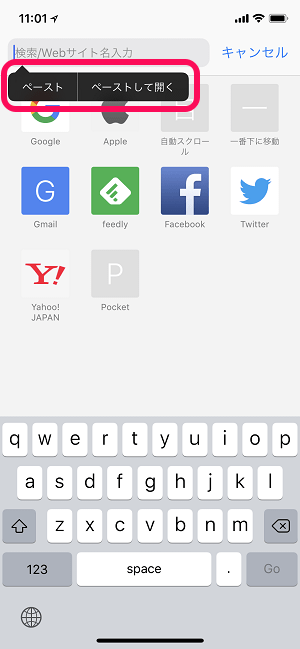
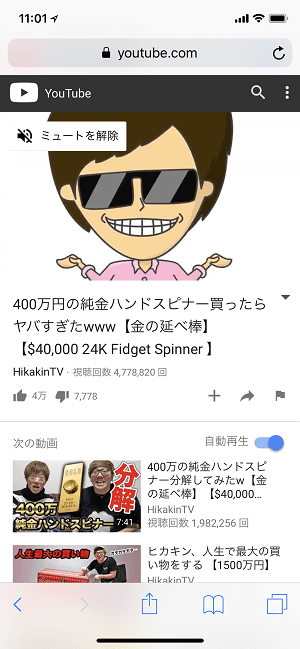
Safariなどブラウザを起動して↑でコピーしたURLを貼り付けてアクセスします。
これでブラウザ上でYoutube動画が再生されるようになります。
PC(デスクトップ)版に切り替えて視聴することもできる
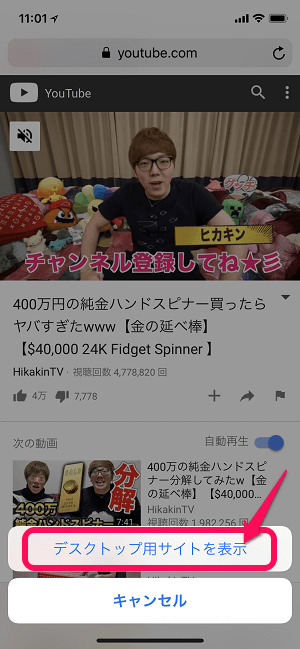
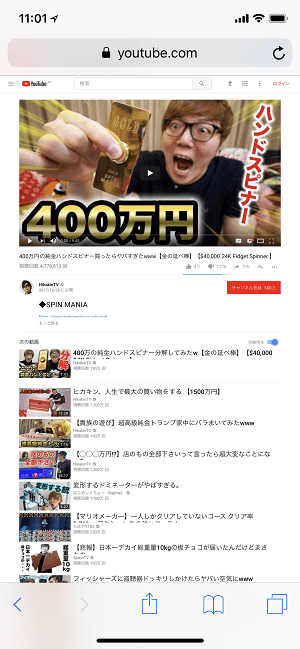
ブラウザで再生=ブラウザをデスクトップ表示に切り替えることでデスクトップ版のYoutube動画を再生することもできます。
スマホからだとPCデスクトップ版はタップが難しいなどちょっと使いづらいですが、ループ再生などPC版でしかできない機能が使えたりもします。
ブラウザでYoutube動画を再生する方法は知っておくと何かと役に立つのでiPhone・Androidどちらのユーザーもいちおう覚えておくことをオススメします。
[関連記事]
・iPhone、AndroidスマホでPCサイトを見る方法
・Youtube動画を繰り返し(ループ、リピート)再生する方法
< この記事をシェア >
\\どうかフォローをお願いします…//
この【iPhone・Android】アプリではなくブラウザでYoutube動画を再生する方法 – SafariやChromeで視聴の最終更新日は2018年10月15日です。
記事の内容に変化やご指摘がありましたら問い合わせフォームまたはusedoorのTwitterまたはusedoorのFacebookページよりご連絡ください。