
дЄНж≠£гВҐгВѓгВїгВєгБМењГйЕНгБ™дЇЇгБѓ2жЃµйЪОи™Ни®ЉгВТи®≠еЃЪгБЧгБ¶гВїгВ≠гГ•гГ™гГЖгВ£гВТгВҐгГГгГЧгБЧгВИгБЖпЉБ
жЬАзµВжЫіжЦ∞ [2017еєі8жЬИ17жЧ•]
гБУгБЃи®ШдЇЛеЖЕгБЂгБѓеЇГеСКгГ™гГ≥гВѓгБМеРЂгБЊгВМгБ¶гБДгБЊгБЩгАВ
пЉЉпЉЉгБ©гБЖгБЛгГХгВ©гГ≠гГЉгВТгБКй°ШгБДгБЧгБЊгБЩвА¶пЉПпЉП
< гБУгБЃи®ШдЇЛгВТгВЈгВІгВҐ >
гАМDropboxгАНгБІ2жЃµйЪОи™Ни®ЉгВТи®≠еЃЪгБЩгВЛжЦєж≥ХгБІгБЩгАВ

2жЃµйЪОи™Ни®ЉгВТи®≠еЃЪгБЩгВЛгБУгБ®гБІгАБгВїгВ≠гГ•гГ™гГЖгВ£гБМеРСдЄКгБЧгАБдЄНж≠£гВҐгВѓгВїгВєпЉИгГ≠гВ∞гВ§гГ≥пЉЙгБХгВМгВЛ祯зОЗгБМжЄЫе∞СгБЧгБЊгБЩгАВ
IDгВДгГСгВєгГѓгГЉгГЙгВТдљњгБДеЫЮгБЧгБ¶гБДгВЛгБ®дЄНж≠£гВҐгВѓгВїгВєгБХгВМгВЛеПѓиГљжАІгВВйЂШгБПгБ™гВЛгБЃгБІгАБ2жЃµйЪОи™Ни®ЉгВТи®≠еЃЪгБЧгБ¶иЗ™еИЖгБЃDropboxгВҐгВЂгВ¶гГ≥гГИгВТеЃИгВКгБЊгБЧгВЗгБЖпЉБ
и®≠еЃЪжЦєж≥ХгБѓдї•дЄЛгБЂгБ™гВКгБЊгБЩгБЃгБІгАБжЦєж≥ХгБМгВПгБЛгВЙгБ™гБДгБ®гБДгБЖдЇЇгБѓеПВиАГгБЂгБЧгБ¶гБњгБ¶гБПгБ†гБХгБДгАВ
гАМDropboxгАНгБІ2жЃµйЪОи™Ни®ЉгВТи®≠еЃЪгБЩгВЛжЦєж≥Х
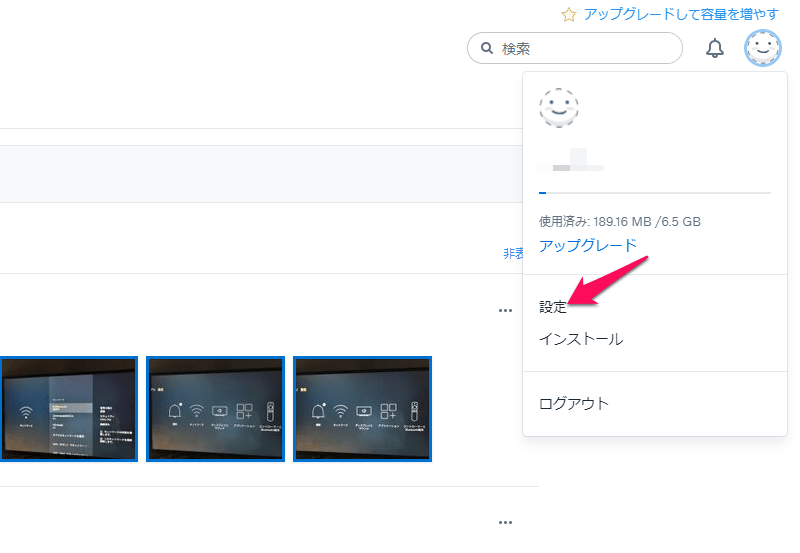
гГЦгГ©гВ¶гВґгБЛгВЙDropboxгБЂгГ≠гВ∞гВ§гГ≥гБЧгБЊгБЩгАВгГ≠гВ∞гВ§гГ≥гБЧгБЯгВЙи®≠еЃЪгВТйЦЛгБНгБЊгБЩгАВ
вЖУвЖУвЖУ
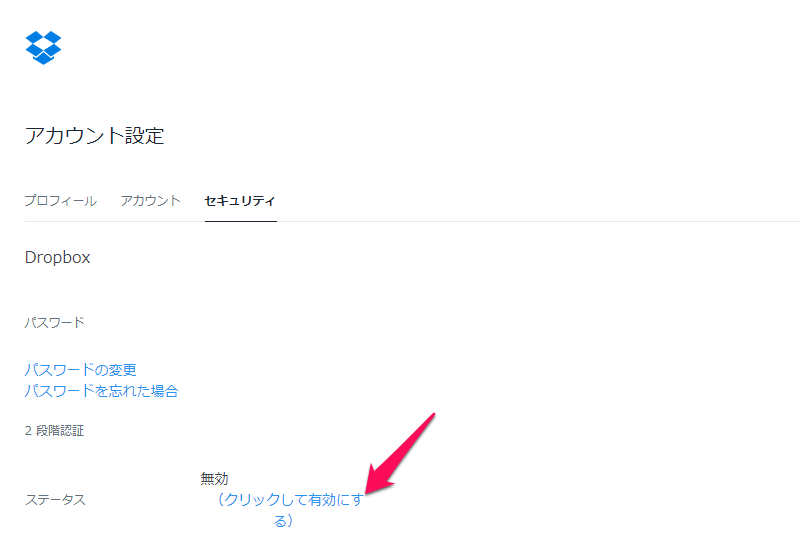
гАМгВїгВ≠гГ•гГ™гГЖгВ£гАНгВњгГЦгВТйБЄжКЮгБЧгАБ2жЃµйЪОи™Ни®ЉгБЃгВєгГЖгГЉгВњгВєгБМзД°еКєгБЂгБ™гБ£гБ¶гБДгВЛгБ®жАЭгБДгБЊгБЩгБЃгБІгАБгАМпЉИгВѓгГ™гГГгВѓгБЧгБ¶жЬЙеКєгБЂгБЩгВЛпЉЙгАНгВТжКЉгБЧгБЊгБЩгАВ
вЖУвЖУвЖУ
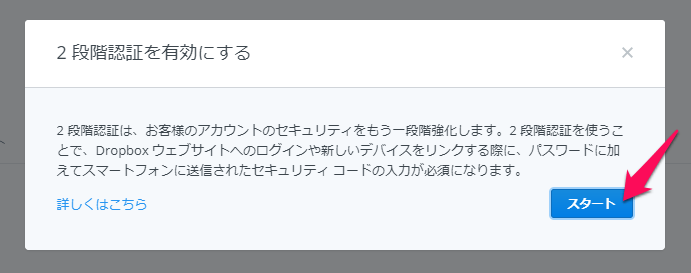
гАМгВєгВњгГЉгГИгАНгВТжКЉгБЧгБЊгБЩгАВ
вЖУвЖУвЖУ
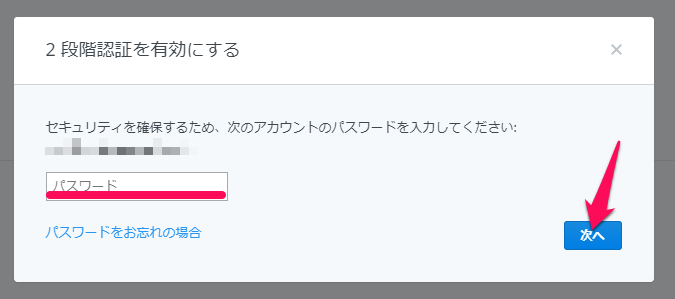
гВҐгВЂгВ¶гГ≥гГИгБЃгГСгВєгГѓгГЉгГЙгВТеЕ•еКЫгБЧгБЊгБЩгАВеЕ•еКЫгБЧгБЯгВЙгАМжђ°гБЄгАНгВТжКЉгБЧгБЊгБЩгАВ
вЖУвЖУвЖУ
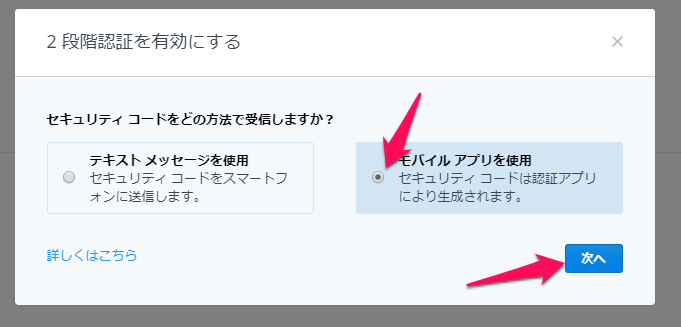
гВїгВ≠гГ•гГ™гГЖгВ£гВ≥гГЉгГЙгБЃеПЧдњ°жЦєж≥ХгВТйБЄжКЮгБЧгБЊгБЩгАВгАМгГЖгВ≠гВєгГИгГ°гГГгВїгГЉгВЄгВТдљњзФ®гАНгБІгВВгБДгБДгБЃгБІгБЩгБМгАБгГ°гГГгВїгГЉгВЄгВТеПЧдњ°гБЩгВЛжРЇеЄѓйЫїи©±зХ™еПЈгБМ2гБ§ењЕи¶БгБЂгБ™гВЛгБЃгБІгАМгГҐгГРгВ§гГЂгВҐгГЧгГ™гВТдљњзФ®гАНгВТгБКгБЩгБЩгВБгБЧгБЊгБЩгАВйБЄжКЮгБЧгБЯгВЙгАМжђ°гБЄгАНгВТжКЉгБЧгБЊгБЩгАВ
вЖУвЖУвЖУ
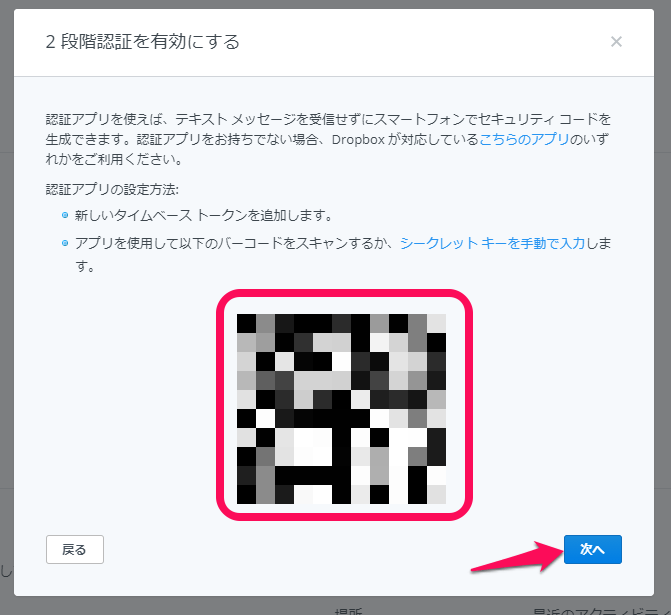
гГРгГЉгВ≥гГЉгГЙгБМи°®з§ЇгБХгВМгВЛгБЃгБІдЄЛи®ШгВҐгГЧгГ™гБІгГРгГЉгВ≥гГЉгГЙгВТи™≠гБњиЊЉгБњгБЊгБЩгАВгБУгБЃгВҐгГЧгГ™гБѓGoogle 2жЃµйЪОи™Ни®ЉгВТи®≠еЃЪгБЩгВЛйЪЫгБЂгВВеИ©зФ®гБЧгБЊгБЩгАВ
[йЦҐйА£и®ШдЇЛ]
Google 2жЃµйЪОи™Ни®ЉгБЃи®≠еЃЪжЦєж≥Х вАУ гВїгВ≠гГ•гГ™гГЖгВ£еЉЈеМЦгБІиЗ™еИЖгБЃGoogleгВҐгВЂгВ¶гГ≥гГИгВТеЃИгВЛ
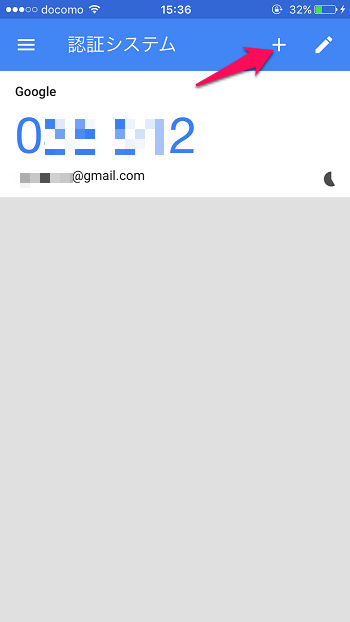
Google AuthenticatorгВҐгГЧгГ™гВТиµЈеЛХгБЧгБЯгВЙеП≥дЄКгБЃгАМ+гАНгГЬгВњгГ≥гВТжКЉгБЧгБЊгБЩгАВ
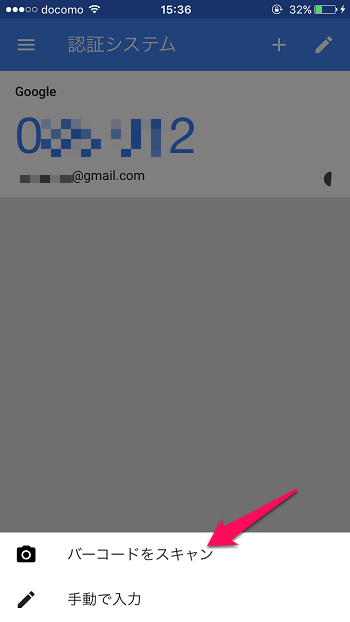
гАМгГРгГЉгВ≥гГЉгГЙгВТгВєгВ≠гГ£гГ≥гАНгВТжКЉгБЧгБЊгБЩгАВ
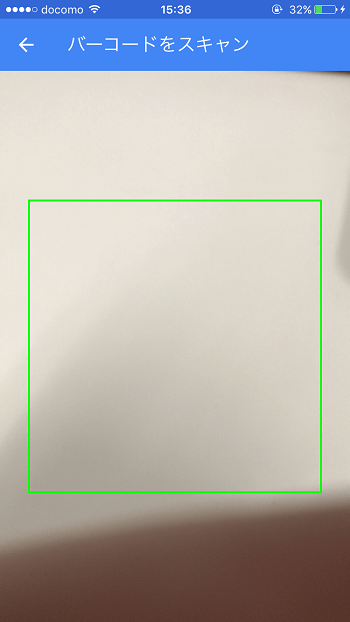
гБВгБ®гБѓеЕИз®Ли°®з§ЇгБХгВМгБЯгГРгГЉгВ≥гГЉгГЙгВТгВєгВ≠гГ£гГ≥гБЩгВМгБ∞OKгБІгБЩгАВ
вЖУвЖУвЖУ
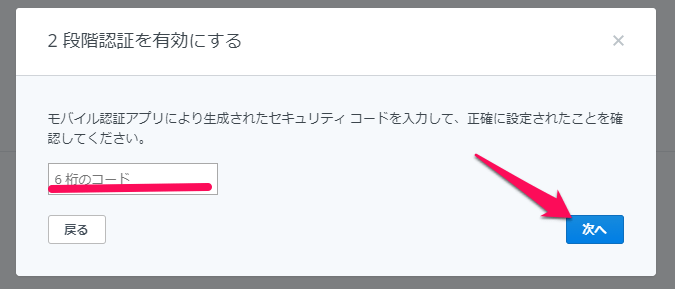
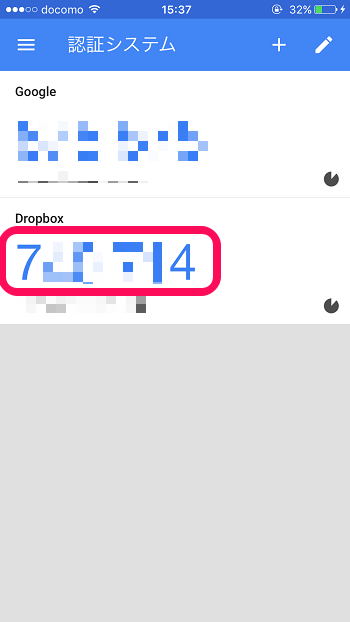
Google AuthenticatorгВҐгГЧгГ™гБІзФЯжИРгБХгВМгБЯгВїгВ≠гГ•гГ™гГЖгВ£гВ≥гГЉгГЙгВТеЕ•еКЫгБЧгАМжђ°гБЄгАНгВТжКЉгБЧгБЊгБЩгАВ
вЖУвЖУвЖУ
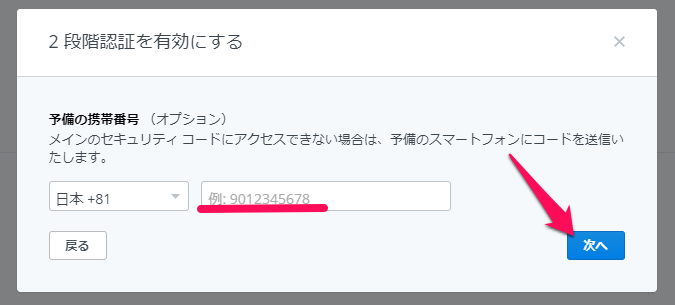
гВїгВ≠гГ•гГ™гГЖгВ£гВ≥гГЉгГЙгБЂгВҐгВѓгВїгВєгБІгБНгБ™гБДе†іеРИгБЃзВЇгБЂгАБдЇИеВЩгБЃгВєгГЮгГЫгБЂгВ≥гГЉгГЙгВТйАБдњ°гБЧгБЊгБЩгАВжРЇеЄѓйЫїи©±зХ™еПЈгВТеЕ•еКЫгБЧгАМжђ°гБЄгАНгВТжКЉгБЧгБЊгБЩгАВ
вЖУвЖУвЖУ
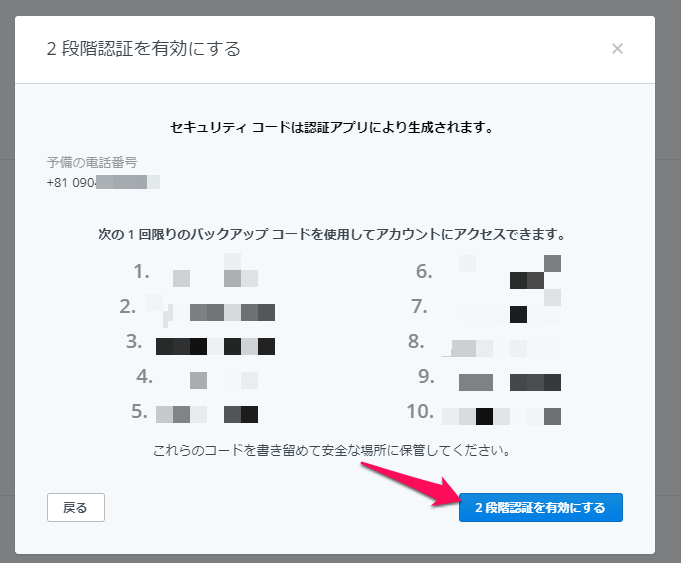
гБЊгБЯгАБ1еЫЮйЩРгВКгБЃгГРгГГгВѓгВҐгГГгГЧгВ≥гГЉгГЙгВВзЩЇи°МгБХгВМгВЛгБЃгБІгВ≥гГФгГЉгБЧгБ¶еЃЙеЕ®гБ™е†іжЙАгБЂдњЭзЃ°гБЧгБЊгБЩгАВгАМ2жЃµйЪОи™Ни®ЉгВТжЬЙеКєгБЂгБЩгВЛгАНгВТжКЉгБЧгБЊгБЩгАВ
вЖУвЖУвЖУ
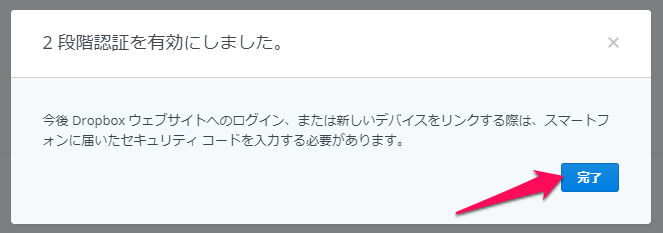
гБУгВМгБІ2жЃµйЪОи™Ни®ЉгБЃи®≠еЃЪгБѓеЃМдЇЖгБІгБЩгАВжЬЙеКєгБЂгБ™гБ£гБЯгБЛгГ≠гВ∞гВҐгВ¶гГИгБЧгБ¶зҐЇи™НгБЧгБ¶гБњгБЊгБЧгВЗгБЖпЉБ
2жЃµйЪОи™Ни®ЉгБМжЬЙеКєгБЂгБ™гБ£гБЯгБЛ祯и™Н
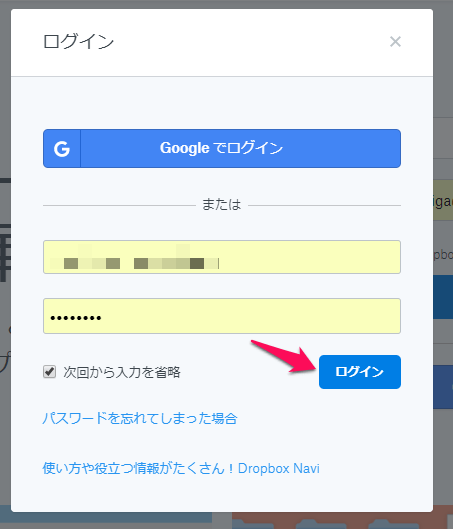
гГ≠гВ∞гВ§гГ≥гБЧгВИгБЖгБ®гБЩгВЛгБ®гАВгАВгАВ
вЖУвЖУвЖУ
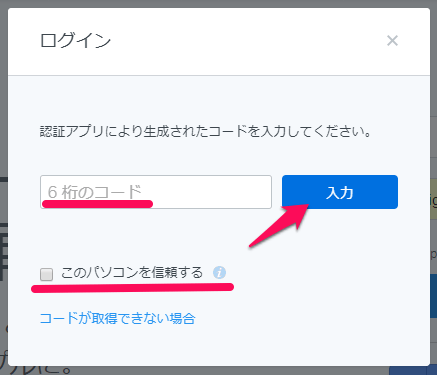
гБУгБЃжІШгБЂгВїгВ≠гГ•гГ™гГЖгВ£гВ≥гГЉгГЙгБЃеЕ•еКЫгВТж±ВгВБгВЙгВМгБЊгБЩгАВгБУгБЖгБ™гВМгБ∞OKгБІгБЩпЉБ
< гБУгБЃи®ШдЇЛгВТгВЈгВІгВҐ >
пЉЉпЉЉгБ©гБЖгБЛгГХгВ©гГ≠гГЉгВТгБКй°ШгБДгБЧгБЊгБЩвА¶пЉПпЉП
гБУгБЃгАМDropboxгАНгБІ2жЃµйЪОи™Ни®ЉгВТи®≠еЃЪгБЩгВЛжЦєж≥ХгБЃжЬАзµВжЫіжЦ∞жЧ•гБѓ2017еєі8жЬИ17жЧ•гБІгБЩгАВ
и®ШдЇЛгБЃеЖЕеЃєгБЂе§ЙеМЦгВДгБФжМЗжСШгБМгБВгВКгБЊгБЧгБЯгВЙеХПгБДеРИгВПгБЫгГХгВ©гГЉгГ†гБЊгБЯгБѓusedoorгБЃTwitterгБЊгБЯгБѓusedoorгБЃFacebookгГЪгГЉгВЄгВИгВКгБФйА£зµ°гБПгБ†гБХгБДгАВ
и®ШдЇЛгВТжЫЄгБПгГ§гГЂж∞ЧгБМеЗЇгВЛгБЃгБІгГХгВ©гГ≠гГЉгВИгВНгБЧгБПгБКй°ШгБДгБЧгБЊгБЩm(._.)m




























