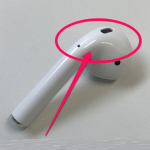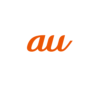< この記事をシェア >
AirPodsをダブルタップした時の動作を設定、または無効化する方法です。

[追記]
iOS 11からは左右のイヤフォンで別々の動作を設定できるようになっています。
また前/次のトラック移動もできるようになっています。
AirPodsにはiPhoneを操作しなくてもAirPodsをダブルタップするという操作だけで音楽を再生/停止/トラック移動 or Siriを起動するというアクションを設定することができます。
残念ながらAirPods単体ではボリュームを変更することはできない(これがマジ不便。。)が、再生/停止/トラック移動はできます。
もちろんダブルタップ自体を無効化することもできます。
耳からAirPodsが離れた(落ちた)時に音楽の再生を自動的に停止するという機能もあるのであわせて紹介します。
【AirPods】本体をダブルタップした時の動作を設定する方法
耳からAirPodsが離れた(落ちた)ら再生を停止する設定もアリ
iOS 11からはトラック移動にも対応
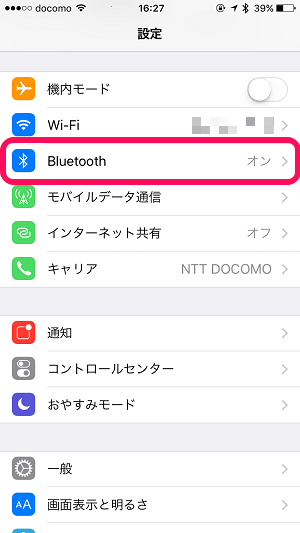
ペアリングしているiOS端末の設定 > Bluetoothをタップします。
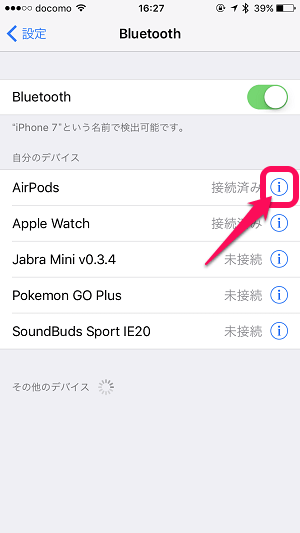
接続している機器一覧から「AirPods」を探します。
AirPodsの右側にある「i」をタップします。
iOS 11以降のiOSで設定
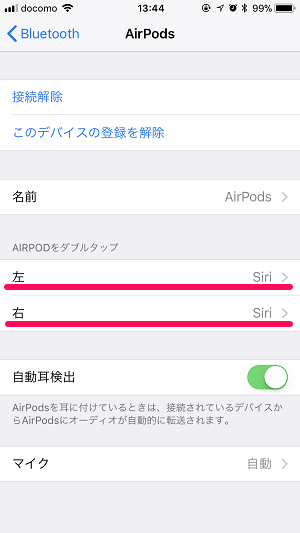
iOS 11からは左右のイヤフォンにそれぞれ異なる動作を設定することができるようになっています。
動作を設定したい側(左or右)をタップします。
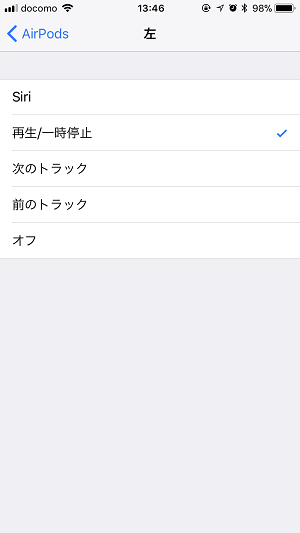
左右それぞれのイヤフォンに動作を設定します。
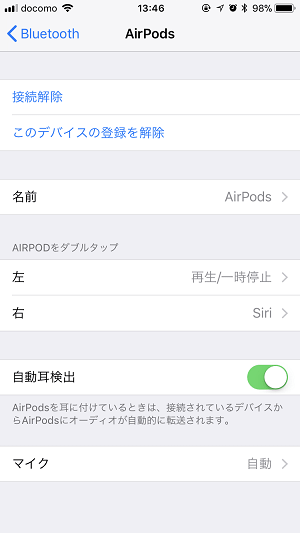
←であれば
左のイヤフォンをダブルタップ⇒音楽の再生/停止
右のイヤフォンをダブルタップ⇒Siri起動
となります。
iOS 10までのバージョンの場合は左右合わせて1つの動作しかできません↓
またiOS 10以前は、トラック移動のアクションにも対応していません。
iOS 10以前のiOSで設定
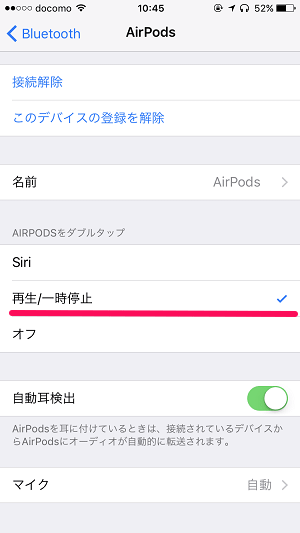
「AIRPODSをダブルタップ」という項目を「再生/一時停止」または「Siri」または「オフ」に設定すればOKです。
自動耳検出オンで耳からAirPodsが離れたら音楽再生が自動的に停止する
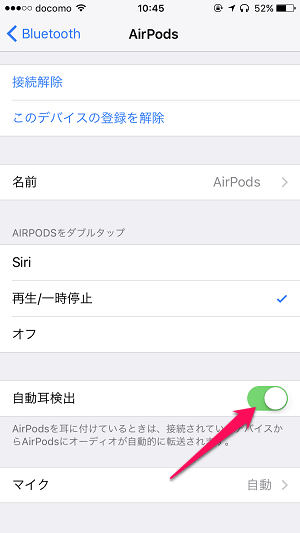
AirPosdsが耳から離れた(落ちた)時に音楽を停止するという設定にする場合は、「自動耳検出」をオンにしておけばOKです。
この設定がオンだと左右両方のAirPodsのどちらかが耳から離れると音楽再生が停止します。
(どちらか片方がついていても停止します)
AirPodsで音楽を再生しながら本体をポンポンってダブルタップ
iOS 10まではタップするのは左右どちらでもOK。11からは別々にタップできる

設定が完了したらAirPodsを耳に付けて音楽を再生してみて下さい。
装着したAirPodsのテキトーな場所をポンポンってダブルタップして↑で設定したアクションが起こればOKです。
タップの有効範囲はけっこう広いのでシビアにやる必要はないです。
まだまだ進化に期待したいAirPods
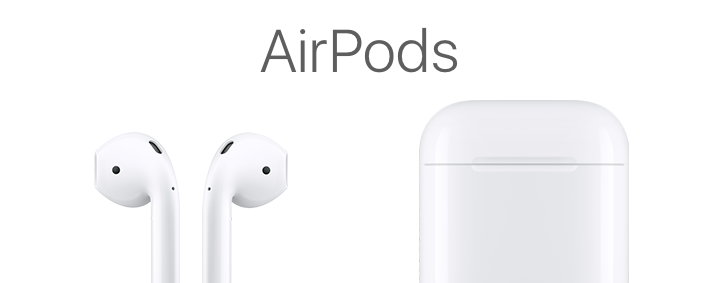
正直なところ、AirPodsでの音楽再生は、記事更新の段階では、再生/停止/トラック移動しかできず、ボリューム変更はできないので個人的にはあんまり…って感じがします。
自分はSiriもAirPodsでは使わないですし…
ただiOS 11からは左右別々のアクションを設定できたり、トラック移動ができるようになったなど着実に進化しています。
今後、ボリューム変更アクションなども登場してくれることを心待ちにしています。
< この記事をシェア >
\\どうかフォローをお願いします…//
このiPhoneからAirPods本体をダブルタップした時の動作を変更、無効化する方法(左右別々もOK)の最終更新日は2017年9月25日です。
記事の内容に変化やご指摘がありましたら問い合わせフォームまたはusedoorのTwitterまたはusedoorのFacebookページよりご連絡ください。