< この記事をシェア >
AirPodsとWindows10マシン(PC)を接続(ペアリング)する方法です。

Apple謹製でiPhoneやiPadと接続するのが大前提なAirPodsですが、これ普通のBluetoothワイヤレスイヤフォンでもあるのでWindowsを搭載したPCなどとも接続することもできます。
もちろんWindowsマシンがBluetoothに対応している必要があります。
今回はSurfaceと接続してみました。
使い勝手は落ちますが、iPhoneなどiOS端末以外にもWindowsやAndroid端末などとも接続してワイヤレスイヤフォンとして使うことができますよー。
[関連記事]
・『Airpods』をAndroidスマホとペアリング(接続)する方法
・【在庫状況など】Apple純正ワイヤレスイヤホン「AirPods」を購入する方法
Windows10マシン(PC)とAirPodsをペアリング(接続)する方法
普通にBluetoothイヤフォンとして使えるが、iOS端末でできるタップ操作や耳から離れた時に再生の停止などは一切使えない
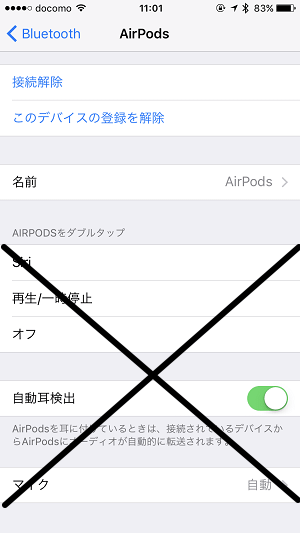
iOS端末との接続時に使える←のような「ダブルタップでの操作」や「自動耳検出」などはAndroidと接続した時は使えなくなります。
当たり前といえば当たり前なのですが、AirPodsのり利便性だとiOS端末との接続にはWindowsはかないません。
これはAndroidと接続した場合も同じでした。
Windows10とAirPodsの接続(ペアリング)方法
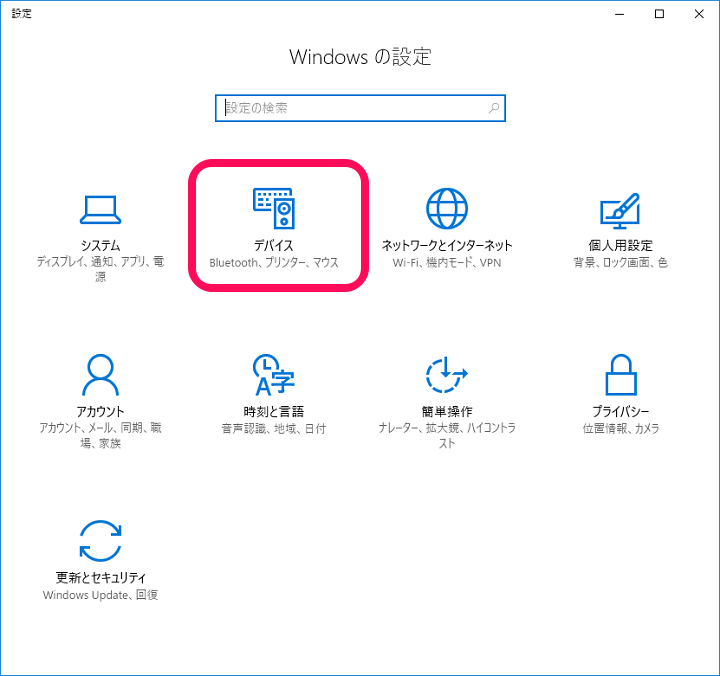
Windows10の設定を開きます。
中にある「デバイス」をクリックします。
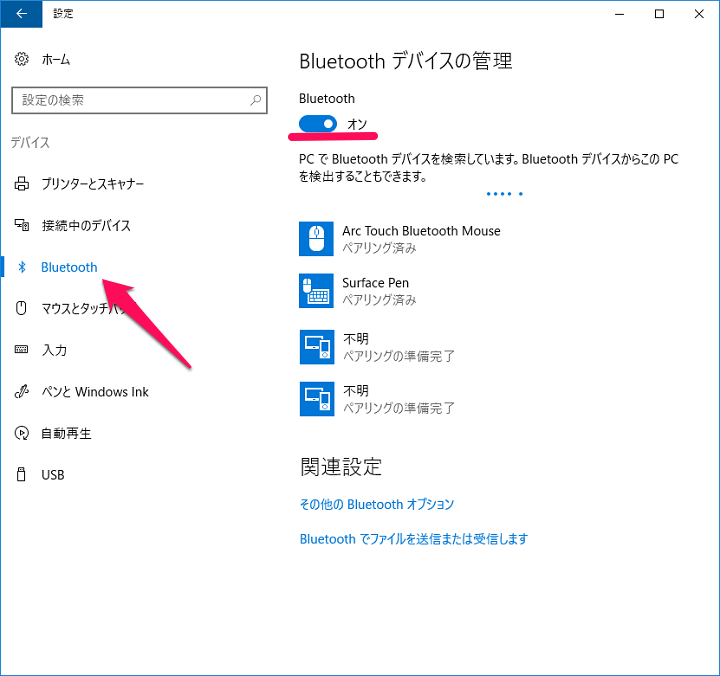
デバイスが開きます。
左のメニューから「Bluetooth」を選択し、右側に表示されるBluetoothがオンになっていることを確認します。
Windowsはこの状態にしたままAirpodsケースを操作します。
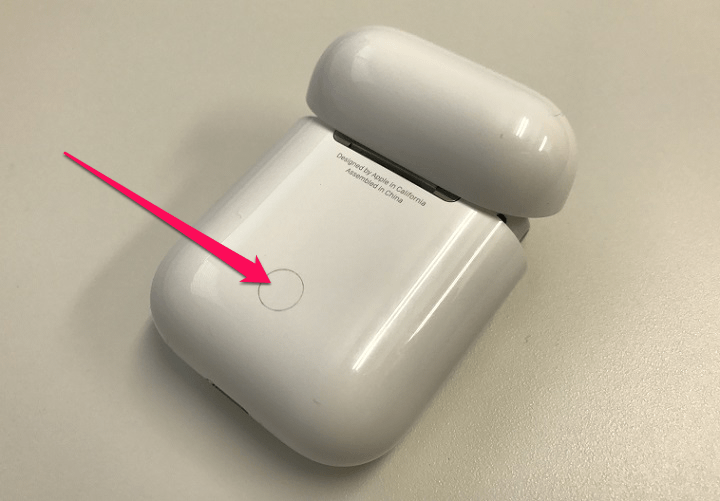
AirPodsのケースを開いた状態で裏側にある丸いボタンを長押しします。

中のAirPods左右イヤフォンの真ん中にあるLEDランプが白く光ればペアリングモードとなります。
この状態でWindowsに戻ります。
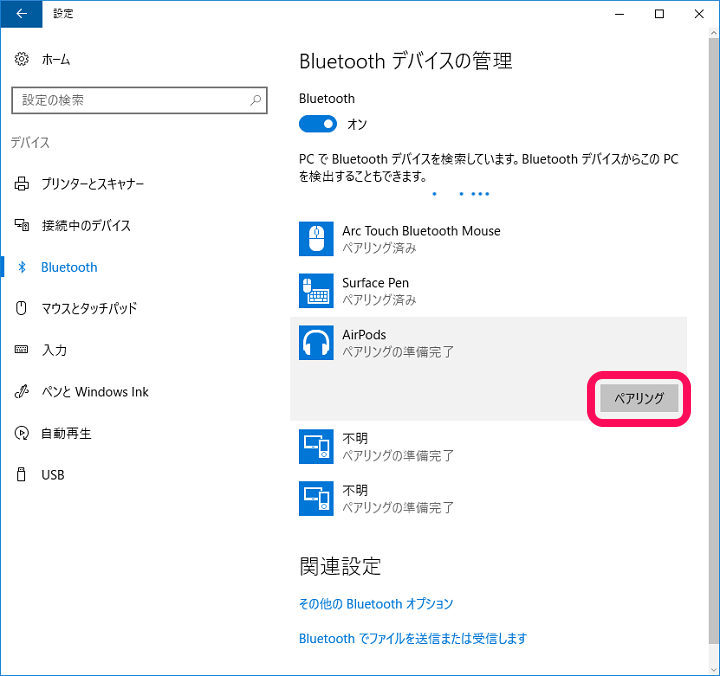
デバイス一覧の画面に「AirPods」が登場していればOKです。
(最初、ヘッドホンとだけ表示されていましたが、数秒待つとAirPodsに表記が変わりました)
「ペアリング」をクリックします。
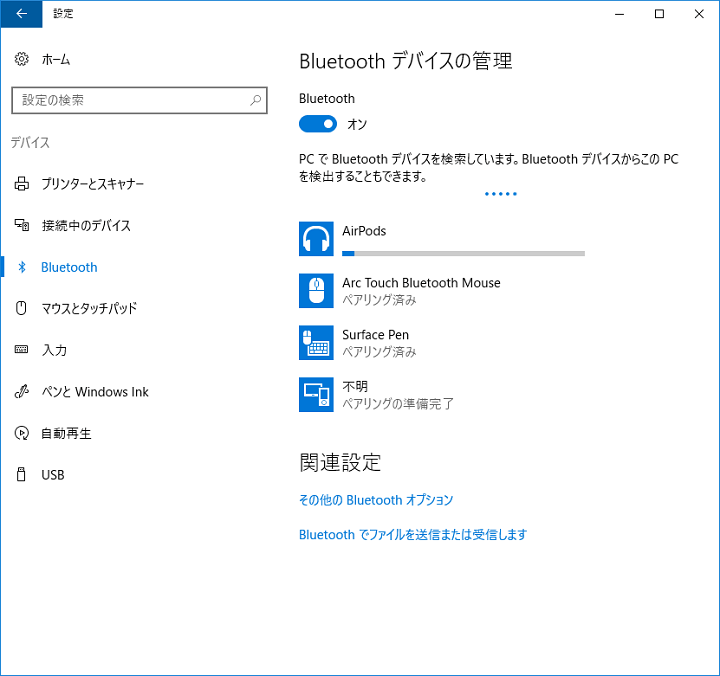
接続(ペアリング)が開始されます。
ちょっと待ちます。
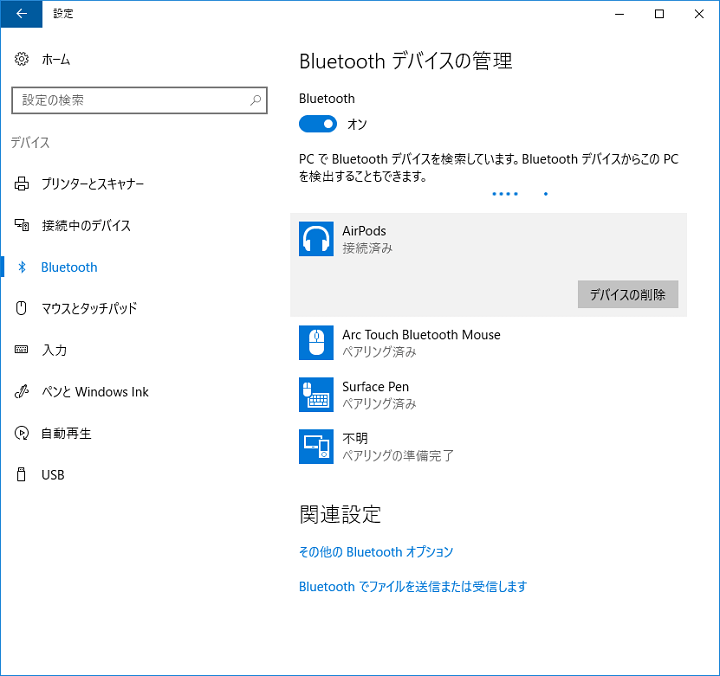
「接続済み」と表示されればOKです。
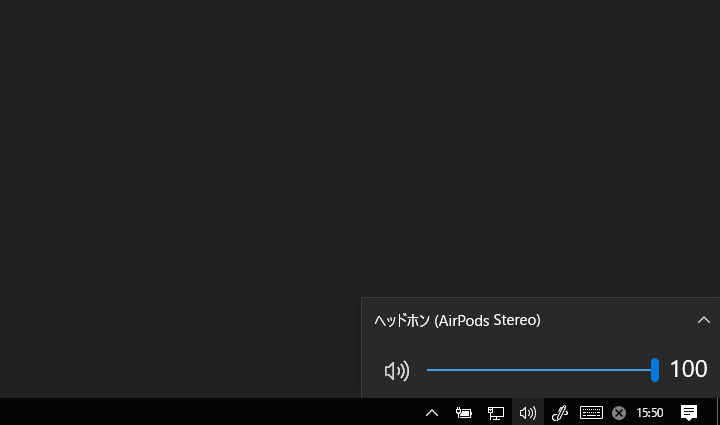
音楽や動画を再生して音がAirpodsから出ていることを確認します。
Windows10上では「ヘッドホン(AirPods Stereo)」と表示されました。
ちなみにボリューム操作などはWindows側で行うことになります。
接続を解除する方法
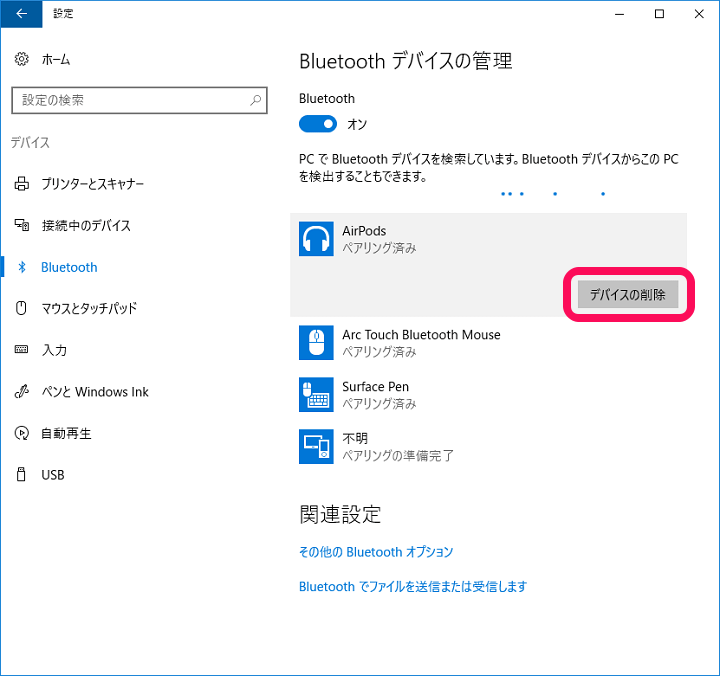
解除は、接続した時と同じように「設定 > デバイス > Bluetooth > AirPods」をクリックして「デバイスの削除」をクリックすればOKです。
iPhone用に買ったけどPCでも使いたいという時にもAirPodsを使うことができます。
どうせ買ったんであればフル活用しましょー。
AirPodsの購入はこちら
■おトクに購入できるお店
⇒ AirPods Proが税込24,900円 – ETOREN
■以下のショップなどで販売しています。在庫があるかチェック!
⇒ Amazon
⇒ ビックカメラ
⇒ ノジマオンライン
⇒ ヤマダ電機
⇒ ソフマップ
⇒ コジマネット
⇒ ケーズデンキ
⇒ Joshinネットショッピング
⇒ ヨドバシカメラ
⇒ auオンラインショップ
⇒ ソフトバンクセレクションオンラインショップ
⇒ Apple公式オンラインストア
■その他の販売店はこちら
⇒ 楽天市場(15~25歳なら「楽天学割」がお得! / 楽天カード)
⇒ Yahoo!ショッピング
⇒ PayPayモール
⇒ ヤフオク!(落札相場)
⇒ au PAY マーケット(Pontaパス入会でクーポンプレゼント)
⇒ Qoo10
< この記事をシェア >
\\どうかフォローをお願いします…//
このAirPodsとWindows10マシン(PC)をペアリング(接続)する方法の最終更新日は2017年7月28日です。
記事の内容に変化やご指摘がありましたら問い合わせフォームまたはusedoorのTwitterまたはusedoorのFacebookページよりご連絡ください。


























