
Cortanaが邪魔だという人は、無効にしちゃおう!簡単に無効化できるぞ!
最終更新 [2017年7月27日]
この記事内には広告リンクが含まれています。
\\どうかフォローをお願いします…//
< この記事をシェア >
Windows10(Pro / Home)で音声アシスタント機能「Cortana(コルタナ)」を無効化・オフにする方法をご紹介します。
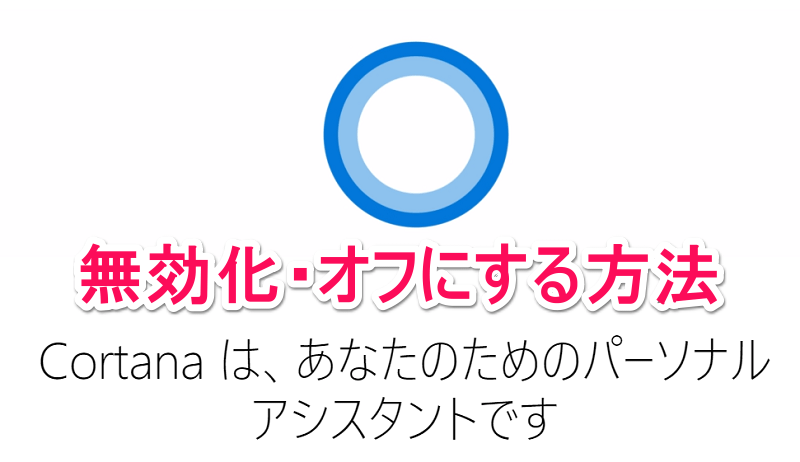
無効にする方法は「ローカルグループポリシーエディター」を使う方法と「レジストリエディター」を使う方法の2つあります。
ただ、Windows10のエディションが「Home」の場合は、レジストリエディターを使った方法しかできません。エディションが「Pro」の場合はどちらの方法でもできます。
どちらの方法も簡単ですが、個人的にはレジストリを変更しない「ローカルグループポリシーエディター」で無効化するのをおすすめします。
ただ、Homeのレジストリを変更するしかないので行う場合は自己責任でお願いします。
Windows10(Pro / Home)で「Cortana」を無効・オフにする方法
【Windows10 Proの場合】ローカルグループポリシーエディター(gpedit.msc)で無効化する方法
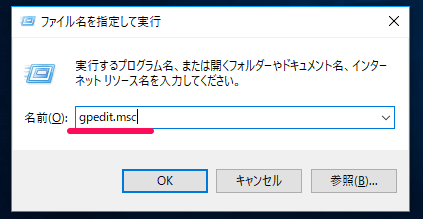
キーボードの「Windowsキー」と「Rキー」を同時に押す。「ファイル名を指定して実行」の画面が表示されるので、そこに「gpedit.msc」と入力します。入力したら「OK」を押します。
↓↓↓
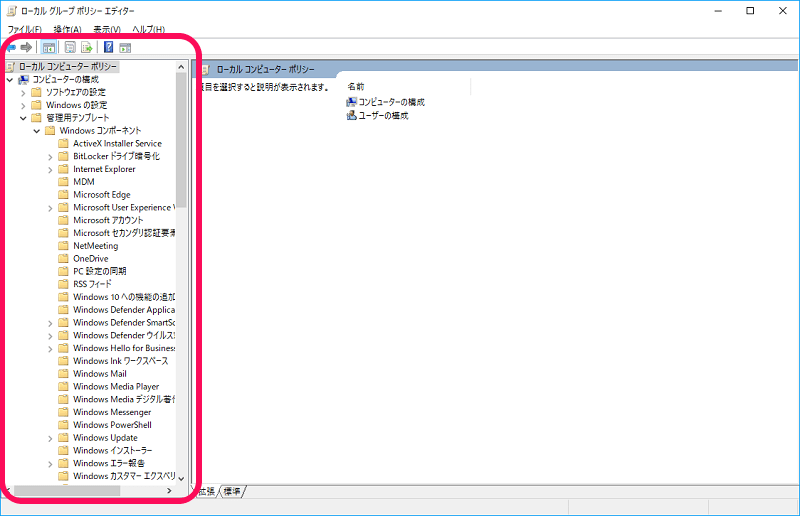
するとローカルグループポリシーエディターが起動されます。
↓↓↓
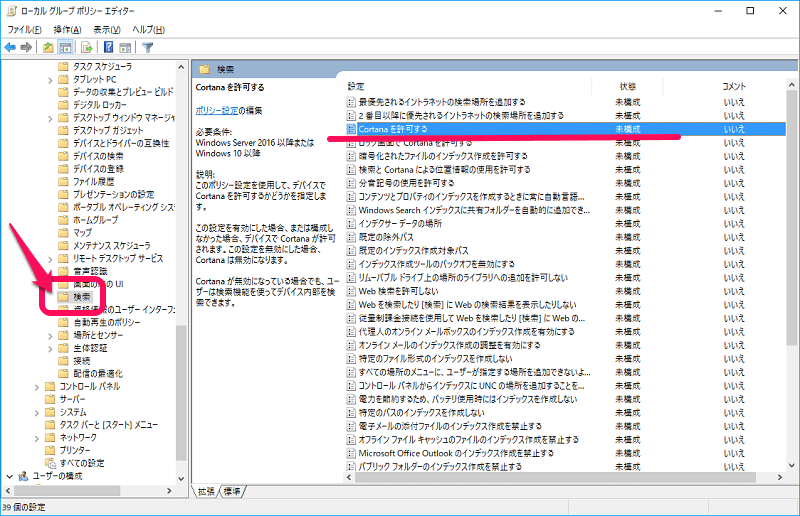
次に左のツリーで「コンピューターの構成」⇒「管理用テンプレート」⇒「Windowsコンポーネント」⇒「検索」までいきます。「Cortanaを許可する」するという項目があるので、これをダブルクリックします。
↓↓↓
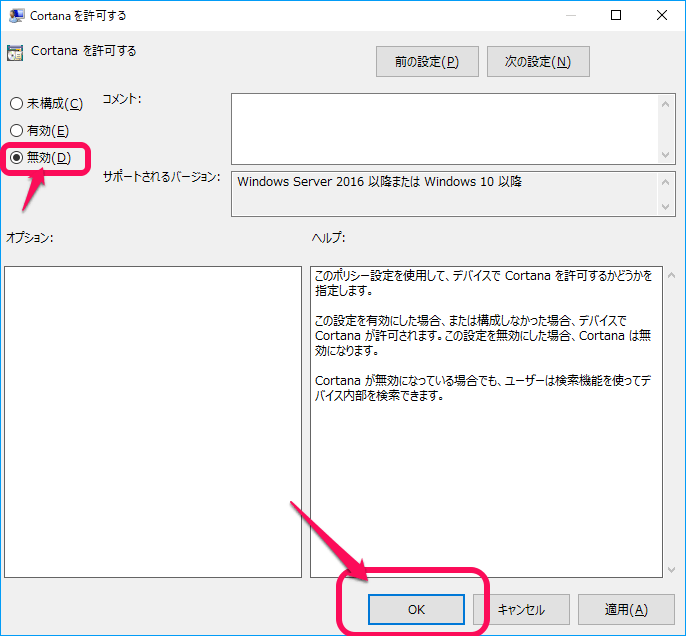
「無効」チェックを入れ、「OK」を押します。あとは再起動すれば完了です!
【Windows10 Home Premiumの場合】レジストリエディター(regedit)で無効化する方法
※簡単ですが、レジストリ操作なるので自己責任でお願いします。
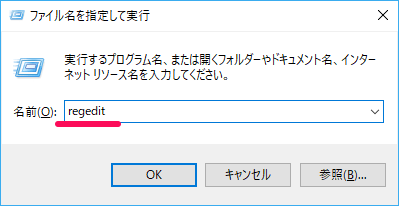
キーボードの「Windowsキー」と「Rキー」を同時に押す。「ファイル名を指定して実行」の画面が表示されるので、そこに「regedit」と入力します。入力したら「OK」を押します。
↓↓↓
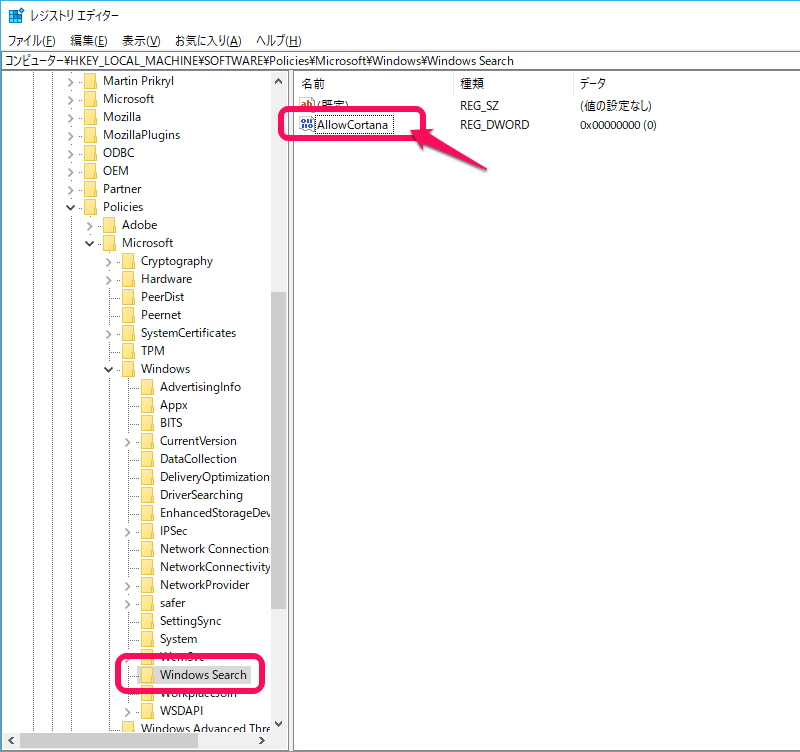
レジストリエディターが起動するので、左のツリーで「コンピューター」⇒「HKEY_LOCAL_MACHINE」⇒「SOFTWARE」⇒「Policies」⇒「Microsoft」⇒「Windows」⇒「Windows Search」と、たどっていきます。「AllowCortana」という項目があるので、ダブルクリックします。
「AllowCortana」がない!という場合は。。。
「Windows Search」で右クリック⇒「新規」⇒「DWORD(32bit)値」⇒名前を「AllowCortana」で作成してください。
↓↓↓
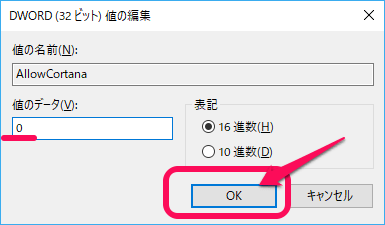
あとは値を0にしてPCを再起動するれば完了です!
< この記事をシェア >
\\どうかフォローをお願いします…//
この【Windows10】「Cortana(コルタナ)」を無効化・オフにする方法の最終更新日は2017年7月27日です。
記事の内容に変化やご指摘がありましたら問い合わせフォームまたはusedoorのTwitterまたはusedoorのFacebookページよりご連絡ください。























