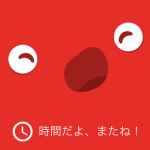< この記事をシェア >
Youtube Kidsで動画の視聴に時間制限を設定する方法です。

子供向けのYoutubeアプリ『Youtube Kids』
子供向けというだけあって様々な視聴制限の設定を行うことができます。
今回紹介している「動画視聴の時間制限(タイマー)」もその1つ。
この機能は、あらかじめ動画を見ていい時間を1分~120分の間に設定しておくことで動画視聴中であっても強制的に視聴を終了するタイマー機能です。
昔、「ゲームは1時間まで!」と言われて強制的に電源を抜かれていたやつのYoutube版です。
ただ、ちょっと知っておけば抜け穴も。。
あわせて紹介します。
【Youtube Kids】動画の視聴にタイマーを設定する方法
アプリはこちらからどうぞ
今回紹介している時間制限の設定は、あくまでYoutube Kidsアプリです。
普通のYoutubeではないのでインストールがまだの方は↑からどうぞ。
動画視聴の時間制限を設定
子どもに渡す前に親御さんが設定
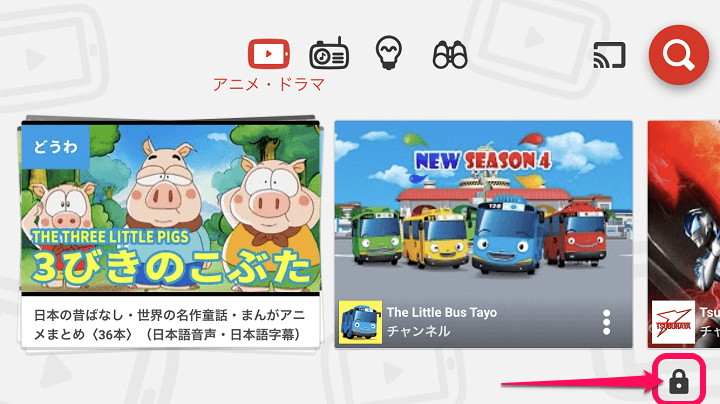
アプリを起動します。
右下の「鍵アイコン」をタップします。
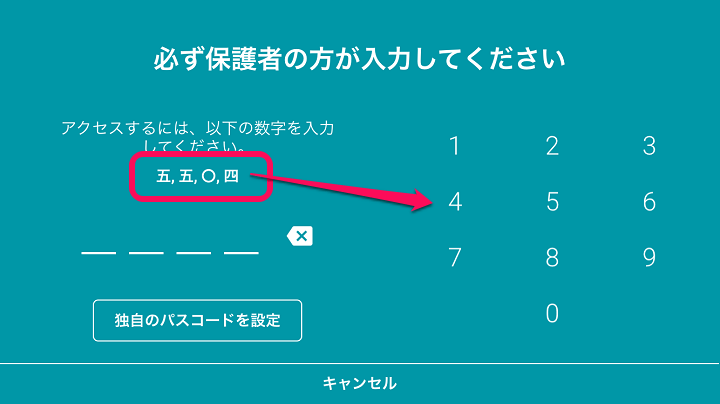
左側に表示されている漢数字通りに4ケタの数字を入力します。
「独自のパスコードを設定」をタップすれば、自分が好きなパスワードを設定することもできます。
漢数字が読める子供に渡す場合は、オリジナルのパスコードを設定
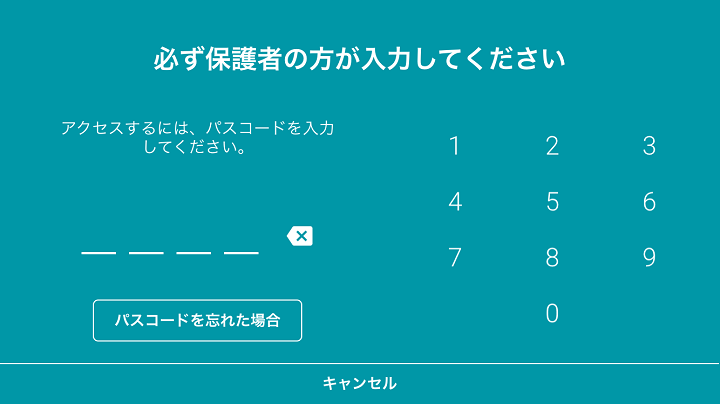
Youtube Kidsのパスコードは↑のように漢数字を読める子どもであれば普通に解除できます。
もしそれでも動画を視聴させたくない場合は、自分で好きなパスコードを設定しておくことをオススメします。
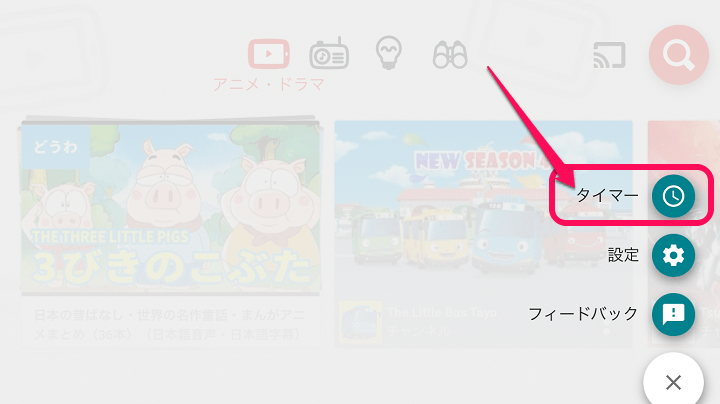
メニューが表示されます。
「タイマー」をタップします。
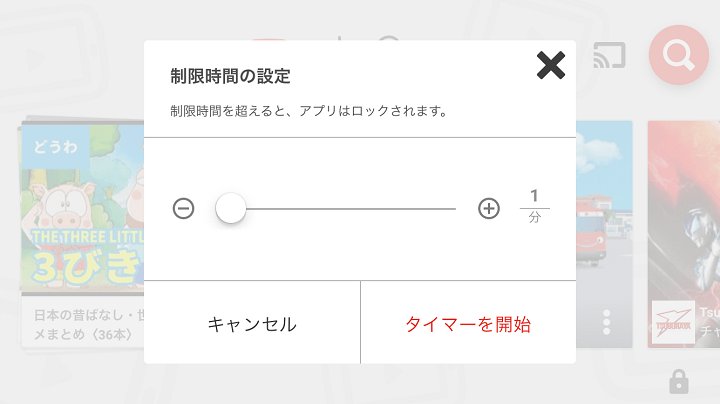
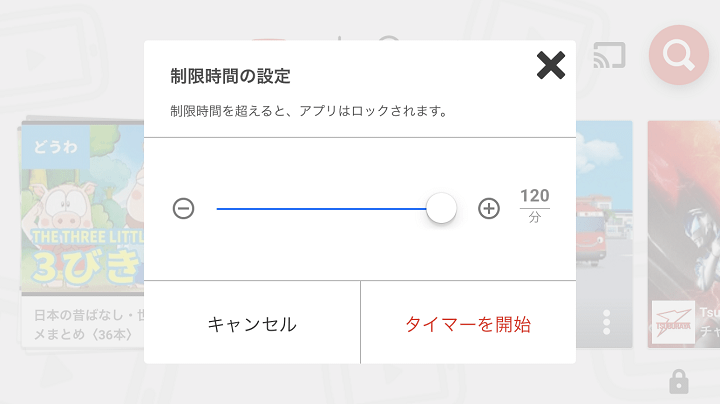
時間制限が設定できます。
最短1分~120分まで設定できます。
1分とか渡す必要ないレベルな気がしますが…
タイマーを設定したら子供に渡せばOK
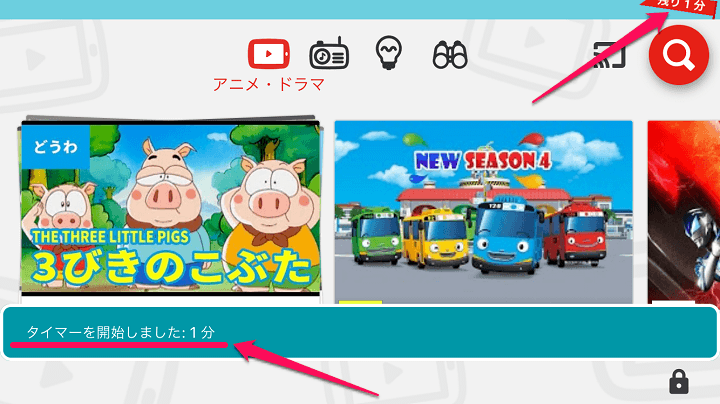
タイマーを設定したら画面上下に「タイマーを開始しました」と表示されます。
これで子供に渡しても大丈夫です。
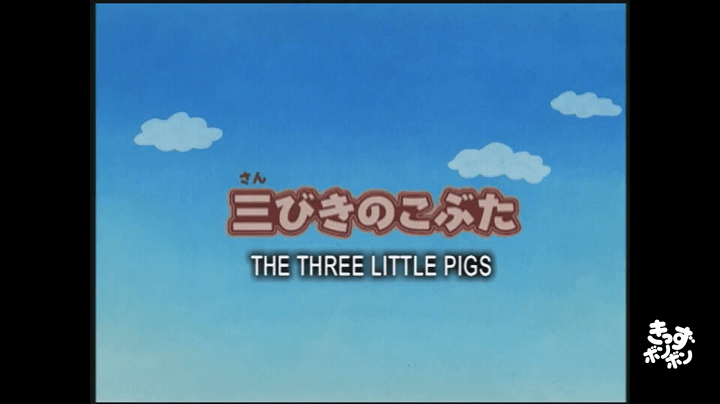
あとは普通に動画を視聴します。
タイマーを設定した時間がくると…
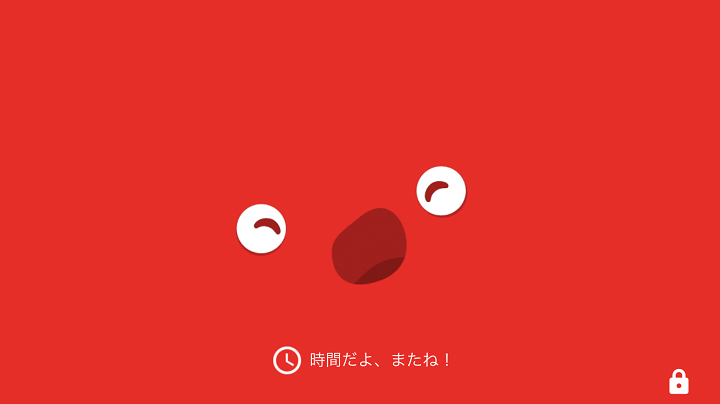
変なヤツが登場して何も操作できなくなります。
右下の鍵アイコンをタップしてもパスワードがわからない限り解除できません。
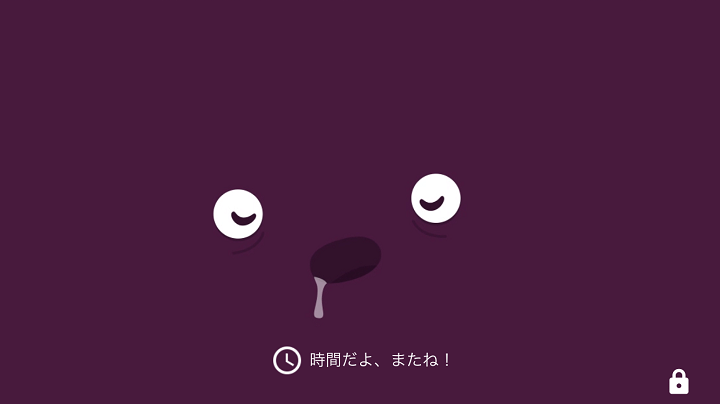
さらに放置していると変なヤツの色がだんだんと寂しいことになっていきます。
なんか怖い。。
パスワード解除ができないと視聴ができないということになります。
アプリを終了させて再度起動すれば見れちゃう。。
オリジナルパスコードも無意味。。
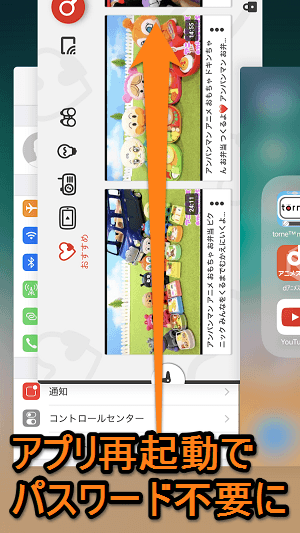
ただこのタイマー設定、アプリを再起動すると無効化されます。。
漢数字が読める子供に渡す時はオリジナルのパスコードを設定すればOKですが、子供がアプリ再起動まで出来てしまえば意味なくなっちゃいます。
弱点みたいなのもありますが、まぁそこまで計算してやるようなことでもないとは思います。
子どもがYoutube動画を見たい⇒あんまり長時間は見せたくない、という人はこの視聴時間制限機能を使ってタイマーを設定してから渡してみるというのはいかがでしょうか。
< この記事をシェア >
\\どうかフォローをお願いします…//
この【Youtube Kids】動画視聴に時間制限(タイマー)を設定する方法 – ただし抜け道もアリ。。の最終更新日は2017年7月17日です。
記事の内容に変化やご指摘がありましたら問い合わせフォームまたはusedoorのTwitterまたはusedoorのFacebookページよりご連絡ください。