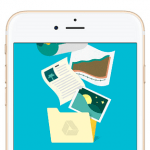< この記事をシェア >
iPhoneやiPadからGoogleドライブに電話帳データなどの連絡先やカレンダーの予定、写真を手動でバックアップする方法です。
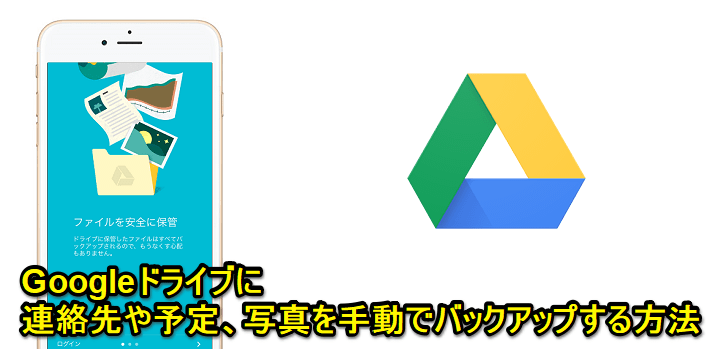
iOS向けのGoogleドライブアプリからiOS端末内の連絡先や予定、写真や動画を簡単にアップロードしてバックアップする方法を紹介します。
写真や動画に関しては別途Googleフォトを使うというのもあります。
連絡先も連絡先アプリからGoogleと同期できますが、連絡先が多くてもそんなにファイルサイズが大きくなるわけでもないので、保護の意味を込めてGoogleドライブにも手動でバックアップしておくことをオススメします。
もちろんiCloudにも保存できますが、バックアップはいくつあってもデメリットはないですし、iPhone⇒Androidのように乗り換えた時などにも引き継げて便利ですよ~
【iPhone・iPad】Googleドライブに連絡先や予定を手動でバックアップする方法
Googleドライブアプリをインストール
Androidとは違い、iOS端末の場合はApp Storeから別途アプリをインストールしておく必要があります。
まだ入れてない人は↑からどうぞ。
手動バックアップの手順
バックアップファイルを作りたいGoogleアカウントでログイン
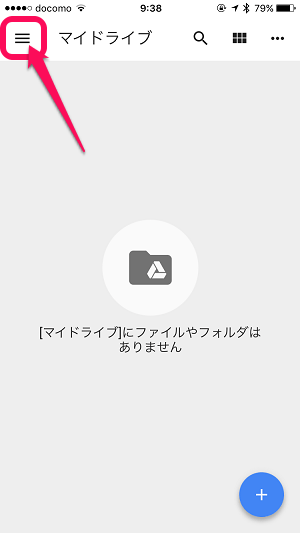
アプリを起動します。
左上のメニューアイコンをタップします。
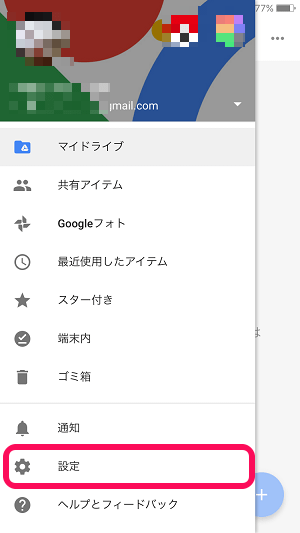
複数のGoogleアカウントが登録されている場合、バックアップしたいアカウントに切り替えます。
もちろん複数アカウントにバックアップしてもOKです。
「設定」をタップします。
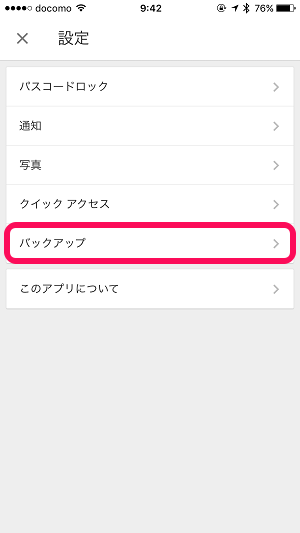
「バックアップ」をタップします。
バックアップしたいファイルは自分で選択できる
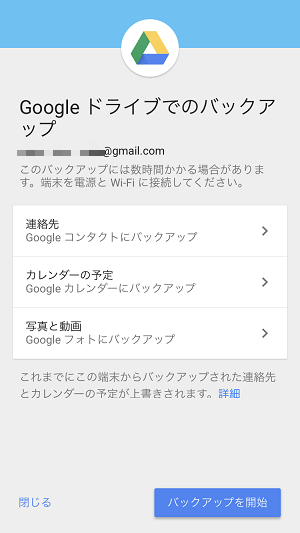
バックアップ画面が表示されます。
ここでバックアップ対象となるファイルは
・連絡先
・カレンダーの予定
・写真と動画
となっています。
各項目をタップすれば個別にバックアップのオン/オフができます。
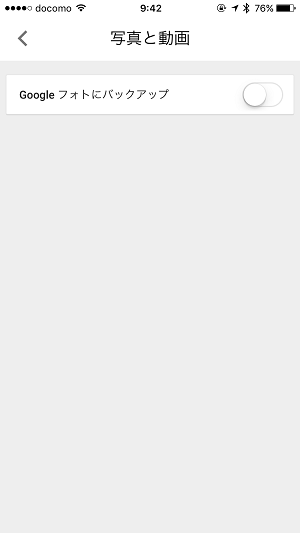
←の例だと「写真と動画」はバックアップしないという設定です。
自分の場合は、iPhone内の写真が多すぎることと、写真に関してはDropboxやGoogleフォトに頼っているのでオフにしました。
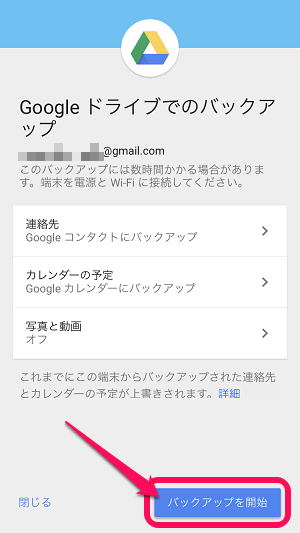
バックアップする項目を決めたら「バックアップを開始」をタップします。
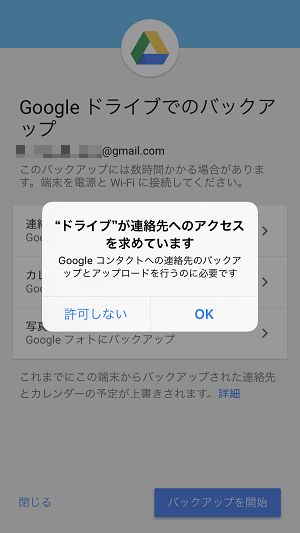
初回の場合は、←のように権限を求めてきます。
「OK」で大丈夫です。
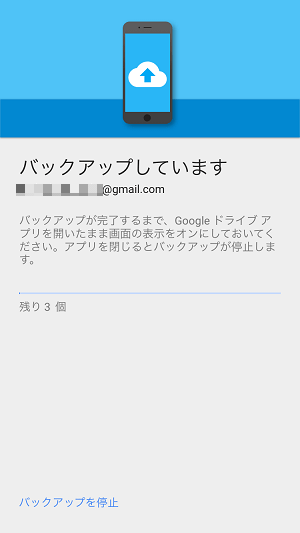
バックアップが開始されます。
写真を外した場合、即終了します。
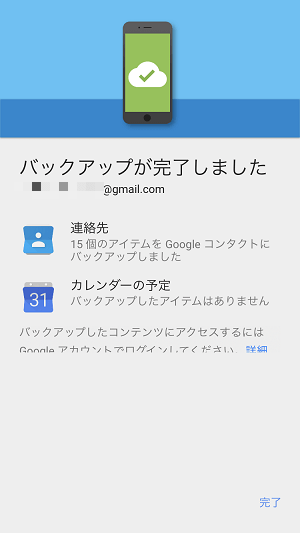
これで完了となります。
連絡先は、Googleコンタクトに保存されます。
最初にも書きましたが、特に連絡先の情報は何個あっても損することはないと思います。
iCloudも十分安全ですが、どうせならGoogleアカウントにも持っておくことをオススメします。
iPhone⇒Androidの乗り換えの時もラクチンになりますし。
GoogleといえばAndroidですが、ちゃんとiOS向けにもこのような機能が備わっています。
何かとバックアップを持っておきたい人は↑の方法でやってみてくださいな。
< この記事をシェア >
\\どうかフォローをお願いします…//
この【iPhone・iPad】Googleドライブに連絡先、予定、写真などを手動でバックアップする方法の最終更新日は2017年7月2日です。
記事の内容に変化やご指摘がありましたら問い合わせフォームまたはusedoorのTwitterまたはusedoorのFacebookページよりご連絡ください。